Mikä on MSTSC-komento ja kuinka sitä käytetään etätyöpöydän suorittamiseen
What Is Mstsc Command
Tämä viesti keskittyy MSTSC:hen. Tarkemmin sanottuna se esittelee sinulle, mitä MSTSC on, kuinka sitä käytetään etätyöpöydän ottamiseen käyttöön tai poistamiseksi käytöstä, sekä joitain siihen liittyviä lisätietoja. Joten sinulla on yleinen käsitys MSTSC:stä viestin lukemisen jälkeen.
Tällä sivulla :- Mikä on MSTSC
- MSTSC:n parametrit
- Kuinka ottaa etätyöpöytä käyttöön / poistaa se käytöstä MSTSC:n kautta
- Bottom Line
Mikä on MSTSC
MSTSC , Windowsin komentoa, käytetään etätyöpöydän suorittamiseen. Siksi voit myös viitata MSTSC:hen etätyöpöytäkomentona. Kun olet samassa verkossa tai tiedät etätietokoneen IP-osoitteen, voit käyttää MSTSC:tä yhteyden muodostamiseen.
Etätyöpöydän avulla voit muodostaa yhteyden muiden ihmisten tietokoneeseen ja käyttää sitä ikään kuin seisoisit sen vieressä. Siksi etätyöpöytä on erittäin kätevä. Ja MSTSC on elintärkeä työpöydän hallinnassa.
Jos haluat käyttää etätyöpöytäkomentoa, sinun tulee opetella joitakin MSTSC-kytkimiä. Mitä ne ovat? MiniTool näyttää yksityiskohdat seuraavassa sisällössä.
MSTSC:n parametrit
Seuraavassa on joitain parametreja, joita käytetään usein etätyöpöydän hallinnassa. Saat nopean esikatselun.
Kaikki yllä olevat MSTSC-komennot voivat saada MSTSC:n toimimaan. Ne kaikki ovat käytettävissäsi. Siksi voit valita yhden tarpeidesi mukaan. Kuinka käyttää etätyöpöydän komentoa? Noudata alla olevaa vaiheittaista ohjetta.
Paras suositus: Aloittelijan opas Windows CMD:hen
Kuinka ottaa etätyöpöytä käyttöön / poistaa se käytöstä MSTSC:n kautta
Voit muodostaa etätyöpöytäyhteyden mstsc.exe-tiedoston kautta alla olevien ohjeiden mukaisesti ja ottaa sitten työpöydän käyttöön tai poistaa sen käytöstä.
Kärki: Jos haluat etäyhteyden työpöydälle, sinun on käytettävä samaa verkkoa, kuten VPN tai identtinen Internet-verkko, tai olet määrittänyt isäntätiedostoon aiemmin tai olet määrittänyt DNS oikein.Etätyöpöydän perustamisen vaiheet
Vaihe 1: Avaa Juosta ikkuna pitämällä Voittaa ja R näppäimet ja kirjoita sitten mstsc ja osui Tulla sisään avain.

Vaihe 2: Kirjoita seuraavaan ikkunaan tietokoneen nimi tai IP-osoite reomte-työpöydältä ja napsauta Kytkeä .
Kärki: Voit mukauttaa asetuksiasi napsauttamalla Asetukset-painiketta Etätyöpöytäyhteys-ikkunan vasemmassa alakulmassa. Sitten voit mukauttaa näyttöasetuksiasi, kartoittaa paikalliset tulostimesi koneeseen, johon haluat päästä, ja niin edelleen. 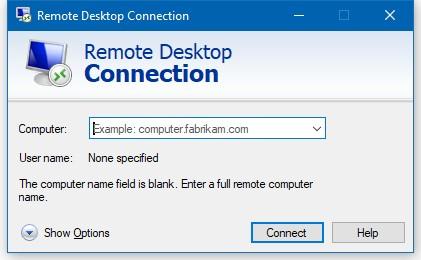
Suositus: Kuinka PowerShell poistaa tiedoston ja kansion? Tässä ovat vaiheet
Etätyöpöydän käyttöönoton vaiheet
Ota etätyöpöytä käyttöön noudattamalla näitä ohjeita.
Vaihe 1: Juosta Komentorivi järjestelmänvalvojana hakukentästä.
Vaihe 2: Kirjoita seuraavaan ikkunaan seuraava komento ja paina Tulla sisään avain sen suorittamiseen.
reg add HKLM SYSTEMCurrentControlSetControlTerminal Server /v fDenyTSConnections /t REG_DWORD /d 0 /f
Vaihe 3: Sitten sinun on suoritettava toinen komento ottaaksesi etätyöpöydän käyttöön. Kirjoita komento ja paina Tulla sisään .
netsh advfirewall firewall set rule group=etätyöpöytä uusi enable=kyllä
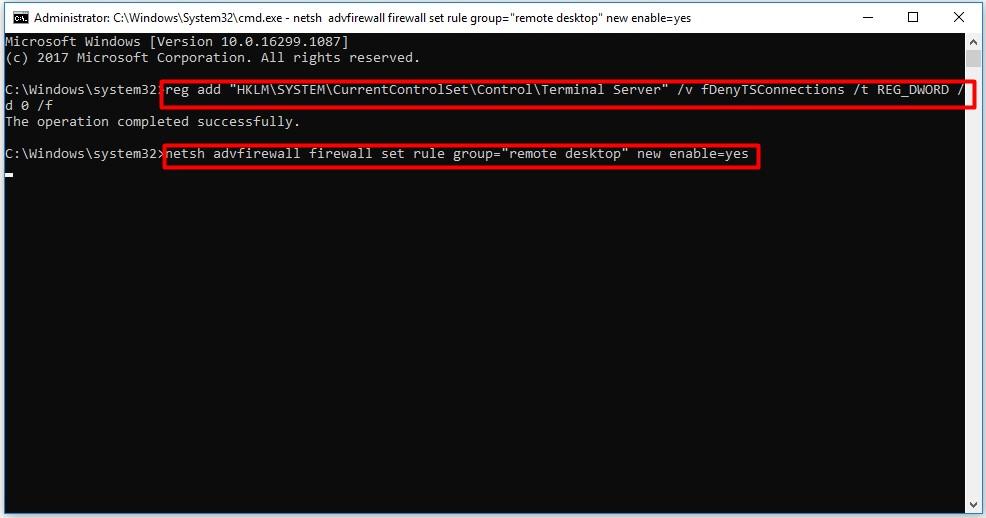
Etätyöpöydän käytöstä poistamisen vaiheet
Voit poistaa etätyöpöydän käytöstä suorittamalla nämä vaiheet.
Kärki: Yleisesti ottaen etätyöpöytä kannattaa poistaa käytöstä. Koska hakkerit voivat käyttää tietokonettasi helposti ulkopuolelta, jos työpöytä on käytössä, sinun kannattaa ottaa se käyttöön, kun sinun on käytettävä sitä.Vaihe 1: Samoin juokse Komentorivi järjestelmänvalvojana hakukentästä.
Vaihe 2: Kirjoita ponnahdusikkunaan seuraava komento ja paina Tulla sisään jokaisen jälkeen.
Vaihe 3: Etätyöpöytä poistetaan käytöstä komentojen suorittamisen jälkeen.
Bottom Line
Tämä tulee tämän postauksen loppuun. Yhteenvetona voidaan todeta, että tämä viesti esittelee sinulle MSTSC:n - MSTSC-määrittelyn, MSTSC-parametrit, MSTSC:n käytön. MSTSC:n oppimisesta voi olla paljon apua.

![[Ratkaistu!] Palautuspalvelimeen ei voitu ottaa yhteyttä Maciin [MiniTool-vinkit]](https://gov-civil-setubal.pt/img/data-recovery-tips/23/recovery-server-could-not-be-contacted-mac.png)

![Korjaus: Ulkoinen kiintolevy ei näy tai sitä ei tunnisteta [MiniTool Tips]](https://gov-civil-setubal.pt/img/data-recovery-tips/69/fix-external-hard-drive-not-showing-up.jpg)
![Windows 10 Explorer pitää kaatumisen? Tässä on 10 ratkaisua [MiniTool-vinkit]](https://gov-civil-setubal.pt/img/backup-tips/50/windows-10-explorer-keeps-crashing.png)

![Korjaa järjestelmän tyhjäkäynnin korkea prosessorin käyttö Windows 10/8/7 [MiniTool News]](https://gov-civil-setubal.pt/img/minitool-news-center/43/fix-system-idle-process-high-cpu-usage-windows-10-8-7.jpg)

![Kolme tapaa, jolloin Lenovo-kamera ei toimi Windows 10: ssä [MiniTool News]](https://gov-civil-setubal.pt/img/minitool-news-center/81/3-ways-lenovo-camera-not-working-windows-10.png)


![HP: n kannettavan kiintolevyn lyhyt DST epäonnistui [Pikakorjaus] [MiniTool News]](https://gov-civil-setubal.pt/img/minitool-news-center/37/hp-laptop-hard-drive-short-dst-failed.jpg)

![Windows 10 -yhteensopivuuden tarkistus - testaa järjestelmä, ohjelmisto ja ohjain [MiniTool-vinkit]](https://gov-civil-setubal.pt/img/backup-tips/10/windows-10-compatibility-check-test-system.png)
![Word ei voi avata olemassa olevaa yleistä mallia. (Normal.dotm) [MiniTool-uutiset]](https://gov-civil-setubal.pt/img/minitool-news-center/02/word-cannot-open-existing-global-template.png)
![4 nopeinta USB-muistitikkua [uusin päivitys]](https://gov-civil-setubal.pt/img/news/84/top-4-fastest-usb-flash-drives.jpg)



