Top opas DBF-tiedostojen palautukseen ja vioittuneille DBF-tiedostoille
Top Guide For Dbf File Recovery Corrupted Dbf File Repair
Entä jos tärkeät DBF-tiedostot katoavat, kun sinun on käytettävä sitä töihin? Onko mahdollista palauttaa poistetut, kadonneet tai vioittuneet DBF-tiedostot? Tämä viesti osoitteesta MiniTool opastaa sinua viallisten DBF-tiedostojen korjaamisessa ja DBF-tiedostojen palauttamisessa.Valitettavasti saatat poistaa tai menettää DBF-tiedostosi ja DBF-tiedostojesi eheys voi vaarantua tiedostojen vioittumisen tai vaurioitumisen vuoksi. Jos DBF-tiedostosi joutuvat tällaisten ongelmien uhreiksi, älä huoli. Vielä on joitakin mahdollisuuksia suorittaa DBF-tiedostojen palautus ja korjata vioittuneet DBF-tiedostot. Seuraa vain.
Yleiskatsaus DBF-tiedostoista
DBF-tietokantatiedostot, joita yleisesti hallitaan Visual FoxPron, dBASE:n ja FoxBASE:n kautta, ovat elintärkeitä strukturoidun tiedon tehokkaalle tallentamiselle, järjestämiselle ja ylläpidolle. Näitä tiedostoja käytetään ensisijaisesti tietojen, kuten asiakasluetteloiden, taloustietueiden ja tuoteluetteloiden järjestämiseen eri aloilla, mukaan lukien oppilaitokset, organisaatiot ja yritykset.
DBF-tiedoston katoamisen mahdolliset syyt
Normaalisti DBF-tiedostot sisältävät tiettyä yritystä tai organisaatiota koskevia luottamuksellisia tietoja. Saatat kuitenkin huomata, että menetät tietokoneellesi tallennetun DBF-tiedoston useista syistä. Joitakin tärkeimpiä syitä DBF-tiedostojen katoamiseen ovat seuraavat:
- DBF-tiedostojen vahingossa poistaminen : Poistaaksesi tarpeettomat tiedostot tietokoneellesi, saatat joskus haluta poistaa tarpeettomat tiedostot. Valitettavasti valintoja tehdessäsi voit vahingossa valita tärkeän DBF-tiedoston ja poistaa sen yhdessä ei-toivottujen tiedostojen kanssa.
- Virusinfektio : Jotkut haittaohjelmat tai virukset ovat piilotettuja, poistettuja, vahingoittuneita ja lukittuja tiedostoja. Jos tietokone on viruksen saastuttama, mutta se jätetään huomiotta, virukset voivat lisääntyä, mikä johtaa paitsi DBF-tiedostojen myös muiden tietojen poistamiseen laitteestasi.
- Tiedoston poistaminen Windows DOS:n kautta : Monet käyttäjät käyttävät komentokehotetta tietyn tiedoston paikantamiseen, kun he eivät löydä sitä graafisen käyttöliittymän kautta. Joskus tämän haun aikana saatat kuitenkin vahingossa poistaa tärkeän tietokantatiedoston. Tiedostot poistettiin Windowsin avulla KAKSI ei lähetetä roskakoriin, mikä tarkoittaa, että menetät ne pysyvästi tietokoneeltasi.
Kuinka palauttaa poistetut / kadonneet DBF-tiedostot
Tietojen menetys voi tapahtua odottamatta ja usein ilman varoitusta. Syystä riippumatta on tärkeää ryhtyä toimiin kadonneiden DBF-tiedostojen palauttamiseksi nopeasti. Tässä on joitain menetelmiä, joiden avulla voit palauttaa poistetut DBF-tiedostot tietokoneeltasi.
Tapa 1. Palauta DBF-tiedostot roskakorista
Poistettujen tiedostojen palauttaminen roskakorista on tyypillisesti suosituin tapa useimmille tietokoneen käyttäjille. Tiedostojen palauttaminen roskakorista on yksinkertaista, joten esitän lyhyesti palautusprosessin puolestasi.
Huomautus: Jos olet muokannut Roskakorin asetuksia estääksesi tiedostojen lähettämisen sinne, tai jos olet poistanut tiedostoja käyttämällä Vaihto + Delete -näppäimiä, poistettuja tiedostoja ei tallenneta roskakoriin. Onneksi siihen on vielä mahdollisuus palauttaa Shift-poistetut tiedostot .Vaihe 1: Aloita kaksoisnapsauttamalla Roskakori työpöydältä löytyvä kuvake avataksesi sen.
Vaihe 2: Etsi äskettäin poistamasi DBF-tiedostot. Voit myös tulla sisään dbf Etsi poistetut DBF-tiedostot hakukentässä.

Vaihe 3: Kun kaikki hakutulokset tulevat näkyviin, napsauta hiiren kakkospainikkeella palautettavia DBF-tiedostoja ja valitse Palauttaa valikosta.
Tapa 2. Palauta DBF-tiedostot aiemmista varmuuskopioista
Tiedostojen palauttaminen varmuuskopioista on nopein tapa palauttaa DBF-tiedosto tiedostojen katoamisen jälkeen. Varmuuskopiotiedostojen kopioimisen ja liittämisen lisäksi muista tallennusvälineistä voit myös etsiä automaattisia tiedostojen varmuuskopioita Tiedostohistoriasta, joka on Windowsin sisäänrakennettu varmuuskopiointivaihtoehto.
Tiedostohistoria on ilmainen varmuuskopiointiominaisuus, joka on otettava käyttöön manuaalisesti. Kun tämä työkalu on otettu käyttöön, se varmuuskopioi automaattisesti tiedostot, jotka sijaitsevat tietokoneesi Dokumentit-, Musiikki-, Kuva-, Video- ja Työpöytä-kansioissa. Siksi, jos sinulla on käytössä Tiedostohistoria ja määrittänyt sen tallentamaan DBF-tiedostosi, sinulla on mahdollisuus palauttaa puuttuvien DBF-tiedostojesi varmuuskopiot. Noudata alla olevia ohjeita palauttaaksesi DBF-tiedostot tiedostohistoriasta.
Vaihe 1: Paina Voittaa + S kirjoita yhdessä avataksesi Windowsin hakupalkin Ohjauspaneeli laatikossa ja paina Enter .
Vaihe 2: Valitse Suuret kuvakkeet alkaen Näytä avattavasta valikosta ja siirry sitten kohtaan Tiedostohistoria osio luettelosta.
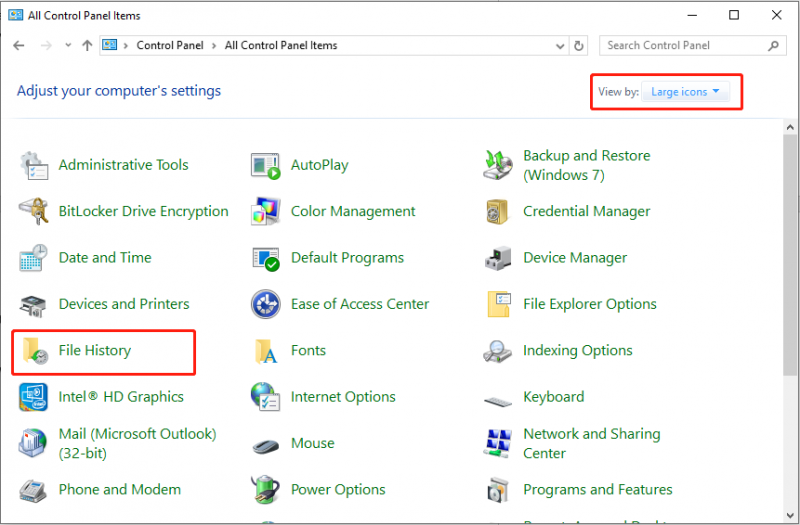
Vaihe 3: Valitse vaihtoehto Palauta henkilökohtaiset tiedostot vasemmasta sivupalkista. Valitse seuraavassa ikkunassa varmuuskopio, joka sisältää puuttuvan DBF-tiedoston.
Vaihe 4: Valitse tarvittavat kuvat ja paina Palauttaa -painiketta palauttaaksesi poistetut DBF-tiedostot.
Tapa 3. Palauta DBF-tiedostot MiniTool Power Data Recovery -ohjelman avulla
Jos yllä olevat tekniikat eivät pysty suorittamaan DBF-tiedoston palautusta, voit harkita ammattimaisen tietojen palautusohjelmiston käyttöä. Mikä tietojen palautussovellus on sekä luotettava että tehokas? MiniTool Power Data Recovery voidaan valita, koska se on paras ilmainen DBF-tiedostojen palautusohjelmisto DBF-tiedostojen palauttamiseen. Halusitpa palauttaa tiedot tietokoneesta tai ulkoisesta asemasta, tämä ilmainen tietojen palautustyökalu voi tarjota apua toipumistarpeisiisi.
Tämä erikoistyökalu on erittäin taitava palauttamaan kadonneita, poistettuja tiedostoja tai tiedostoja, joihin ei ole pääsyä, riippumatta siitä, kuinka monimutkainen tietojen menetystilanne voi olla. Poikkeuksena on, että kun tiedot on kokonaan korvattu, tietoja ei voida palauttaa. Lisäksi siinä on vain luku -tila, joka takaa, että alkuperäisiä tietoja ei muuteta käytön aikana turvallinen tietojen palautus prosessia, säilyttäen tiedostosi eheyden ja suojauksen. Nyt voit ladata ja asentaa MiniTool Power Data Recovery Free -sovelluksen tietokoneellesi palauttaaksesi jopa 1 Gt tietoja maksutta.
MiniTool Power Data Recovery ilmaiseksi Lataa napsauttamalla 100 % Puhdas & Turvallinen
Vaihe 1. Käynnistä MiniTool Power Data Recovery päästäksesi sen kotisivulle.
Vaihe 2. Kun näet seuraavan ikkunan, voit etsiä Loogiset asemat välilehti oletuksena. Etsi kohdeosio, josta sinun on palautettava poistetut tai kadonneet DBF-tiedostot, siirrä hiiren osoitin siihen ja napsauta Skannata -painiketta aloittaaksesi skannauksen.
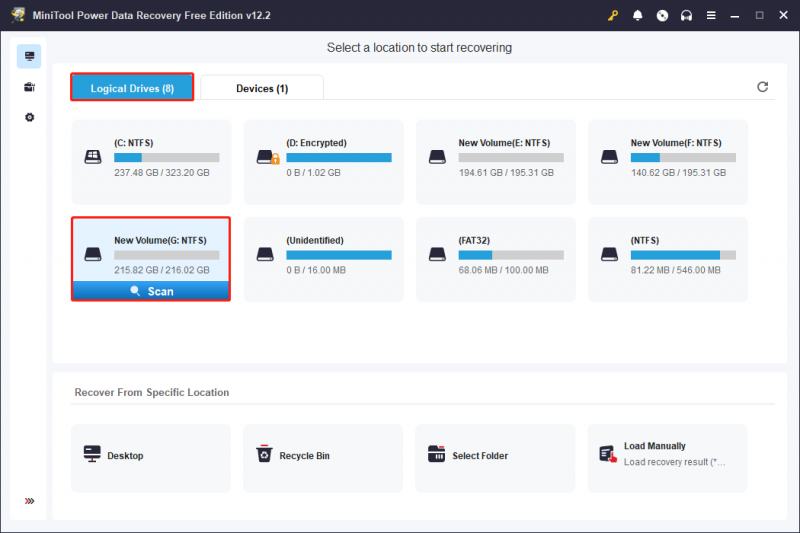
Vaihe 3. Kun skannaus on valmis, sinulla on kaksi vaihtoehtoa selata tunnistettuja tiedostoja ja löytää tarvitsemasi tiedostot.
- Polku : Tämä osio näyttää havaitut tiedostot oletuksena. Täällä tiedostosi on järjestetty alkuperäisen kansiorakenteensa mukaan edellyttäen, että tiedostorakenne pysyy ennallaan. Voit laajentaa tämän osan jokaisen kansion löytääksesi tarvittavat DBF-tiedostot tai täydelliset kansiot. Kun löydät tarvittavat kohteet, valitse niiden valintaruudut, jotta sinun ei tarvitse etsiä tiedostoja uudelleen myöhemmin.
- Tyyppi : Tämä osio luokittelee tunnistetut tiedostot niiden tyypin ja tietyn muodon mukaan. Jos haluat palauttaa tiettyjä tiedostotyyppejä, tämä välilehti voi olla erityisen hyödyllinen. Siirry tähän osioon, laajenna Kaikki tiedostotyypit , ja valitse sitten tietyt tiedostotyypit ja -muodot löytääksesi haluamasi kohteet.
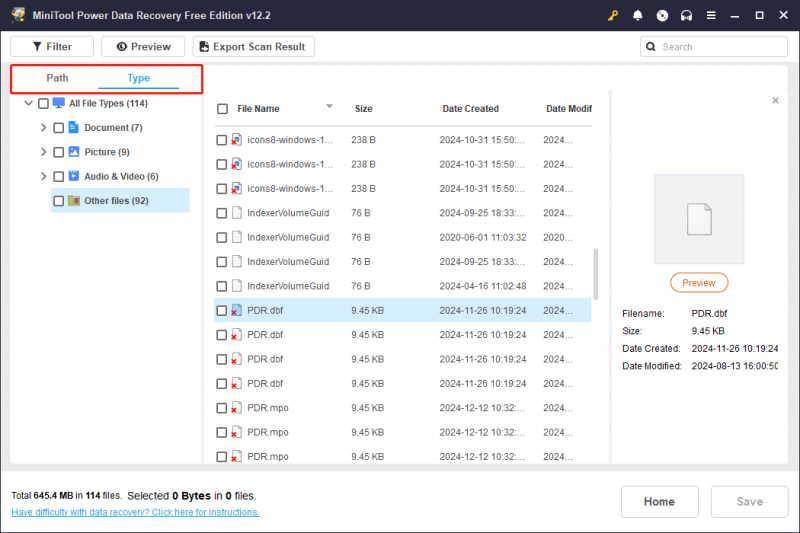
The Suodattaa ja Haku toiminnot mahdollistavat tarkemman tiedostosuodatuksen. Edellinen antaa sinun asettaa erilaisia suodatusehtoja, kuten tiedostotyyppi, muokkauspäivämäärä, tiedostokoko ja tiedostoluokka, tulosten rajaamiseksi. Jälkimmäinen mahdollistaa tarkat haut käyttämällä joko osittaisia tai täydellisiä tiedostonimiä.
Käytä näitä ominaisuuksia rajataksesi tiedostoluetteloa ja säästät aikaa.
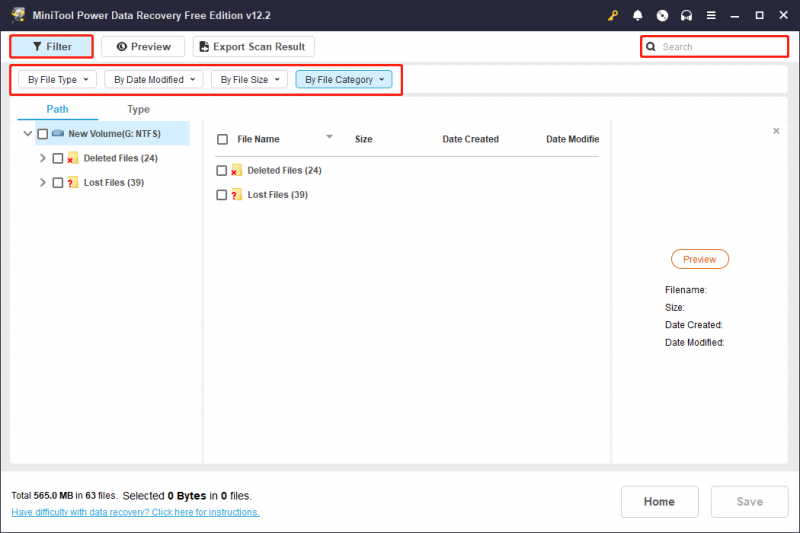
Vaihe 4. Avaa jokainen kohdetiedosto kaksoisnapsauttamalla sitä vahvistaaksesi sen sisällön. Useimpia tiedostotyyppejä voidaan esikatsella ilman rajoituksia.
Vaihe 5. Varmista, että olet valinnut kaikki tiedostot, jotka haluat palauttaa, ja napsauta sitten Tallentaa -painiketta, joka sijaitsee oikeassa alakulmassa. Kun sinua kehotetaan valitsemaan hakemisto palautetuille tiedostoille, seuraa ohjeita ja napsauta OK . On syytä huomata, että älä tallenna palautettuja tiedostoja alkuperäiseen sijaintiin, mikä voi aiheuttaa tietoja päällekirjoitus .
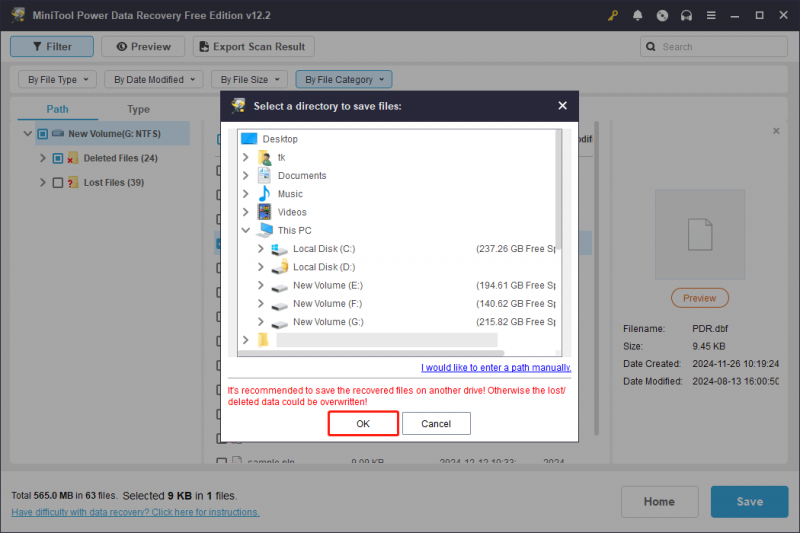
Kun olet käyttänyt 1 Gt:n ilmaisen tiedostojen palautuskapasiteetin, mahdolliset lisätiedostot vaativat a ohjelmistopäivitys jatkaakseen toipumistaan.
Kuinka korjata vioittunut DBF-tiedosto
Jos et ole tallentanut varmuuskopiota aiemmista DBF-tiedostoista ja DBF-tiedostot ovat vaurioituneet tai vioittuneet, vioittuneet DBF-tiedostot voidaan silti pelastaa. Tässä on useita ratkaisuja, jotka voivat auttaa ratkaisemaan vioittuneet DBF-tiedostot.
Tapa 1. Korjaa vioittunut DBF-tiedosto Recovery Toolboxissa
Recovery Toolbox on online-palvelu, joka on suunniteltu DBF-palautukseen. Recovery Toolboxin avulla voit korjata FoxPro-, dBase- ja Clipper DBF:n. Muista, että palvelumaksu on 10 dollaria per gigatavu, joten saattaa olla kustannustehokkaampaa käyttää kolmannen osapuolen ohjelmistoja, jos aiot korjata kolmen tai neljän gigatavun DBF:n. Siinä tapauksessa voit siirtyä suoraan tapaan 2.
Vaihe 1: Voit korjata DBF:n Recovery Toolboxin avulla avaamalla tämä verkkosivu selaimessasi.
Vaihe 2: Napsauta Valitse Tiedosto -painiketta valitaksesi vioittunut DBF.
Vaihe 3: Syötä sähköpostiosoitteesi ja captcha-koodi asianmukaisiin sähköposti- ja kuvatekstikenttiin.
Vaihe 4: Paina Seuraava vaihe -painiketta aloittaaksesi vioittun tiedoston korjaamisen.
Tapa 2. Korjaa vioittunut DBF-tiedosto Stellar DBF Recovery -sovelluksella
Stellar DBF Recovery on erittäin tehokas ohjelmistotyökalu, joka on erityisesti suunniteltu korjaamaan ja palauttamaan vioittuneet DBF-tiedostot, jotka on luotu käyttämällä erilaisia dBASE-versioita, mukaan lukien III, IV ja V, sekä tiedostoja Visual FoxProsta, jotka kattavat versiot 6.0, 7.0, 8.0 ja 9.0.
Kun käytät Stellar DBF Recovery -ohjelmaa, on tärkeää huomata, että tarvitset erillisen tietokannan haettujen tietojen tallentamiseen. Tämä voi olla joko äskettäin luotu tyhjä tietokanta, jonka määritit palautusprosessin aikana, tai olemassa oleva tietokanta, joka sinulla on jo käytössä. Ohjelmisto mahdollistaa suoraviivaisen prosessin varmistaen, että arvokkaat tietosi voidaan palauttaa tehokkaasti sopivaan paikkaan myöhempää käyttöä varten.
Lataa ja asenna tämä työkalu ja korjaa vioittuneet DBF-tiedostosi ohjeiden mukaan.
Vaiheet dBASE:n korruptoituneiden DBF-tiedostojen palauttamiseksi:
- Valitse ohjelmiston ensisijaisesta käyttöliittymästä käyttämäsi dBASE-versio Valitse Tietokantasovellus avattavasta valikosta.
- Napsauta seuraavaksi Selaa löytääksesi ja valitaksesi .DBF-tiedostosi. Tämän valitun DBF-tiedoston on vastattava tiedostossa valitsemaasi dBASE-sovellusta Valitse Tietokantasovellus pudotusvalikosta.
- Napsauta Aloita skannaus , ja näet käyttöliittymän, joka näyttää skannauksen edistymisen keskimmäisessä ruudussa olevien tulosten kanssa.
- Kun skannaus on valmis, napsauta Korjaus korjataksesi skannatut tiedostot.
- Näyttöön tulee valintaikkuna. Napsauta Selaa valitaksesi kohdepolun, johon haluat tallentaa korjatun DBF-tiedoston, ja napsauta sitten OK .
- Kun korjausprosessi on valmis, yhteenveto koko tehtävästä näkyy keskiruudussa. Napsauta Valmis .
Vaiheet MS Visual FoxPron korruptoituneiden DBF-tiedostojen palauttamiseksi:
- Valitse haluamasi Visual FoxPro -version aloitusnäytöstä Tähtien DBF-palautus ohjelmisto.
- Napsauta Selaa -painiketta löytääksesi .DBF-tiedoston, joka vastaa edellisessä vaiheessa valitsemaasi Visual FoxPro -versiota. Napsauta Avata valitaksesi tämän DBF-tiedoston.
- Napsauta Aloita skannaus aloittaaksesi valitun DBF-tiedoston skannauksen. Skannattujen tiedostojen esikatselu näkyy tarkistuksen aikana ja sen jälkeen.
- Napsauta Korjaus ja valitse kohde, johon haluat tallentaa korjatun DBF-tiedoston. Napsauta OK .
- Lisäksi sinun on valittava tietokanta, johon aiot tallentaa kaikki palautetut tiedot.
- Koko prosessin yhteenveto näkyy keskiruudussa korjauksen valmistuttua. Napsauta Valmis prosessin viimeistelemiseksi.
Bonusvinkki: DBF-muoto on alttiina korruptiolle, joten on suositeltavaa säilyttää varmuuskopio DBF-tiedostosta. MiniTool ShadowMaker on erittäin suositeltavaa viitteellesi. Voit käyttää tätä tehokasta varmuuskopiointityökalua suojaa tärkeitä DBF-tiedostojasi . Tämän varmuuskopiointityökalun kokeiluversio on saatavilla ilmaiseksi 30 päivän ajan.
MiniTool ShadowMaker -kokeilu Lataa napsauttamalla 100 % Puhdas & Turvallinen
Tuomio
Miksi DBF-tiedosto katoaa? Kuinka palauttaa poistetut DBF-tiedostot ja kuinka korjata vioittuneet DBF-tiedostot? Yksityiskohtaiset tiedot on selitetty edellä. Uskotaan, että voit korjata vioittuneet DBF-tiedostosi tai ainakin suorittaa DBF-tiedostojen palautuksen onnistuneesti, kun olet käyttänyt yllä olevia tapoja
Jos kohtaat ongelmia tai sinulla on kysyttävää MiniTool Power Data Recoverysta, älä epäröi lähettää sähköpostia tekniikan tukitiimille osoitteessa [sähköposti suojattu] .




![[Korjattu]: Elden Ring kaatuu PS4/PS5/Xbox One/Xbox Series X|S [MiniTool Tips]](https://gov-civil-setubal.pt/img/partition-disk/74/fixed-elden-ring-crashing-ps4/ps5/xbox-one/xbox-series-x-s-minitool-tips-1.png)
![Näin suoritat selaimen kaappaajan poistamisen Windows 10: ssä [MiniTool-vinkit]](https://gov-civil-setubal.pt/img/backup-tips/77/here-s-how-do-browser-hijacker-removal-windows-10.jpg)
![Miksi tehtäväpalkki on valkoinen? Täysi korjaus ärsyttävään ongelmaan! [MiniTool-uutiset]](https://gov-civil-setubal.pt/img/minitool-news-center/38/why-is-my-taskbar-white.jpg)
![Tiedostojen palauttaminen CMD: n avulla: Ultimate User Guide [MiniTool Tips]](https://gov-civil-setubal.pt/img/data-recovery-tips/29/how-recover-files-using-cmd.jpg)




![Viisi parasta tapaa median sieppaamiseen epäonnistuneeseen tapahtumaan 0xa00f4271 [MiniTool News]](https://gov-civil-setubal.pt/img/minitool-news-center/15/top-5-ways-media-capture-failed-event-0xa00f4271.png)
![Windows 10 -koko ja kiintolevyn koko: Mitä, miksi ja miten tehdä opas [MiniTool-vinkit]](https://gov-civil-setubal.pt/img/disk-partition-tips/25/windows-10-size-hard-drive-size.jpg)


![Kuinka korjata vioittuneet / vioittuneet CD- tai DVD-levyt tietojen palauttamiseksi [MiniTool Tips]](https://gov-civil-setubal.pt/img/data-recovery-tips/48/how-repair-corrupted-damaged-cds.jpg)
![[2021 Uusi korjaus] Nollaamiseen / päivittämiseen tarvitaan lisää vapaata tilaa [MiniTool Tips]](https://gov-civil-setubal.pt/img/disk-partition-tips/22/additional-free-space-needed-reset-refresh.jpg)
