Kuinka korjata Waze ei toimi? Tule seuraamaan näitä kuutta ratkaisua!
How Fix Waze Not Working
Wazea käytetään usein jokapäiväisessä elämässämme. Entä jos Waze ei kuitenkaan toimi? Tämä virhe on niin yleinen, että et voi ohittaa seuraavia MiniTool-verkkosivustolla esiteltyjä ratkaisuja. Tule ja kokeile!
Tällä sivulla :Waze ei toimi
Waze on ilmainen liikenteen navigointisovellus, joka perustuu iPhone- tai Google Android -älypuhelimiin. Se voi tarjota kuljettajille parhaat reittitiedot matkapuhelimien GPS-tiedoista liikennevirran mukaan.
Todennäköisesti kuitenkin kohtaat Wazen toimimattomuuden ongelmia, kun sitä on käytetty pitkään aikaan, kuten Waze ei näytä karttaa, Waze ei toimi Androidissa/iPhonessa ja Waze-virhe laskettaessa reittiä.
Syitä voi olla useita, esimerkiksi verkkosolukkoasetus, merkittävä sovellusvälimuisti ja niin edelleen. Tämä artikkeli tarjoaa suhteellisia ratkaisuja erilaisiin tilanteisiin. Toivottavasti toimivat hyvin!
Kuinka korjata Waze ei toimi Android/iPhone?
Ratkaisu 1: Tarkista GPS
Kuten edellä mainittiin, Waze on GPS-pohjainen sovellus, joten on tärkeää varmistaa, että GPS toimii oikein. Voit korjata Wazen toimimattomuuden joidenkin GPS-testaustyökalujen avulla.
Vaihe 1. Avaa Pelikauppa ja tyyppi GPS testi .
Vaihe 2. Valitse paras.
Vaihe 3. Lataa ja asenna se.
Vaihe 4. Avaa sovellus ja ala tarkistaa, toimiiko GPS normaalisti.
Jos GPS-yhteydessä on ongelma, voit tehdä seuraavasti:
Waze ei toimi Androidissa
Vaihe 1. Siirry kohtaan Turvallisuus ja sijainti > Sijainti .
Vaihe 2. Jos se ei ole päällä, kytke se päälle Käytä sijaintia .
Vaihe 3. Siirry kohtaan Sovellustason käyttöoikeus ja kytke päälle Waze .
Vaihe 4. Napauta Pitkälle kehittynyt > Googlen tarkkuus .
Vaihe 5. Kytke päälle Paranna sijainnin tarkkuutta .
Vaihe 6. Valitse Skannaus ja kytke päälle Wi-Fi-skannaus ja Bluetooth-skannaus .

Vaihe 7. Jos sallii, valitse Korkea tarkkuus .
Waze ei toimi iPhonessa
Vaihe 1. Siirry kohteeseen asetukset > Yksityisyys > Sijaintipalvelu .
Vaihe 2. Sammuta Sijaintipalvelu
Vaihe 3. iPhonen tehdasasetusten palautus.
Vaihe 4. Siirry kohtaan asetukset > Yksityisyys > Sijaintipalvelu .
Vaihe 5. Kytke se takaisin päälle.
Ratkaisu 2: Sulje matkapuhelinverkko
Vaikka matkapuhelinverkko tuo sinulle paljon mukavuutta, sillä on joitain haittoja, ja joskus se vaikuttaa sovelluksesi käyttöön. Siksi voit ratkaista Wazen toimimattomuuden sulkemalla sen.
Waze ei toimi Androidissa
Vaihe 1. Siirry kohtaan asetukset > Langaton ja verkko > SIM-kortti ja mobiiliverkot .
Vaihe 2. Poista käytöstä Ajat .
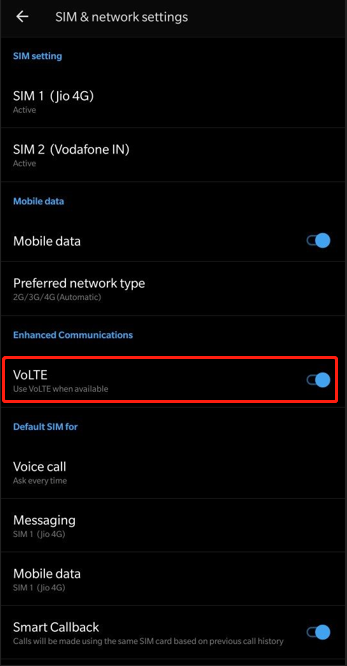
Vaihe 3. Napauta verkkopalveluntarjoajasi nimeä ja käännä Ensisijainen verkko to 2G/3G .
Vaihe 4. Käynnistä puhelimesi uudelleen tarkistaaksesi, onko Waze ei toimi edelleen.
Vaihe 5. Valitse Ajat ja käännä Ensisijainen verkko takaisin.
Waze ei toimi iPhonessa
Vaihe 1. Siirry kohtaan asetukset > Solu > Mobiilidata-asetukset .
Vaihe 2. Poista käytöstä 4G tai LTE .
Vaihe 3. Käynnistä puhelin uudelleen ja ota käyttöön Matkapuhelinverkko alkaen Asetus .
Ratkaisu 3: Tarkista äänilähtö
Waze voi suorittaa ääninavigoinnin, eikä se välttämättä toimi. Ääninavigointi ei toimi, joten voit napsauttaa tutkimuspalkin vieressä olevaa mikrofonikuvaketta. Jos tämä ei auta, voit kokeilla alla olevia ohjeita äänentoiston tarkistamiseksi.
Vaihe 1. Siirry Wazen asetuksiin ja napauta ääntä ja ääntä.
Vaihe 2. Poista valinta kohdasta Toista ääni puhelimeen
Vaihe 3. Sulje tämä sovellus ja käynnistä laite uudelleen.
Jos se ei vieläkään toimi, voit yrittää tyhjentää Wazen välimuistitiedot seuraavalla menetelmällä.
Ratkaisu 4: Tyhjennä sovellusvälimuisti
Yleisesti tunnustetaan, että liiallinen sovellusvälimuisti johtaa puhelimesi kaatumiseen tai lakkoon. Waze ei tietenkään ole poikkeus. Waze-välimuistin tyhjentäminen vapauttaa lisää tallennustilaa ja nopeuttaa sen toimintaa. Tämä menetelmä toimii hyvin sekä Android- että Apple-laitteissa. Ole hyvä ja kokeile.
Vaihe 1. Käytössä Koti sivu, avaa Asetus .
Vaihe 2. Etsi Sovellukset ja osui Hallinnoi sovelluksia .
Vaihe 3. Paikanna Waze ja napsauta sitä.
Vaihe 4. Siellä on a Puhdas data -painiketta näytön alareunassa. Napauta sitä.
Vaihe 5. Vahvista tilaus valitsemalla Joo .
Vaihe 6. Lopuksi pakota se sulkemaan ja vahvista tämä toimenpide.
Kärki: Mikä on välimuistitietojen määritelmä ja kuinka se tyhjennetään eri alustoilla? Tämä artikkeli antaa sinulle vastauksen – mitä ovat välimuistitiedot? Kuinka tyhjentää välimuisti Android, Chrome jne.Ratkaisu 5: Asenna sovellus uudelleen
Useimmiten, jos vaihdat vain puhelinta tai asennat mukautetun ROM-muistin puhelimeen, sinun on asennettava uudelleen aiemmin käyttämäsi sovellukset ja tiedot. Samanaikaisesti, jos Waze ei toimi edelleenkään kokeiltuaan kaikkia yllä olevia ratkaisuja, Wazen uudelleenasentaminen on myös tarkoituksenmukaista.
Vaihe 1. Napsauta Waze ja odota hetki.
Vaihe 2. Napauta Poista asennus ja napsauta Joo .
Vaihe 3. Kun olet poistanut sen, käynnistä laite uudelleen tai muuten tämä korjaus ei toimi.
Vaihe 4. Avaa Google Play Kauppa ja tyyppi Waze hakupalkissa.
Vaihe 5. Lataa ja asenna se.
Jotkut teistä saattavat olla kiinnostuneita ohjelmien asennuksen poistamisesta Windows 10:ssä. Lue tämä artikkeli – Neljä täydellistä tapaa – Ohjelmien asennuksen poistaminen Windows 10:ssä ja saat lisätietoja siitä.
Ratkaisu 6: Muuta reittisi pienemmiksi osiksi
Jos Waze näyttää vinkkejä, kuten reitityspalvelimen aikakatkaisu tai reittiä ei löytynyt ja Waze-virhe laskettaessa reittiä määränpään kirjoittamisen jälkeen. Waze, joka ei näytä karttaa, voidaan ratkaista jakamalla reittisi useisiin osiin, jolloin Waze pystyy käsittelemään sitä paremmin.






![Hakemiston vaihtaminen CMD: ssä Kuinka käyttää CD-komentoa Win 10 [MiniTool News]](https://gov-civil-setubal.pt/img/minitool-news-center/85/how-change-directory-cmd-how-use-cd-command-win-10.jpg)

![Löydätkö VMwaren sisäisen virheen? Ratkaisuja on 4 [MiniTool News]](https://gov-civil-setubal.pt/img/minitool-news-center/93/encountering-an-vmware-internal-error.png)


![[Vastattu] Onko Vimm's Lair turvallinen? Kuinka käyttää Vimm's Lairia turvallisesti? [MiniTool-vinkit]](https://gov-civil-setubal.pt/img/backup-tips/95/is-vimm-s-lair-safe.jpg)

![Firefoxin poistaminen / asentaminen uudelleen Windows 10- tai Mac-tietokoneille [MiniTool News]](https://gov-civil-setubal.pt/img/minitool-news-center/97/how-uninstall-reinstall-firefox-windows-10.png)
![Piilotettujen tiedostojen näyttäminen Windows 10 (CMD + 4 tapaa) [MiniTool News]](https://gov-civil-setubal.pt/img/minitool-news-center/28/how-show-hidden-files-windows-10.jpg)



![Voinko poistaa toimituksen optimointitiedostoja? Kyllä, voit tehdä sen [MiniTool News]](https://gov-civil-setubal.pt/img/minitool-news-center/03/can-i-delete-delivery-optimization-files.png)
