Tapahtuman ID 153 kuvausta lähteestä Nvlddmkm ei löydy
The Description For Event Id 153 From Source Nvlddmkm Cannot Be Found
Monet käyttäjät kertovat, että ne, jotka käyttävät Windows-laitteita NVIDIA GPU -korteilla, saavat tapahtumatunnuksen 153 kuvauksen lähteestä nvlddmkm ei löydy meesage ja heidän pelinsä kaatuvat. Tämä viesti osoitteesta MiniTool esittelee kuinka se korjataan.
Saatat nähdä virheilmoituksen 'Tapahtumatunnuksen 153 kuvausta lähteestä nvlddmkm ei löydy'. Tämä virhe löytyy yleensä järjestelmälokeista, kun on ilmennyt ongelmia, kuten kaatumisia, odottamattomia uudelleenkäynnistymiä tai tilapäisiä mustia näyttöjä.
Tämä ongelma on erityisen yleinen pelaajien keskuudessa, koska se aiheuttaa usein pelien tai muiden vaativien sovellusten kaatumisen. Se osoittaa, että tähän ohjaimeen liittyy ongelma, joka voi johtua useista tekijöistä, kuten ohjaimen vioittumisesta, yhteensopivuusongelmista tai jopa laitteistovioista.
Minua ovat vaivanneet lukemattomat ärsyttävät satunnaiset pelin kaatumiset viime kuukausina tietokoneeni kanssa, ja kaikki ovat osoittaneet tähän virheeseen (tapahtumien katseluohjelmasta), kun ne tapahtuvat: 'Tapahtumatunnuksen 153 kuvausta lähteestä nvlddmkm ei löydy. Joko komponenttia, joka ei ole asennettu paikalliseen tietokoneeseen tai asennus on vioittunut. Voit asentaa tai korjata komponentin paikalliseen tietokoneeseen.
... Microsoft
Liittyvä postaus: Kuinka korjata NVLDDMKM Event ID 14? Tässä on 12 ratkaisua!
Tapa 1: Anna tiedostolle täysi hallintaoikeus
Ensinnäkin voit kokeilla epätavallista korjausta, joka näyttää toimivan joillekin Windows-käyttäjille. Näin voit tehdä sen:
1. Etsi nvlddmkm.sys sisään C:\Windows\System32 .
2. Napsauta sitä hiiren kakkospainikkeella ja valitse Ominaisuudet . Siirry sitten kohtaan Turvallisuus ja napsauta Muokata… .
3. Salli käyttäjien täydet oikeudet. Varmista, että valintaruudut Sallia sarakkeet on kaikki tarkistettu.
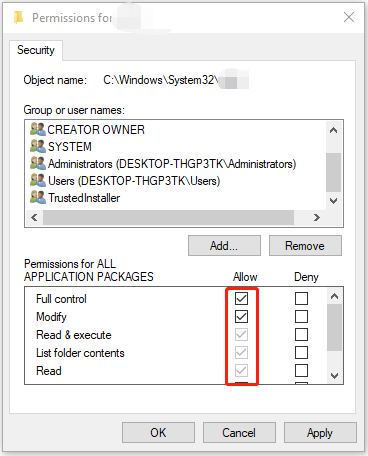
Tapa 2: Päivitä Nvidia-ohjaimet
Voit myös yrittää päivittää Nvidia-ohjaimet korjataksesi tapahtumatunnuksen 153 kuvauksen lähteestä nvlddmkm ei löydy Windows 11:stä.
1. Paina Windows + R avaimet avataksesi Juosta valintaikkuna. Kirjoita sitten devmgmt.msc .
2. Laajenna Näytön sovittimet , napsauta hiiren kakkospainikkeella GPU-korttiasi ja valitse sitten Päivitä ohjain .
3. Napsauta Hae ohjaimia automaattisesti .
Tapa 3: Palauta Nvidia-ohjaimet
1. Paina Windows + R näppäimiä avataksesi Suorita-valintaikkunan. Kirjoita sitten devmgmt.msc .
2. Seuraavaksi voit laajentaa Näytön sovittimet luokkaa ja napsauta hiiren kakkospainikkeella kohden Nvidia-näytönohjainlaitetta Ominaisuudet .
3. Voit sitten napsauttaa Kuljettaja -välilehteä ja klikkaa Palauta ohjain -painiketta.
Tapa 4: Lopeta ylikellotus
Vaikka voit ylikellottaa laitteistosi paremman grafiikan ja paremman pelisuorituskyvyn saavuttamiseksi, lähdekoodin nvlddmkm tapahtumatunnus 153:n kuvausta ei löydy Windows 11:stä. Voit korjata ongelman sulkemalla ylikellotusapuohjelmat, kuten MSI Afterburnerin, ja asettamalla kellon. nopeus takaisin oletusarvoon.
Tapa 5: Päivitä BIOS
Jos yllä olevat ratkaisut eivät toimi kuvauksessa tapahtumatunnukselle 153 lähteestä nvlddmkm ei löydy -ongelmaa, voit yrittää päivittää BIOS.
BIOSin päivittämisessä on kuitenkin riski, koska järjestelmä saattaa kaatua. Siksi sinun on parempi luoda järjestelmävarmuuskopio tai varmuuskopioida tärkeät tiedostosi ennen päivityksen aloittamista. Jos tietokoneesi ei käynnisty BIOSin päivityksen jälkeen, voit palauttaa tietokoneen normaalitilaan varmuuskopion avulla. Voit tehdä sen kokeilemalla Windowsin varmuuskopiointiohjelmisto – MiniTool ShadowMaker, sillä voidaan luoda varmuuskopio Windows-käyttöjärjestelmistä, tiedostoista, kansioista, levyistä tai osioista.
Voit päivittää BIOSin tästä viestistä - BIOSin päivittäminen Windows 10 | Kuinka tarkistaa BIOS-versio .
Viimeiset sanat
Yhteenvetona voidaan todeta, että tämä viesti on esitellyt kuinka korjata 'tapahtumatunnuksen 153 kuvausta lähteestä nvlddmkm ei löydy'. Jos kohtaat saman ongelman, kokeile näitä ratkaisuja.


![Suosituimmat 8 ilmaista mikrofoninauhuria äänen tallentamiseksi mikrofonista [Näytön tallennus]](https://gov-civil-setubal.pt/img/screen-record/54/top-8-free-mic-recorders-record-voice-from-your-microphone.png)
![Näytön ylikellottaminen korkeammalle virkistystaajuudelle pelaamista varten [MiniTool News]](https://gov-civil-setubal.pt/img/minitool-news-center/93/how-overclock-monitor-higher-refresh-rate.jpg)
![7 ratkaisua korjata Windowsin valmiuksien jumittuminen Windows 10: een [MiniTool-vinkit]](https://gov-civil-setubal.pt/img/backup-tips/54/7-solutions-fix-getting-windows-ready-stuck-windows-10.jpg)


![Korjaa tehtäväpalkista kadonnut Windows 10 -kello - 6 tapaa [MiniTool News]](https://gov-civil-setubal.pt/img/minitool-news-center/07/fix-windows-10-clock-disappeared-from-taskbar-6-ways.png)











