[Täysi korjaus] Diagnostic Policy Service Korkea suorittimen levymuistin käyttö
Taysi Korjaus Diagnostic Policy Service Korkea Suorittimen Levymuistin Kaytto
Tiedätkö mikä Service Host Diagnostic Policy Service on? Häiritseekö sinua Diagnostic Policy Servicen korkea suorittimen, RAM-muistin tai levyn käyttö? Jos näin on, yritä löytää mahdollisia korjauksia tästä viestistä MiniTool-verkkosivusto ja tämä ongelma korjataan helposti ja nopeasti.
Diagnostic Policy Service Korkea suorittimen/RAM-/levyn käyttö
Service Host Diagnostic Policy Service on erittäin tärkeä palvelukäytäntö, joka voi havaita ja suorittaa vianmäärityksen Windows 10/11 -järjestelmäkomponenteissa. Tämä palvelu käynnistyy automaattisesti, kun järjestelmä käynnistyy ja jatkaa toimintaansa järjestelmän kanssa. Jos se kuluttaa RAM/CPU/levyn käyttöä epänormaalisti, järjestelmäsi suorituskyky heikkenee. Tämän seurauksena on välttämätöntä korjata Diagnostic Policy Servicen korkea prosessorin käyttö välittömästi, kun kärsit siitä.
Diagnostic Policy Servicen korkean suorittimen käytön korjaaminen?
Korjaus 1: Poista tehtävä
Joskus Diagnostic Policy Service suorittaa jatkuvasti ja luo lokeja järjestelmätiedostoon nimeltä SRUBD.dat. Kun tiedoston koko kasvaa erittäin suureksi, näkyviin tulee Diagnostic Policy Servicen korkea suorittimen käyttö. Tässä tilanteessa voit poistaa tiedoston Tehtävienhallinta :
Vaihe 1. Napsauta hiiren kakkospainikkeella tehtäväpalkki valita Tehtävienhallinta kontekstivalikossa.
Vaihe 2. Prosesseissa , vieritä alas löytääksesi Palvelun isäntä: Diagnostiikkakäytäntöpalvelu ja napsauta sitä hiiren kakkospainikkeella valitaksesi Lopeta tehtävä .
Vaihe 3. Valitse vahvistusviestissä Hylkää tallentamattomat tiedot ja sammuta ja paina Sammuttaa .
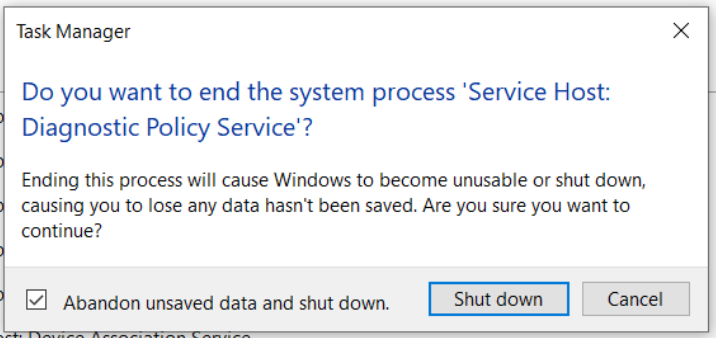
Vaihe 4. Paina Win + R avaamaan Juosta laatikko.
Vaihe 5. Kirjoita services.msc ja osui Tulla sisään avata Palvelut .
Vaihe 6. Etsi Diagnostiikkakäytäntöpalvelu ja napsauta sitä hiiren kakkospainikkeella valitaksesi Ominaisuudet .
Vaihe 7. Sisään Kenraali , osui Lopettaa ja OK pysäyttääksesi DPS:n.
Vaihe 8. Avaa Juosta laatikko uudelleen, kirjoita %WinDir%\System\sru ja osui Tulla sisään .
Vaihe 9. Napsauta hiiren kakkospainikkeella SRUDB.dat ja valitse Poistaa .
Korjaus 2: Muuta virrankäyttösuunnitelmaa
Jos käytät kannettavaa tietokonetta, voit muuttaa järjestelmän oletusvirrankäyttösuunnitelmaa vastaamaan Service Host Diagnostic Policy -ohjelman korkeaa suorittimen käyttöä. On raportoitu, että prosessorin/RAM-/levyn käytön piikit voivat johtua myös Microsoftin ajureiden toimintahäiriöistä ja järjestelmän akkuasetusten muuttamisesta.
Vaihe 1. Kirjoita muokkaa tehosuunnitelmaa in hakupalkki ja osui Tulla sisään .
Vaihe 2. Paina Muuta virran lisäasetuksia .
Vaihe 3. Laajenna uudessa ikkunassa Langattoman sovittimen asetukset ja Virransäästötila .
Vaihe 4. Aseta molemmat Akulla ja Kytketty to Maksimi suorituskyky .
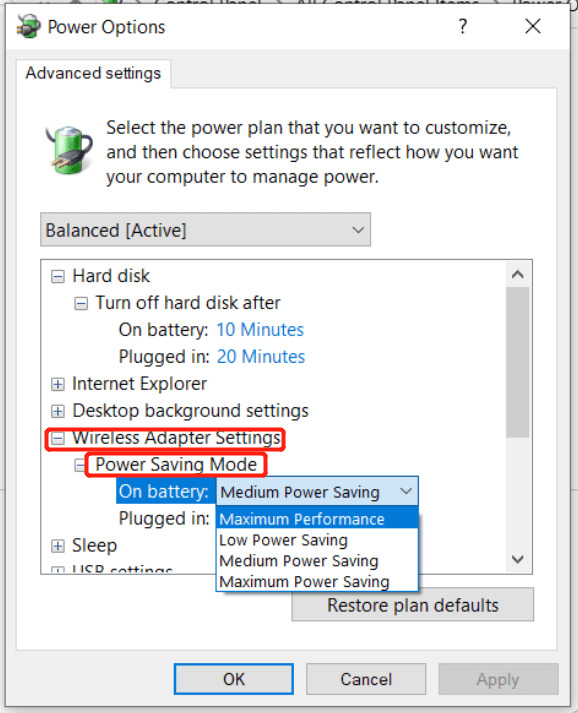
Vaihe 5. Paina OK tallentaaksesi muutokset.
Korjaus 3: Tyhjennä Event Viewer -loki
Event Viewerin tapahtumalokit voivat nopeutua huomattavaan kokoon ja aiheuttaa ongelmia Service Host -prosessille. Lokien tyhjentäminen voi auttaa käsittelemään Diagnostic Policy Servicen korkeaa suorittimen käyttöä.
Vaihe 1. Kirjoita Juosta in hakupalkki ja osui Tulla sisään avaamaan Juosta laatikko.
Vaihe 2. Kirjoita eventvwr.msc ja osui Tulla sisään avata Tapahtuman katselija .
Vaihe 3. Laajenna Windowsin lokit ja Sovellus .
Vaihe 4. Paina vasemmassa ruudussa Tallenna kaikki tapahtumat Kuten tallentaaksesi nykyisen tapahtumalokin. Heti kun ne on tallennettu, paina Tyhjennä loki > Asia selvä poistaaksesi ne.
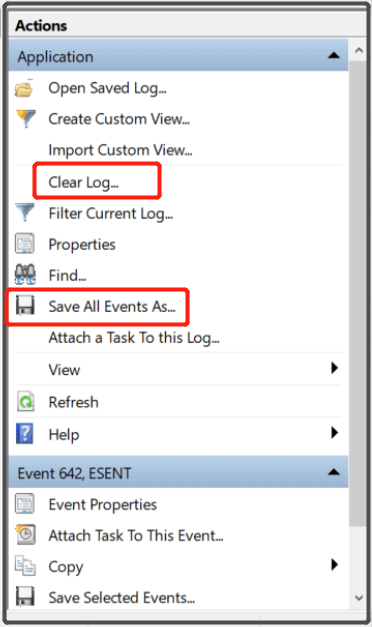
Vaihe 5. Toista kaikki yllä olevat vaiheet Turvallisuus , Perustaa ja Järjestelmä alla Windowsin lokit . Lopuksi älä unohda käynnistää tietokonettasi uudelleen.


![Kuinka päivittää iPhonen sovelluksia automaattisesti ja manuaalisesti [MiniTool News]](https://gov-civil-setubal.pt/img/minitool-news-center/19/how-update-apps-your-iphone-automatically-manually.png)





![Suosituimmat 6 parasta anime-musiikkisivustoa [2021]](https://gov-civil-setubal.pt/img/movie-maker-tips/44/top-6-best-sites-anime-music-download.png)





![Ultimate opas Windows 10 11: lle varmuuskopio on OneNote [2025]](https://gov-civil-setubal.pt/img/backup-tips/53/the-ultimate-guide-for-windows-10-11-backup-onenote-2025-1.png)


![Ratkaistu täydellisesti - Kuinka palauttaa poistetut videot iPhonesta [MiniTool-vinkit]](https://gov-civil-setubal.pt/img/ios-file-recovery-tips/57/solved-perfectly-how-recover-deleted-videos-from-iphone.jpg)
![Nollaa HP: n kannettava tietokone: Kuinka nollata / palauttaa HP tehdasasetuksiin [MiniTool News]](https://gov-civil-setubal.pt/img/minitool-news-center/51/reset-hp-laptop-how-hard-reset-factory-reset-your-hp.png)
![Msftconnecttest Redirect -virheen korjaaminen Windows 10: ssä [MiniTool News]](https://gov-civil-setubal.pt/img/minitool-news-center/52/how-fix-msftconnecttest-redirect-error-windows-10.jpg)