RasMan-palvelu lopetettu Windows 10 11:ssä? Tässä on korjauksia!
Rasman Palvelu Lopetettu Windows 10 11 Ssa Tassa On Korjauksia
Mitä tehdä, jos RasMan lakkasi toimimasta yhtäkkiä? Mikä siinä on vikana? Tässä viestissä alkaen MiniTool-verkkosivusto , tarjoamme sinulle mahdolliset syyt ja korjaukset. Hukkaamatta enempää aikaa, sukeltakaamme siihen.
RasMan-palvelu lopetettu
RasMan (tunnetaan myös nimellä Remote Access Connection Manager) hallitsee puhelinverkko- ja VPN-yhteyksiä tietokoneesta Internetiin tai muihin etäverkkoihin. Tämä palvelu saattaa kuitenkin lakata toimimasta yhtäkkiä RasMan-virheen 0xc0000005 vuoksi.
Mahdollisia tekijöitä ovat:
- Telemetria on poissa käytöstä.
- Windows-päivitys odottaa.
- VPN-profiili on aina päällä VPN.
Jos vianetsintäprosessin aikana sattuu häiriöitä, sinun on parempi varmuuskopioida päivittäiset työtiedostot a tehokas varmuuskopiointiohjelmisto – MiniTool ShadowMaker etukäteen. Kun sinulla on kopio tärkeistä tiedoista, voit palauttaa tiedostosi helposti.
Kuinka korjata RasMan-palvelu pysähtyneenä Windows 10/11:ssä?
Korjaus 1: Tarkista Windows-päivitykset
Jos et päivitä järjestelmääsi pitkään aikaan, se johtaa myös siihen, että RasMan-palvelu ei käynnistä Windows 10:tä. Päivitä Windows seuraavasti:
Vaihe 1. Napsauta alkaa -kuvaketta ja paina vaihde avattava kuvake Windowsin asetukset .
Vaihe 2 asetukset valikosta, vieritä alas etsiäksesi Päivitys ja suojaus ja osui siihen.
Vaihe 3 Windows päivitys jakso, osuma Tarkista päivitykset .

Korjaus 2: Muokkaa rekisteriavainta
Toinen tapa ottaa Telemetria käyttöön on säätää asianmukaista rekisteriavainta. Tehdä niin:
Vaihe 1. Paina Voittaa + R avaamaan Juosta valintaikkuna.
Vaihe 2. Kirjoita regedit.exe ja osui Tulla sisään käynnistää Rekisterieditori .
Vaihe 3. Siirry seuraavaan polkuun:
Tietokone\HKEY_LOCAL_MACHINE\SOFTWARE\Policies\Microsoft\Windows\DataCollection
Vaihe 4. Sisään Tiedonkeruu , Kaksoisnapsauta Salli telemetria syötä ja muuta arvotiedot muotoon 1 varten Perus , 2 varten Tehostettu , 3 varten Koko .
Jos huomaat, että AllowTelemetry ei ole läsnä, napsauta hiiren kakkospainikkeella tyhjä tila ja valitse Uusi > DWORD (32-bittinen) arvo > nimetä se uudelleen napsauttamalla sitä hiiren kakkospainikkeella Salli telemetria > muuta sitä arvodata to 1 varten Perus , 2 varten Tehostettu , 3 varten Koko .
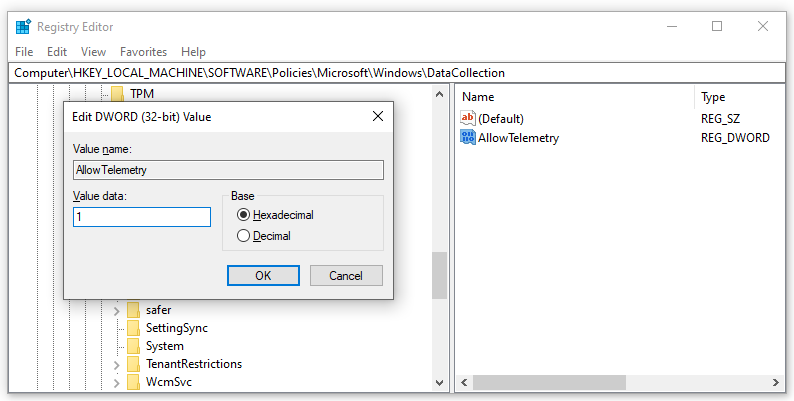
Vaihe 5. Napsauta OK ja käynnistä tietokone uudelleen.
Korjaus 3: Käytä paikallista ryhmäkäytäntöeditoria
Voit myös korjata Remote Access Connection Manager -palvelun toimimattoman ottamalla Telemetrian käyttöön ja suorittamalla RasManin paikallisessa ryhmäkäytäntöeditorissa.
Vaihe 1. Paina Voittaa + R kokonaan avaamaan Juosta laatikko.
Vaihe 2. Kirjoita gpedit.msc ja osui Tulla sisään .
Vaihe 3. Sisään Paikallinen ryhmäkäytäntöeditori , navigoi tälle polulle:
Tietokoneen kokoonpano\Hallintamallit\ Windows-komponentit\ Tiedonkeruu ja esikatseluversiot\ Salli telemetria
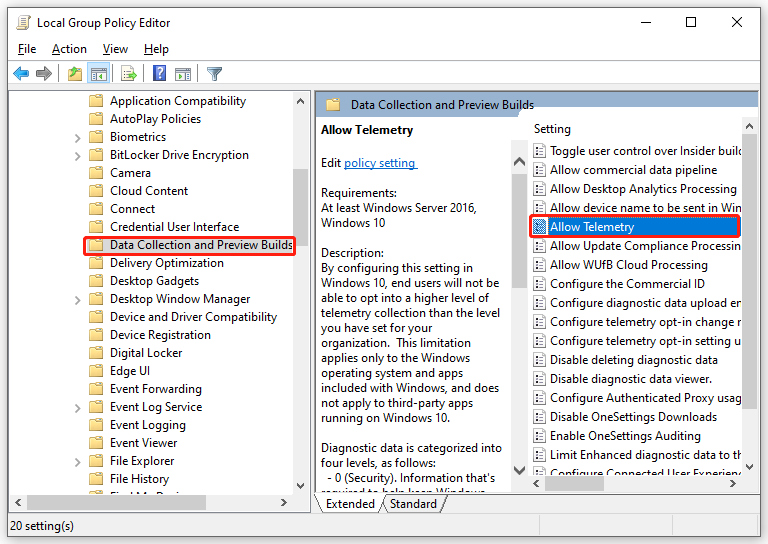
Vaihe 4. Kaksoisnapsauta oikeanpuoleisessa ruudussa Salli telemetria > rasti ota käyttöön > valitse suojaustaso Perus , Tehostettu , tai Koko .
Vaihe 5. Napsauta Käytä & OK tallentaaksesi muutokset.
Vaihe 6. Kirjoita services.msc in Juosta laatikko ja lyö Tulla sisään .
Vaihe 7. Paikanna Remote Access Connection Manager > napsauta sitä hiiren kakkospainikkeella valitaksesi Ominaisuudet > asettaa Käynnistystyyppi kuten Automaattinen > asettaa Palvelun tila kuten alkaa .
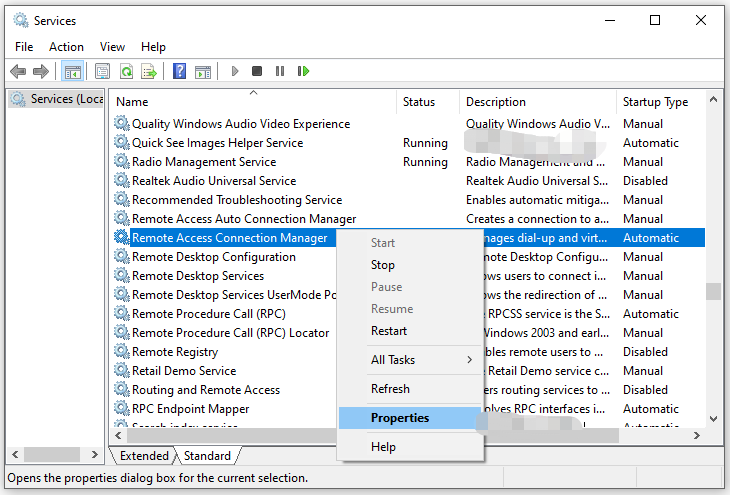
Vaihe 8. Napsauta Käytä & OK .
Korjaus 4: Ota telemetria käyttöön asetuksista
Korjata RasMan-palvelu pysähtyi , Telemetrian käyttöönotto Asetusten kautta on myös mahdollista. Voit tehdä sen seuraavasti:
Vaihe 1. Paina Voittaa + minä avata Windowsin asetukset .
Vaihe 2. Valitse Yksityisyys ja mene kohtaan Diagnostiikka ja palaute .
Vaihe 3. Valitse jompikumpi Vaaditut diagnostiset tiedot: Lähetä vain tiedot aiheesta tai Valinnaiset diagnostiikkatiedot: Lähetä vain tietoja aiheesta .
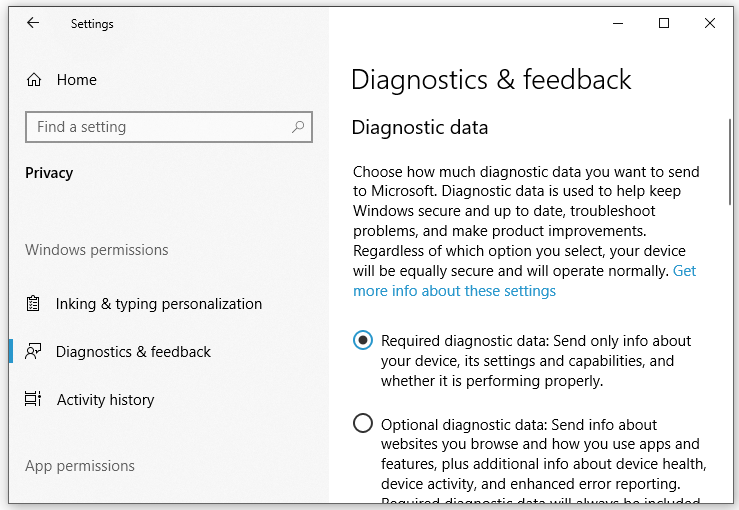
Vaihe 4. Kirjoita services.msc in Juosta valintaikkuna ja paina Tulla sisään .
Vaihe 5. Sisään Palvelut , käynnistä uudelleen Remote Access Connection Manager palvelua.



![Äänikirjoituksen käyttäminen Google-dokumenteissa [Täydellinen opas]](https://gov-civil-setubal.pt/img/movie-maker-tips/12/how-use-voice-typing-google-docs.png)
![Virustorjunta vs palomuuri – Kuinka parantaa tietoturvaasi? [Minityökaluvinkit]](https://gov-civil-setubal.pt/img/backup-tips/68/antivirus-vs-firewall-how-to-improve-your-data-security-minitool-tips-1.png)


![Ratkaistu: Tämän komennon käsittelemiseen ei ole tarpeeksi kiintiötä [MiniTool News]](https://gov-civil-setubal.pt/img/minitool-news-center/28/solved-not-enough-quota-is-available-process-this-command.png)


![Mikä on paras tapa varmuuskopioida valokuvia? Tässä on yksityiskohtainen opas! [MiniTool-vinkit]](https://gov-civil-setubal.pt/img/backup-tips/73/what-is-best-way-backup-photos.png)




![Johdatus USB-keskittimen merkitykseen ja toimintaan [MiniTool Wiki]](https://gov-civil-setubal.pt/img/minitool-wiki-library/28/an-introduction-what-is-usb-hub.jpg)


