OneDrive-kansio ei näy pikkukuvia? Katso kuinka korjaat sen kolmella tavalla!
Onedrive Kansio Ei Nay Pikkukuvia Katso Kuinka Korjaat Sen Kolmella Tavalla
Jos käytät OneDrivea Windows 11/10:ssä, saatat törmätä pikkukuviin, jotka eivät näy OneDrive-kansiossa. Kuinka korjata tämä ärsyttävä ongelma? Ota rauhallisesti, ja tässä postauksessa esitellään useita ratkaisuja MiniTool . Mennään katsomaan, mitä sinun pitäisi tehdä.
OneDrive-kansio ei näytä pikkukuvia
Mitä tulee pilvitallennustilaan, OneDrive voi olla yksi suosituimmista vaihtoehdoista. Microsoftin kehittämä tiedostojen siirtäminen pilveen on luotettavaa ja turvallista.
Tietokoneellasi voit lisätä OneDriven ja synkronoida kaikki tiedostot pilveen OneDrive-kansion kautta. Tämä kansio on erittäin hyödyllinen, mutta yleinen ongelma saattaa ilmetä, jos synkronoit kuvia pilveen – pikkukuvat eivät näy OneDrive-kansiossa.
Tarkemmin sanottuna ei ole ongelmaa, kun lataat kuvat OneDriveen aluksi ja näet esikatselut. Mutta jonkin ajan kuluttua voit nähdä vain oletuskuvakuvakkeet esikatselun sijaan. Kuvia ei myöskään nimetä erityisesti, joten tarvitsemiasi kuvia on vaikea tunnistaa ja löytää.
Miksi OneDrive-pikkukuvat eivät näy Resurssienhallinnassa Windows 11/10:ssä? OneDrive-asetukset, vioittunut pikkukuvavälimuisti, virheellinen File Explorer -määritys jne. voivat laukaista OneDrive-kansion, joka ei näytä pikkukuvia. Onneksi voit kokeilla useita alla olevia tapoja päästä eroon ongelmista.
Lisäksi saatat kohdata muita ongelmia OneDrivessa, ja katsotaanpa joitain yleisiä ongelmia. Katso vain vastaavat viestit löytääksesi kiertotapoja: OneDrive-synkronointi odottaa , virhe 0x800701AA , OneDrive ei pysty synkronoimaan tiedostoja , jne.
Kuinka korjata OneDrive-kansio, joka ei näy pikkukuvaa
Poista tiedostot on-demand käytöstä
Ensimmäinen asia, jonka voit tehdä, on poistaa Files On-Demand -ominaisuus käytöstä OneDrive-asetuksista korjataksesi ongelman, jossa OneDrive-kansiossa ei ole pikkukuvia. Katso, miten tämä tehdään:
Vaihe 1: Napsauta Windows 11/10:ssä hiiren kakkospainikkeella OneDriven kuvaketta tehtäväpalkissa, napsauta rataskuvake , ja napauta asetukset .
Vaihe 2: Poista valinta ponnahdusikkunassa Tiedostot on-demand .

OneDriven uudessa versiossa vaiheet tämän ominaisuuden poistamiseksi käytöstä ovat erilaiset, ja löydät lisätietoja tästä Microsoftin keskusteluryhmästä - Ota OneDrive Files On-Demand käyttöön tai poista se käytöstä Windows 11:ssä .
Tämän jälkeen käynnistä tietokone uudelleen nähdäksesi, näetkö kuvat pikkukuvien sijaan.
Muuta asetuksia File Explorerissa
OneDrive-kansio, joka ei näytä pikkukuvia, saattaa näkyä johtuen File Explorerin virheellisistä asetuksista, esimerkiksi, ettet ota pikkukuvia käyttöön Windows 11/10:ssä. Tee tämä vain alla olevien vaiheiden mukaisesti:
Vaihe 1: Avaa File Explorer tietokoneellasi ja napsauta Näytä > Asetukset > Muuta kansiota ja hakuasetuksia .
Vaihe 2: Siirry kohtaan Näytä välilehti, poista valinta Näytä aina kuvakkeet, älä koskaan pikkukuvia ja napsauta Käytä > OK .
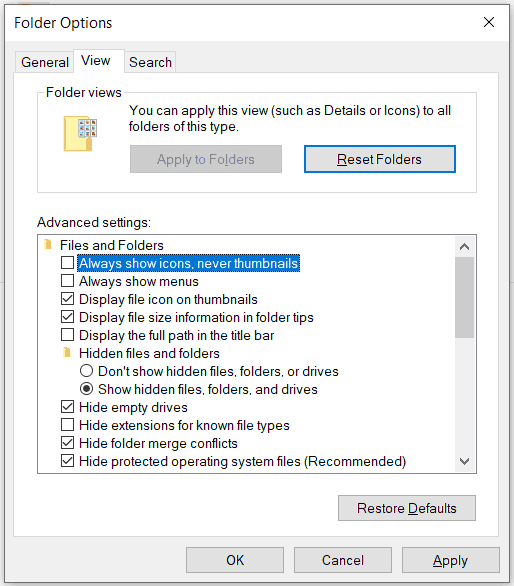
Tee lisäksi toinen asia:
Vaihe 1: Paina Win + R , tyyppi sysdm.cpl ja napsauta OK avaamaan Järjestelmän ominaisuudet ikkuna.
Vaihe 2: Alla Pitkälle kehittynyt välilehti, napsauta asetukset alla Esitys ja valitse vaihtoehto Näytä pikkukuvat kuvakkeiden sijaan .
Vaihe 3: Napsauta OK .
Tyhjennä pikkukuvien välimuisti
Jos pikkukuvien välimuisti vaurioituu, Windows ei lataa pikkukuvia. Siksi sinun on tyhjennettävä välimuisti, jotta OneDrive voi rakentaa sen uudelleen korjataksesi ongelman, jonka mukaan pikkukuvat eivät näy OneDrive-kansiossa.
Vaihe 1: Käynnistä Windows 11/10 -asetukset.
Vaihe 2: Napsauta Järjestelmä > Tallennus > Väliaikaiset tiedostot .
Vaihe 3: Muista tarkistaa Pikkukuvat ja napsauta Poista tiedostot .
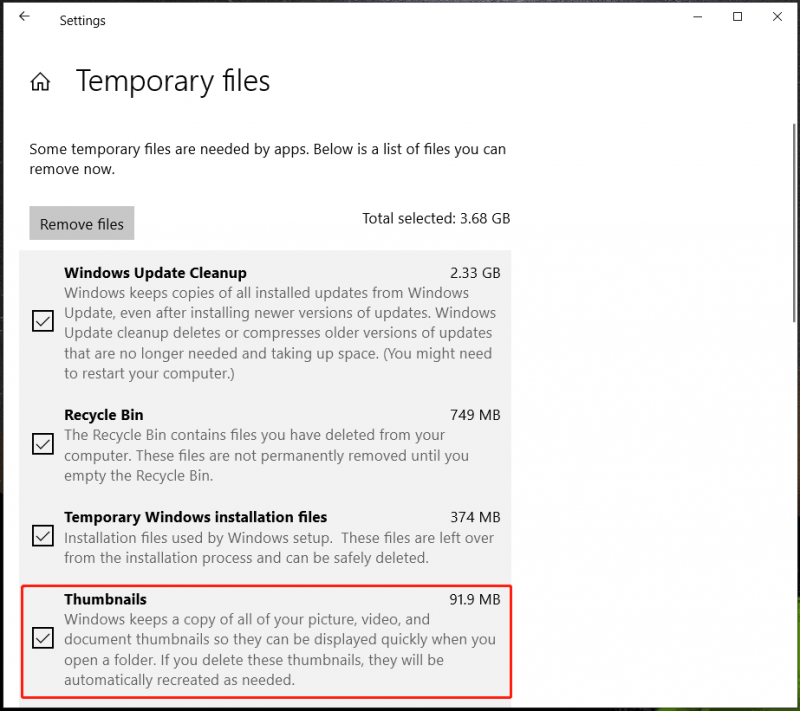
Vaihtoehtoisesti voit tyhjentää pikkukuvien välimuistin Levyn uudelleenjärjestämisen avulla. Avaa vain Levyn uudelleenjärjestäminen hakukentän kautta ja valitse Pikkukuvat ja napsauta OK > Poista tiedostot .
Nämä ovat yleisiä tapoja korjata OneDrive-kansio, joka ei näytä pikkukuvia. Lisäksi voit yrittää asentaa OneDriven uudelleen, vaihtaa verkkoversioon kuvien tarkistamiseksi tai käynnistää Windowsin uudelleenkäynnistyksen uudelleen. Jos löydät muita tehokkaita ratkaisuja OneDrive-pikkukuvien puuttumiseen, voit kertoa siitä meille Kommentti-osion kautta.
Sen lisäksi, että varmuuskopioit tiedostot pilveen, voit myös varmuuskopioida tärkeitä tietoja ulkoiselle kiintolevylle. Voit tehdä tämän kokeilemalla MiniTool ShadowMaker -ilmaista varmuuskopiointiohjelmistoa tai sisäänrakennettua Windowsin varmuuskopiointiohjelmistoa. Lisätietoja saat edellisestä postauksestamme - Windows 11:n varmuuskopiointi ulkoiselle asemalle – Kuinka tehdä (3 tapaa) . Saat ShadowMakerin napsauttamalla seuraavaa painiketta.
![Ratkaistu - Kuinka saan työpöydän takaisin normaaliksi Windows 10: ssä [MiniTool News]](https://gov-civil-setubal.pt/img/minitool-news-center/11/solved-how-do-i-get-my-desktop-back-normal-windows-10.png)
![Kuinka käyttää Cortana-äänikomentoja Windows 10: n hallintaan? [MiniTool-uutiset]](https://gov-civil-setubal.pt/img/minitool-news-center/40/how-use-cortana-voice-commands-control-windows-10.jpg)


![Eikö Battlefront 2 käynnisty? Yritä korjata se 6 ratkaisulla! [MiniTool-uutiset]](https://gov-civil-setubal.pt/img/minitool-news-center/44/is-battlefront-2-not-launching.jpg)
![Kuinka korjaan lähettämisen sähköpostin vastaanottajalle, joka ei toimi? [MiniTool-uutiset]](https://gov-civil-setubal.pt/img/minitool-news-center/88/how-can-you-fix-send-mail-recipient-not-working.png)
![[3 tapaa] Kuinka käynnistää USB:stä Samsung-kannettava Windows 11/10?](https://gov-civil-setubal.pt/img/backup-tips/70/how-boot-from-usb-samsung-laptop-windows-11-10.png)

![Windows ei löydä -virheen korjaaminen Windows 10: ssä [MiniTool News]](https://gov-civil-setubal.pt/img/minitool-news-center/15/how-fix-windows-cannot-find-error-windows-10.jpg)
![Kuinka korjata Hulu -virhekoodi P-dev318? Hanki vastaukset nyt! [MiniTool-uutiset]](https://gov-civil-setubal.pt/img/minitool-news-center/83/how-fix-hulu-error-code-p-dev318.jpg)

![Korjattu virhe: Call of Duty Modern Warfare Dev -virhe 6068 [MiniTool Tips]](https://gov-civil-setubal.pt/img/disk-partition-tips/25/fixed-error-call-duty-modern-warfare-dev-error-6068.jpg)
![Korjaa tehtäväpalkista kadonnut Windows 10 -kello - 6 tapaa [MiniTool News]](https://gov-civil-setubal.pt/img/minitool-news-center/07/fix-windows-10-clock-disappeared-from-taskbar-6-ways.png)



![Kuinka korjata virhe kopion luomisessa Google Drivessa [MiniTool News]](https://gov-civil-setubal.pt/img/minitool-news-center/98/how-do-you-fix-error-creating-copy-google-drive.png)
![Verkkoasetusten korjaukset estävät osapuolikeskustelun Xboxissa [MiniTool News]](https://gov-civil-setubal.pt/img/minitool-news-center/07/fixes-your-network-settings-are-blocking-party-chat-xbox.png)
![Kuinka korjata Windows 10: n mustan näytön ongelma? (Useita ratkaisuja) [MiniTool-vinkit]](https://gov-civil-setubal.pt/img/data-recovery-tips/79/how-fix-windows-10-black-screen-issue.png)
![6 ratkaisua tarkistussummavirheen poistamiseen WinRAR [Uusi päivitys]](https://gov-civil-setubal.pt/img/partition-disk/21/6-solutions-remove-checksum-error-winrar.png)