Kuinka asentaa Zoom Windows 10 -tietokoneeseen tai Maciin? Katso opas! [Minityökaluvinkit]
Kuinka Asentaa Zoom Windows 10 Tietokoneeseen Tai Maciin Katso Opas Minityokaluvinkit
'Zoom-asennus' on kuuma aihe, ja saatat haluta ladata ja asentaa sen Windows 10 -kannettavaan tai Maciin videoviestintää varten. Etkö tiedä miten se tehdään? Noudata opasta saadaksesi tämän sovelluksen helposti tietokoneelle ja asentaaksesi sen useissa vaiheissa. Katsotaanpa tämän postauksen yksityiskohtia MiniTool verkkosivusto.
Mikä on Zoom?
Zoom Meetingsin, jota kutsutaan myös Zoomiksi, on kehittänyt Zoom Video Communications. Se on videoneuvottelualusta, jonka avulla voit järjestää videokokouksia, live-chatteja, webinaareja, näytön jakamista ja paljon muuta. COVID-19-pandemian aikana Zoomia käytetään laajalti sosiaalisiin suhteisiin verkossa ja etätyössä/koulutuksessa.
Zoom mahdollistaa ilmaisen käytön ja rajattomat kokoukset tukevat jopa 100 samanaikaista osallistujaa, mutta aikarajoitus on 40 minuuttia. Saat maksullisen suunnitelman (tukee enemmän osallistujia ja pidemmän aikaa kokouksiin) tilaamalla Zoomin päivityksen.
Zoomaa voidaan käyttää useilla alustoilla, kuten Windows, Mac, Linux, Chrome OS, iOS ja Android. Jos sinulla on tarvetta, voit hankkia tämän sovelluksen ja asentaa sen laitteellesi. Seuraavassa osassa näytämme sinulle, kuinka tämä työ tehdään.
Liittyvä postaus: Google Meet vs Zoom: Mitkä ovat ominaisuudet ja kuinka niitä käytetään
Zoom-asennus PC-/Mac-/matkapuhelimeen
Zoomin asentaminen Windows 10 -kannettavaan/Mac-tietokoneeseen
# 1. Zoomauslataus PC:lle/Macille
Ennen asennusta sinun on ladattava tiedosto. Katso kuinka ladata Zoom PC:lle:
Vaihe 1: Vieraile Zoomin latauskeskus ja näet monia Zoom-tuotteiden latauksia.
Vaihe 2: Hanki Zoom-työpöytäversio Windows 10/11:lle tai macOS:lle napsauttamalla ladata -painiketta Zoom Desktop Client osio.
Jos kannettavassasi on Windows 10 32-bittinen käyttöjärjestelmä, napsauta Lataa 32-bittinen asiakas saadaksesi asennustiedoston. Lisäksi Zoom tarjoaa ARM-version ja voit napsauttaa Lataa ARM Client . PC:n tiedosto on .exe-tiedosto, kun taas Macin tiedosto on .pkg-tiedosto.
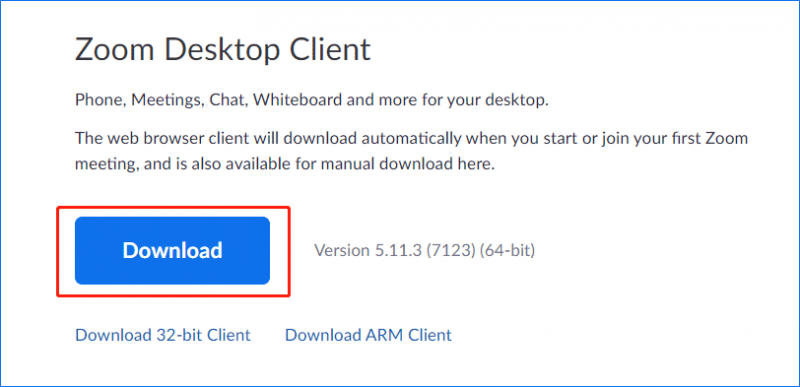
# 2. Zoomausasennus Windows-/macOS-käyttöjärjestelmään
Kuinka asentaa Zoom kannettavaan tietokoneeseen Windows 10:llä
- Kaksoisnapsauta kannettavan tietokoneen ZoomInstallerFull.exe-tiedostoa ja napsauta Juosta .
- Asennusohjelma alustaa ja asentaa Zoomin tietokoneellesi. Jonkin ajan kuluttua asennus onnistuu.
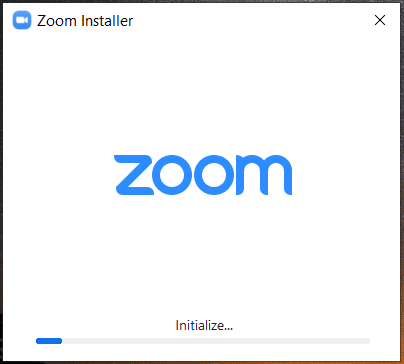
Kuinka asentaa Zoom Maciin? Kaksoisnapsauta Macissa olevaa asennustiedostoa ja aloita asennus noudattamalla näytön ohjeita. Prosessi on nopea ja helppo.
Jos haluat tietää kuinka käyttää Zoomia, voit seurata opasta - Zoom Desktop Client -ohjelman hankkiminen, käynnistäminen ja käyttäminen Windowsissa/Macissa .
Zoom-asennus Android-/iOS-käyttöjärjestelmään
Jos haluat asentaa Zoomin matkapuhelimeesi, mene Google Playhin (Android) tai App Storeen (iOS), etsi Zoom ja lataa ja asenna tämä sovellus.
Zoomin asennusvirhe 10003
Kun asennat Zoomin kannettavaan tietokoneeseen, saatat saada virhekoodin 10003, joka voi johtua varmenneongelmasta. Voit yrittää korjata sen seuraavilla vaiheilla:
1. Napsauta asennustiedostoa hiiren kakkospainikkeella ja valitse Ominaisuudet .
2. Kohdassa Digitaaliset allekirjoitukset välilehti, napsauta Zoomaa Videoviestintä > Tiedot .
3. Napsauta Näytä varmenne > Asenna varmenne .
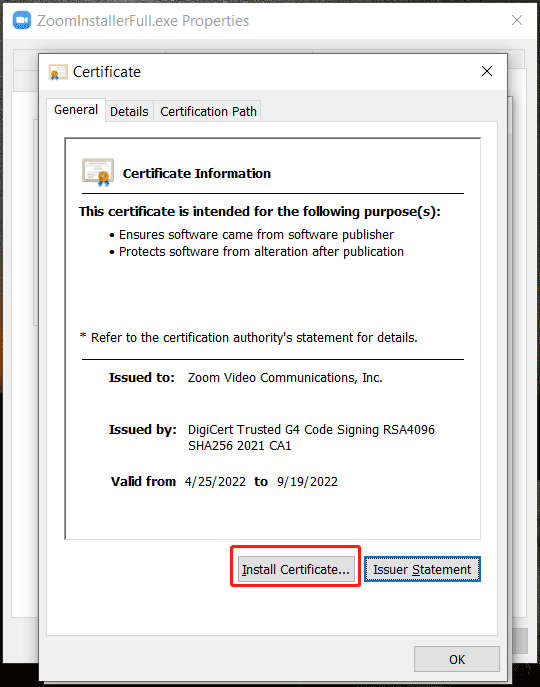
4. Valitse Paikallinen kone ja jatka.
5. Valitse Sijoita kaikki varmenteet seuraavaan kauppaan ja napsauta Selaa .
6. Valitse Luotetut juurivarmentajat ja napsauta OK .
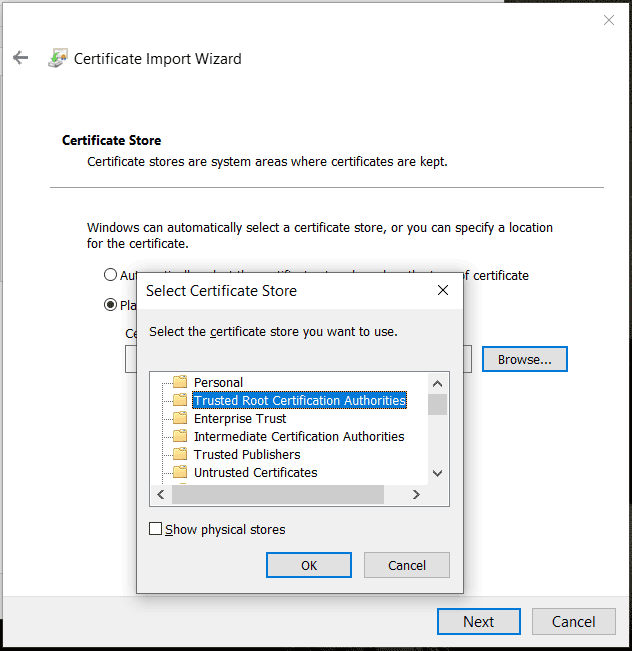
7. Napsauta Seuraava > Valmis .
Tämän korjauksen tarjoaa Zoom, ja jos et edelleenkään pysty asentamaan Zoomia virhekoodilla 10003, ota yhteyttä Zoom-tukeen saadaksesi apua vianetsinnässä.
Jos haluat poistaa Zoomin asennuksen tietokoneeltasi, voit siirtyä osoitteeseen Ohjauspaneeli > Poista ohjelman asennus , napsauta hiiren kakkospainikkeella Zoomaa ja valitse Poista asennus . Lisäksi on joitakin muita tapoja poistaa Zoom. Ehkä tämä postaus - Zoomin asennuksen poistaminen kokonaan Windows 10/11 -käyttöjärjestelmässä - 4 menetelmää on mitä tarvitset.


![Johdatus käynnistyssektorivirukseen ja tapa poistaa se [MiniTool News]](https://gov-civil-setubal.pt/img/minitool-news-center/70/introduction-boot-sector-virus.jpg)

![Neljä tapaa tehdä ulkoinen kiintolevy käynnistettäväksi Windows 10 [MiniTool Tips]](https://gov-civil-setubal.pt/img/backup-tips/57/four-methods-make-external-hard-drive-bootable-windows-10.png)
![Täydellinen opas Dell SupportAssist ei toimi -ongelman korjaamiseen [MiniTool News]](https://gov-civil-setubal.pt/img/minitool-news-center/23/full-guide-fix-dell-supportassist-not-working-issue.jpg)
![Perustiedot laajennetusta osiosta [MiniTool Wiki]](https://gov-civil-setubal.pt/img/minitool-wiki-library/63/basic-information-extended-partition.jpg)










![Paras vaihtoehto käyttäjän tilan siirtotyökalulle Windows 10/8/7 [MiniTool Tips]](https://gov-civil-setubal.pt/img/backup-tips/42/best-alternative-user-state-migration-tool-windows-10-8-7.jpg)

![Kuinka ottaa näyttökuva Samsung-puhelimesta? [MiniTool-uutiset]](https://gov-civil-setubal.pt/img/minitool-news-center/19/how-take-screenshot-your-samsung-phone.jpg)