Korjattu – Windows Defender Tätä asetusta hallinnoi järjestelmänvalvoja
Korjattu Windows Defender Tata Asetusta Hallinnoi Jarjestelmanvalvoja
Kun käytät Windows Defender/Security -ohjelmaa Windows 11/10:ssä, saatat saada virheilmoituksen tätä asetusta hallinnoi järjestelmänvalvojasi . Kuinka voit korjata tämän ärsyttävän ongelman käyttääksesi tätä virustorjuntaohjelmistoa uhkien estämiseen? Tässä viestissä MiniTool kerää hyödyllisiä ratkaisuja, ja nyt mennään kokeilemaan niitä.
Tätä asetusta hallinnoi järjestelmänvalvojasi Windows Defender Windows 11/10
Windows Defender, joka tunnetaan myös nimellä Windows Security, on Windows 11/10:n sisäänrakennettu ammattimainen virustorjuntaohjelma, joka tarjoaa reaaliaikaisen suojan suojatakseen tietokoneesi viruksilta ja haittaohjelmilta. Joskus sinua kuitenkin estetään tekemästä joitain asetuksia ja näytölle tulee virheilmoitus – tätä asetusta hallinnoi järjestelmänvalvojasi .
Tämä virhe näkyy yllä olevissa vaihtoehdoissa Virusten ja uhkien suojausasetukset , Sovellusten ja selaimen hallinta , ja Ytimen eristys / Laitteen suojaus välilehdet ja nämä ovat ensisijaiset asetukset:
- Reaaliaikainen suojaus
- Pilven kautta toimitettu suojaus
- Automaattinen näytteen lähetys
- Tallaussuoja
- Tarkista sovellukset ja tiedostot
- Ytimen eristysmuistin eheys

Liittyvä postaus: Onko Windows 11:n muistin eheys pois päältä? - Tässä on 6 korjausta sinulle
Kun saat tämän virhesanoman Windows 11/10:ssä, et voi ottaa käyttöön tärkeitä Windowsin suojauksen asetuksia, koska vaihtoehdot ovat harmaana. Vaikka olisit järjestelmänvalvoja, tämä virustorjunta ei anna sinun tehdä tätä.
Joten miten voit korjata tätä asetusta hallitsee järjestelmänvalvojasi virus ja uhkien suojaus/ydineristys/tramper-suojaus , jne.? Siirry seuraavaan osaan saadaksesi selville, mitä sinun pitäisi tehdä.
Korjaukset - Tätä asetusta hallinnoi järjestelmänvalvojasi Windows Defender Windows 11/10
Asenna Windows Update
Tarkista, onko tietokoneessasi odottavia päivityksiä asennettavaksi, koska nämä päivitykset voivat sisältää tämän ongelman korjaustiedostoja, ja yritä tehdä tämä.
Vaihe 1: Paina Win + I avaa Asetukset ja siirry kohtaan Päivitys ja suojaus > Windows Update (Windows 10) tai mene osoitteeseen Windows päivitys .
Vaihe 2: Tarkista saatavilla olevat päivitykset. Jos Windows havaitsee ne, lataa ja asenna ne tietokoneellesi.
Tämä vaatii useita järjestelmän uudelleenkäynnistyksiä. Mene sen jälkeen tarkistamaan onko tätä asetusta hallinnoi järjestelmänvalvojasi reaaliaikainen suojaus Windows 10/11 tai ytimen eristäminen tätä asetusta hallinnoi järjestelmänvalvojasi on korjattu. Jos ei, jatka korjauksia.
Poista kolmannen osapuolen virustorjuntaohjelmisto
Jos olet asentanut tietokoneellesi kolmannen osapuolen virustentorjuntaohjelman, se voi vaikuttaa Windows Defenderiin ja johtaa virheen ohella tämän sovelluksen asetuksiin, jotka eivät ole käytettävissä. tätä asetusta hallinnoi järjestelmänvalvojasi . Yritä siis poistaa tämän kolmannen osapuolen virustentorjuntatyökalun asennus, jotta Windows Security saa täyden hallinnan.
Vaihe 1: Kirjoita Windows 11/10 -hakukenttään appwiz.cpl siihen ja paina Tulla sisään avaamaan Ohjelmat ja ominaisuudet ikkuna.
Vaihe 2: Napsauta hiiren kakkospainikkeella kohdevirustorjuntaohjelmaa ja valitse Poista asennus .
Vaihe 3: Suorita asennuksen poisto loppuun noudattamalla näytön ohjattuja toimintoja.
Palauta Windowsin suojaus
Windowsin suojauksen virheet voivat olla syynä tätä asetusta hallinnoi järjestelmänvalvojasi Windows 11/10:ssä . Joten yritä nollata tämä sovellus.
Etsi Windows 10:ssä aloitusvalikko Windowsin suojaus , napsauta sitä hiiren kakkospainikkeella ja valitse Sovelluksen asetukset . Napsauta sitten Nollaa -painiketta.
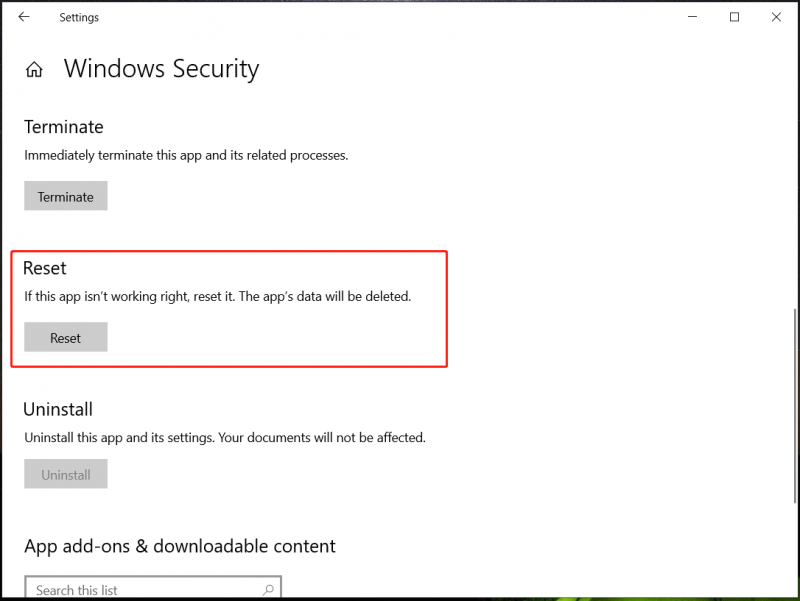
Windows 11:ssä voit siirtyä osoitteeseen Asetukset > Sovellukset > Asennetut sovellukset/Sovellukset ja ominaisuudet > Windowsin suojaus , Klikkaa kolme pistettä valita Edistyneet asetukset ja napauta sitten Nollaa .
Muokkaa Windowsin rekisteriä
Raporttien mukaan monet käyttäjät ovat ratkaisseet Windows Security -järjestelmänvalvojan ongelman säätämällä rekisteriavainta. Ennen kuin teet sen, sinun on parempi käyttää järjestelmän palautusominaisuutta palautuspisteen luomiseen välttääksesi virheellisten toimintojen aiheuttamat järjestelmän kaatumiset.
Aloita sitten muutos seuraavasti:
Vaihe 1: Käynnistä Rekisterieditori kirjoittamalla regedit hakukentässä ja napsauttamalla sovellusta.
Vaihe 2: Siirry kohtaan Tietokone\HKEY_LOCAL_MACHINE\SYSTEM\CurrentControlSet\Control\DeviceGuard\Scenarios\HypervisorEnforcedCodeIntegrity .
Vaihe 3: Kaksoisnapsauta Käytössä -näppäintä oikeasta ruudusta ja aseta sen arvotiedot arvoon 0 .
Jos et löydä HypervisorEnforcedCodeIntegrity tietokoneellasi, tee seuraavat toiminnot.
Vaihe 1: Siirry kohtaan Tietokone\HKEY_LOCAL_MACHINE\SOFTWARE\Policies\Microsoft\Windows Defender .
Vaihe 2: Napsauta hiiren kakkospainikkeella Windows Defender , valitse Viedä ja anna sille nimi Windows Defender. Vie myös nämä kaksi avainta - Policy Manager ja Reaaliaikainen suojaus . Tietokoneesi mukaan aliavaimet ovat erilaisia ja tee niistä vain varmuuskopio käyttämällä Export-toimintoa.
Vaihe 3: Napsauta hiiren kakkospainikkeella Windows Defender ja valitse Poistaa . Napsauta sitten Joo vahvistaa.
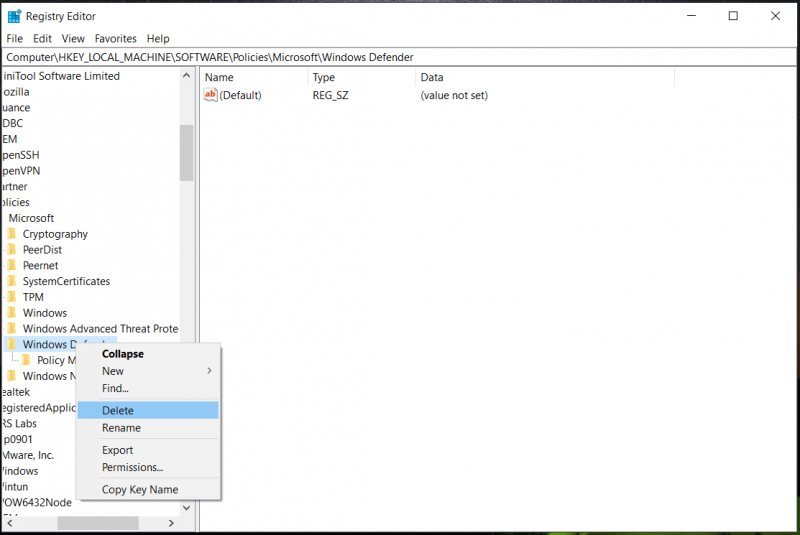
Vaihe 4: Käynnistä sen jälkeen tietokoneesi uudelleen ja yritä käyttää Windows Defenderiä nähdäksesi, onko tätä asetusta hallinnoi järjestelmänvalvojasi ydineristys/reaaliaikainen suojaus on osoitettu.
Muokkaa ryhmäkäytäntöasetuksia
Jos muutat Windowsin suojausta koskevia käytäntöjä paikallisessa ryhmäkäytäntöeditorissa, saatat kohdata Windows Securityn järjestelmänvalvojan ongelman Windows 11/10:ssä. Siirry muokkaamaan asetuksia oikeiksi Prossa tai uudemmassa Windows-versiossa.
Vaihe 1: Kirjoita gpedit.msc hakukenttään ja paina Tulla sisään .
Vaihe 2: Siirry kohtaan Tietokoneen asetukset > Hallintamallit > Windows-komponentit > Microsoft Defender Antivirus > Reaaliaikainen suojaus .
Vaihe 3: Varmista, että kaikki oikean ruudun käytännöt on asetettu Ei määritetty . Jos jokin on asetettu Käytössä , kaksoisnapsauta tätä käytäntöä ja muuta ominaisuuksia.
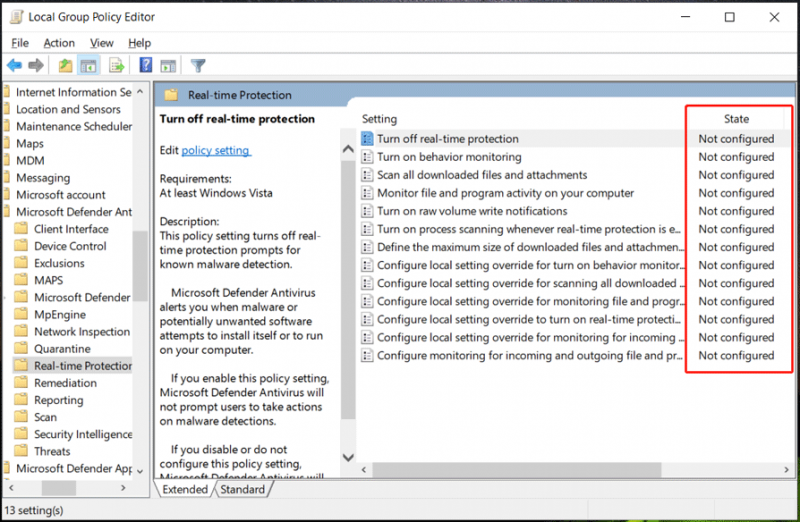
Tämä tapa on erittäin hyödyllinen korjaamisessa tätä asetusta hallinnoi järjestelmänvalvojasi reaaliaikainen suojaus Windows 10/11 . Joten, kokeile vain.
Viimeiset sanat
Nyt sinun olisi pitänyt korjata tämä asetus, jota järjestelmänvalvoja hallitsee Windows 11/10:n Windows Security -sovelluksessa. Ammattimaisena ja erinomaisena virustentorjuntaohjelmana Windows Security on tehokas estämään tietokonettasi haittaohjelmilta ja viruksilta.
Mutta se menee pieleen silloin tällöin, esimerkiksi kohtaat joitain yleisiä ongelmia, kuten Windows Defender ei toimi , Windows Defender sammuu jatkuvasti , virhe 0x8007139f , jne.
Lisäksi vain Windows Securityn käyttäminen ei riitä pitämään tietokoneesi turvassa, koska tämä sovellus ei pysty havaitsemaan kaikkia mahdollisia hyökkäyksiä. Tämän seurauksena tietokoneesi tiedot ovat haavoittuvia ja järjestelmä saattaa kaatua. Joten turvataksesi tietokoneesi, käytä ammattilaista PC-varmuuskopiointiohjelmisto on suositeltavaa. Kaksoisvakuutus on hyvä ratkaisu.
Tietokoneen varmuuskopiointiin MiniTool ShadowMaker on hyvä apulainen, sillä se auttaa luomaan tiedostojen, kansioiden, levyjen, osioiden ja järjestelmien varmuuskopioita ja palautusta. Jos haluat tietää kuinka varmuuskopioida, katso edellistä viestiämme - Varmuuskopioi Windows 11 (keskittyy tiedostoihin ja järjestelmään) .



![Korjaus: Windows Shell Experience -isäntä keskeytetty Windows 10: ssä [MiniTool News]](https://gov-civil-setubal.pt/img/minitool-news-center/66/fix-windows-shell-experience-host-suspended-windows-10.png)

![5 hyödyllistä ratkaisua tiedostojen synkronointiin useiden tietokoneiden välillä [MiniTool Tips]](https://gov-civil-setubal.pt/img/backup-tips/84/5-useful-solutions-sync-files-among-multiple-computers.jpg)





![Mitä DHCP (Dynamic Host Configuration Protocol) tarkoittaa [MiniTool Wiki]](https://gov-civil-setubal.pt/img/minitool-wiki-library/90/what-is-dhcp-meaning.jpg)



![2 tapaa korjata Xbox-virhekoodi Xbox 0x8b050033 [MiniTool News]](https://gov-civil-setubal.pt/img/minitool-news-center/62/2-ways-fix-xbox-error-code-xbox-0x8b050033.png)

![Mikä on sovelluskehyksen isäntä Windows-tietokoneessa? [MiniTool-uutiset]](https://gov-civil-setubal.pt/img/minitool-news-center/97/what-is-application-frame-host-windows-computer.png)

