Kuinka korjata Windows Update -virhe '0x800704c7' Windows 10: ssä? [MiniTool-vinkit]
How Fix Windows Update Error 0x800704c7 Windows 10
Yhteenveto:
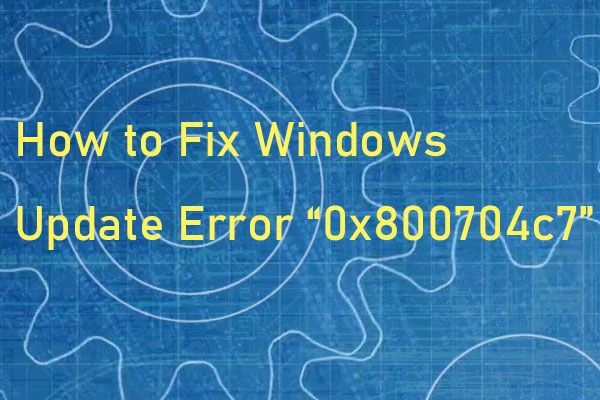
Virhekoodi 0x800704c7 tapahtuu, kun yrität päivittää Windows-järjestelmääsi. Se vaikuttaa useisiin Windows-järjestelmiin, mukaan lukien Windows 7, Windows 8, 8.1 ja Windows 10. Sitten voit siirtyä MiniTool saadaksesi menetelmät Windowsin päivitysvirheen ”0x800704c7” korjaamiseksi.
Nopea navigointi:
0x800704c7-virhekoodi
Virhe 0x800704c7 on yleinen ongelma, joka voi johtua useista syistä, kuten puuttuvista tai vioittuneista tiedostoista ja ohjelmien ristiriidoista. 0x800704c7 -virhe liittyy yleensä Windows Update -ohjelmaan, mutta se voi tapahtua milloin tahansa, pysäyttäen mahdollisesti tekemäsi toiminnan.
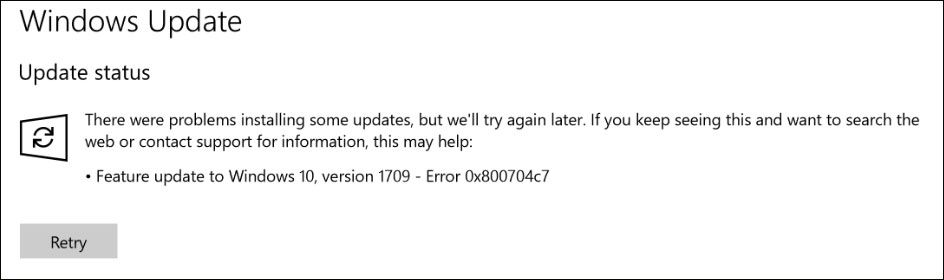
Tämän virheen tiedetään tapahtuvan Windows 7/8 / 8.1- ja 10-pohjaisissa järjestelmissä, ja se voi ilmetä monin eri tavoin tilanteesta riippuen. Kuten me kaikki tiedämme, yleiset toiminnot, kuten Internetin selaaminen, aiheuttavat virheen 0x800704c7.
Jotkut ihmiset ovat myös ilmoittaneet, että kun yritetään varmuuskopioida Windows-tiedostoja, suorittaa Windows Update ja käyttää Microsoft OneDrivea, virhekoodi 0x800704c7 tapahtuu. Siksi se on varmasti monille tietokoneen käyttäjille tuttu asia. Seuraavat ovat tarkemmat syyt Windows-päivitysvirheeseen '0x800704c7'.
Puuttuvat tai vioittuneet järjestelmätiedostot
Puuttuvat tai vioittuneet järjestelmätiedostot tarkoittavat, että järjestelmäsi ei toimi kunnolla ja kohtaat monia virheitä, mukaan lukien tämä virhe.
Taustaprosessi
Toinen asia, joka saattaa aiheuttaa tämän virheen, on taustaprosessi. Jos taustasovelluksesi (kuten virustorjuntaohjelmat jne.) Häiritsee järjestelmää, virhe saattaa ilmetä.
Kuinka korjata virhekoodi “0x800704c7”
- Odota se
- Palauta järjestelmä
- Sammuta virustorjunta
- Korjaa vioittuneet järjestelmätiedostot SFC: n tai DISM: n avulla
- Lataa Viimeaikainen KB
- Käytä MCT: tä
Kuinka korjata Windows Update -virhe '0x800704c7'
Vaikka se on hyvin turhauttavaa ja yleinen asia, sitä ei yleensä ole vaikea ratkaista. Sitten esitän kuinka korjata Windowsin päivitysvirhe 0x800704c7.
Tapa 1: Odota sitä
Jos päivitys jumittuu saavutettuaan tietyn prosenttiosuuden, tämä menetelmä saattaa olla sinulle sopiva. Joskus päivitys saattaa viivästyä palvelinpuolelta, koska se vie aikaa.
Jos päivitys on jumissa, sinun ei tarvitse tehdä mitään, vaan odota useita tunteja. Jos ohjattu päivitystoiminto ei edelleenkään edetä, voit kokeilla alla mainittuja ratkaisuja.
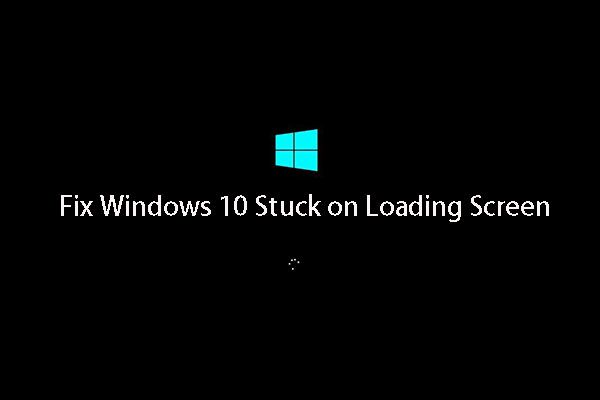 10 parasta tapaa korjata ikkuna 10 jumissa latausikkunassa
10 parasta tapaa korjata ikkuna 10 jumissa latausikkunassa Windows 10 jumissa latausnäytöllä? Kymmenen parasta ratkaisua auttavat sinua poistumaan Windows 10: n mustasta näytöstä, jossa on latausympyrä ja kohdistin.
Lue lisääTapa 2: Palauta järjestelmäsi
Jos kohtaat virhekoodin 0x800704c7, joka tulee esiin joidenkin ohjelmistojen tai muiden muutosten asentamisen jälkeen, voit käyttää Järjestelmän palauttaminen . Se palauttaa järjestelmän pisteeseen, jossa virheesi ei tapahtunut. Näin voit tehdä sen:
Vaihe 1: Etsiä Ohjauspaneeli Käynnistä-valikossa ja avaa se.
Vaihe 2: Siirry sitten kohtaan Elpyminen ja napsauta sitä jatkaaksesi.
Vaihe 3: Valitse tässä käyttöliittymässä Avaa Järjestelmän palauttaminen jatkaa.
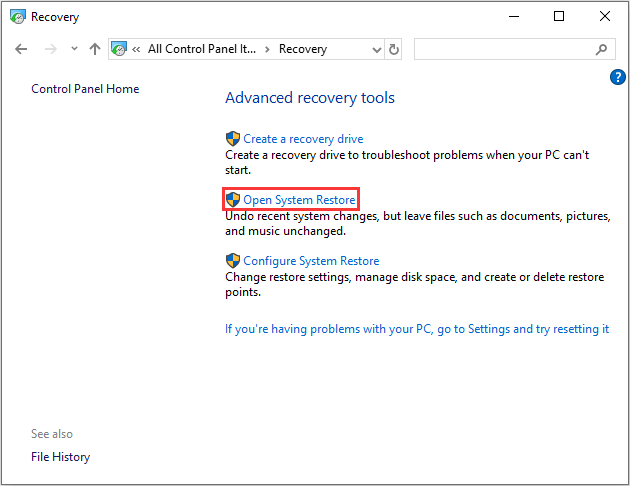
Vaihe 4: vuonna Palauta järjestelmätiedostot ja asetukset käyttöliittymän, napsauta Seuraava jatkaa.
Vaihe 5: Valitse aika palauttaa tietokoneesi tilaan, joka se oli valitussa tapahtumassa, ja napsauta Seuraava jatkaa.
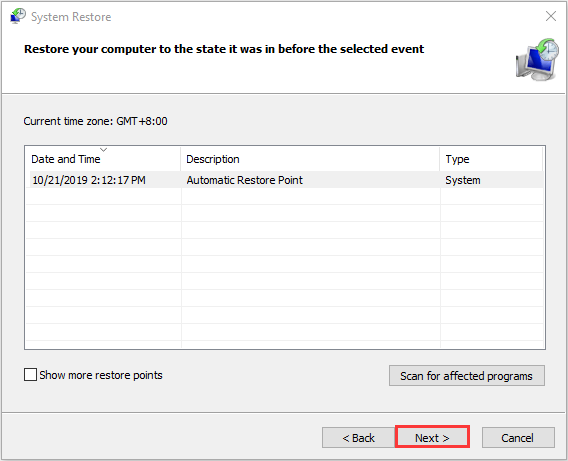
Vaihe 6: Sinun on vahvistettava palautuspiste ja napsautettava Suorittaa loppuun .
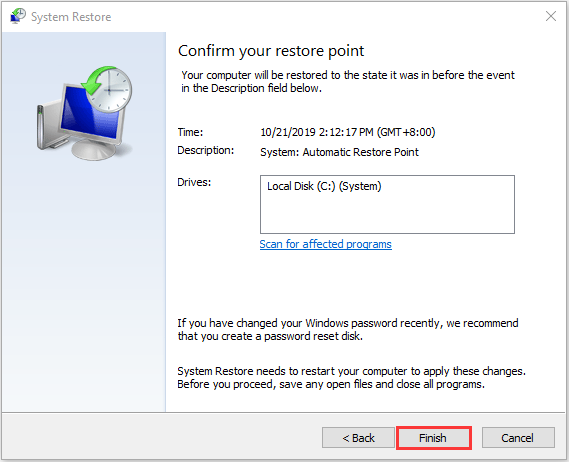
Kun järjestelmän palautusprosessi on valmis, voit palauttaa tietokoneen aiempaan tilaan. Järjestelmän palautuspiste voi myös auttaa sinua ratkaisemaan joitain järjestelmän toimintahäiriöitä tai muita ongelmia. Sitten voit tarkistaa, onko 0x800704c7-virhekoodi korjattu.
Tapa 3: Sammuta virustentorjunta
Vaikka kolmannen osapuolen virustentorjunta voi auttaa sinua suojaamaan tietokonettasi, on tiettyjä haittoja. Suurin niistä on, että ne voivat estää tai häiritä järjestelmääsi jossain määrin. Sitten sinua pyydetään antamaan virhekoodi 0x800704c7 tämän häiriön takia.
Siksi sinun on varmistettava, että olet sammuttanut kolmannen osapuolen virustorjunnan. Jos käytät Avastia etkä tiedä kuinka sammuttaa sitä, lue tämä viesti - Useita tapoja poistaa Avast tietokoneesta ja Macista väliaikaisesti / kokonaan . Kun virustorjunta on poistettu käytöstä, käynnistä tietokone uudelleen ja yritä tarkistaa, onko Windowsin päivitysvirhe “0x800704c7” poistunut.
Tapa 4: Korjaa vioittuneet järjestelmätiedostot SFC: n tai DISM: n avulla
Windows-järjestelmätiedostojen vioittuminen voi olla yksi syy 0x800704c7 -virheen esiintymiseen. Tällaisessa tapauksessa voit käyttää kahta komentorivin apuohjelmaa - SFC (System File Checker) ja DISM (Deployment Image Servicing and Management) Windowsin järjestelmätiedostojen korjaamiseksi.
SFC on työkalu, joka voi tarkistaa järjestelmän ja korjata vioittuneet tiedostot. Jos SFC ei kuitenkaan pysty saamaan virheitä, DISM voi auttaa sinua tekemään tämän työn. Se suorittaa perusteellisen haun järjestelmästäsi ja korjaa vioittuneet tiedostot.
Näin voit korjata vioittuneita järjestelmätiedostoja SFC: n avulla:
Vaihe 1: Tulo Komentokehote että Hae ja napsauta Suorita järjestelmänvalvojana .
Vaihe 2: Kirjoita seuraava cmd ja paina Tulla sisään . Sitten SFC-työkalu havaitsee ja korjaa virheen.
sfc / scannow
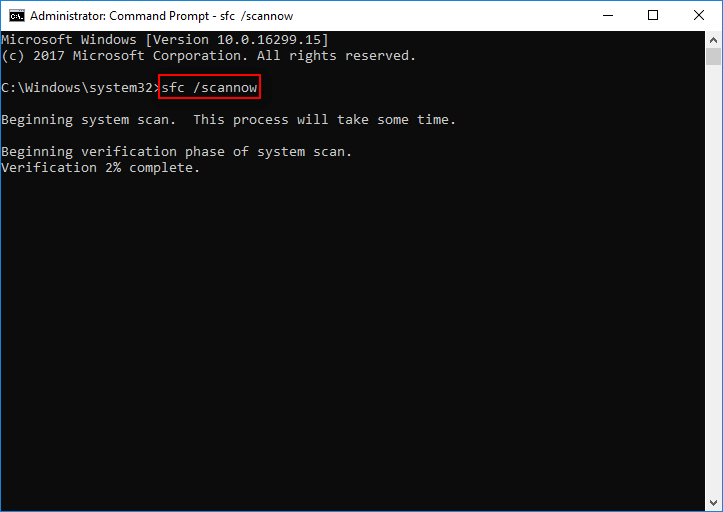
Sitten tässä on, kuinka DISM: n avulla korjaat vioittuneet järjestelmätiedostot, lue tämä viesti Korjaa Windows 10 -kuva käyttämällä DISM: ää ja muita hyödyllisiä vinkkejä DISM: lle .
Tapa 5: Lataa viimeisin KB
Jos virhe esiintyy edelleen, voit myös yrittää ladata uusimman kt. Näin voit tehdä sen:
Vaihe 1: paina Windows näppäin + Minä -näppäintä samanaikaisesti asetukset sovellus.
Vaihe 2: Mene Päivitys ja suojaus ja napsauta sitä.
Vaihe 3: Napsauta oikeanpuoleisessa paneelissa Näytä päivityshistoria alla Windows päivitys -osiossa.
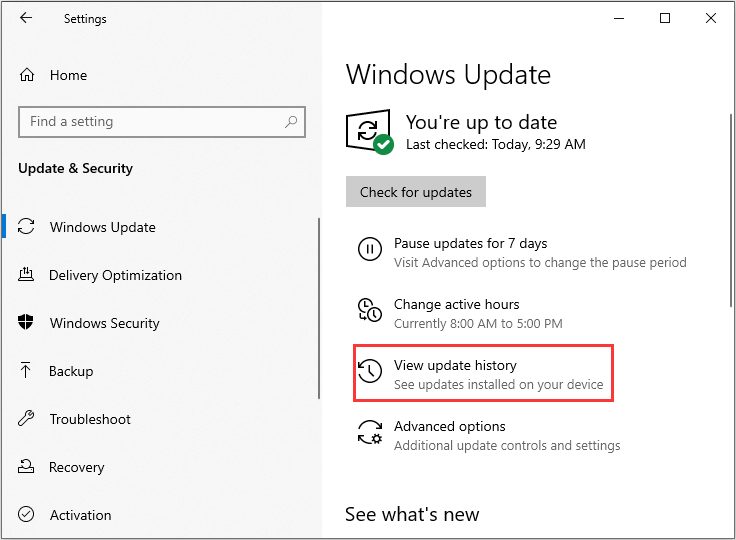
Vaihe 4: Etsi sitten viimeisin KB ja kopioi KB-koodi. Mene Microsoftin päivityssivusto ja etsi KB-koodi. Lataa se omalle Windowsille.
Kun lataus on valmis, avaa se ja asenna se. Sitten voit tarkistaa, onko ongelma korjattu vai ei.
Tapa 6: Käytä MCT: tä
Jos kaikki yllä olevat menetelmät eivät toimi, on viimeinen menetelmä sinulle. Voit yrittää suorittaa MCT: n (Media Creation Tool). Tämän työkalun on kehittänyt Microsoft, jonka tavoitteena on yksinkertaistaa Windowsin päivitysprosessia vanhemmista käyttöjärjestelmistä Windows 10: een.
Tässä erityistapauksessa voit käyttää sitä päivittää käyttöjärjestelmän keinona korjata se. Näin voit tehdä sen:
Vaihe 1: Ensinnäkin, varmista, että käynnistät järjestelmän täysin hallinnollisilla oikeuksilla.
Vaihe 2: Sitten voit siirtyä Microsoftin viralliselle verkkosivustolle.
Vaihe 3: Napsauta sitten Lataa työkalu nyt ladata Media Creation Tool.
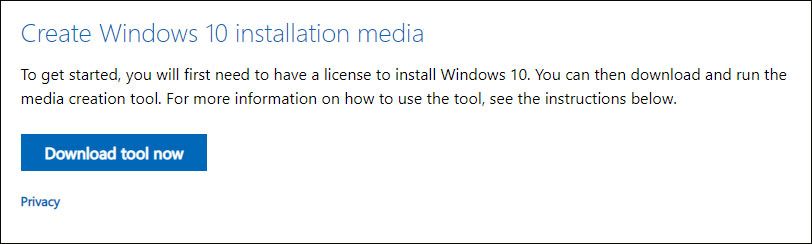
Vaihe 4: Kun olet ladannut työkalun onnistuneesti, suorita se ja valitse Päivitä tämä tietokone nyt ja seuraa näytön ohjeita.
merkintä: Käyttöjärjestelmäsi päivitetään Windows 10: ksi. Joten jos et vielä käytä Windows 10: tä, osa ohjelmistasi lakkaa toimimasta yhteensopivuuden vuoksi, kun päivitys on valmis. Voit oppia lisää ohjelmien yhteensopivuudesta Microsoftilta.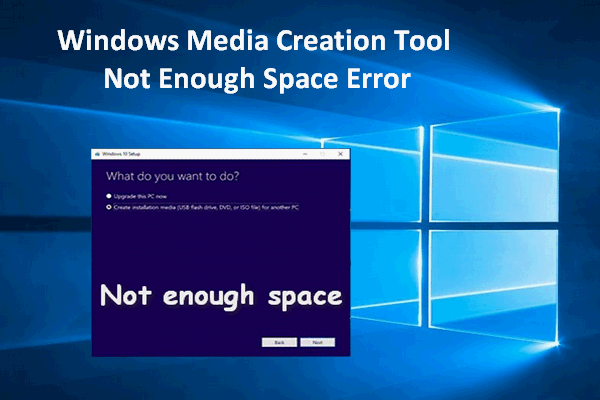 Windows Media Creation Tool ei riitä avaruusvirhe: ratkaistu
Windows Media Creation Tool ei riitä avaruusvirhe: ratkaistu Et voi päivittää Windowsia, kun Windows Media Creation Tool -työkalussa ei ole tarpeeksi tilaa. Tässä viestissä on kaksi hyödyllistä korjausta, jotka auttavat sinua.
Lue lisääTässä on kaikki menetelmät virhekoodin 0x800704c7 korjaamiseksi. Kun olet kokeillut niitä yksitellen, virhe tulisi korjata.





![Mikä on synkronointikeskus? Kuinka ottaa se käyttöön tai poistaa käytöstä Windows 10: ssä? [MiniTool-vinkit]](https://gov-civil-setubal.pt/img/backup-tips/54/what-is-sync-center-how-enable.png)
![Kuinka korjata PayDay 2 -moodit eivät toimi? [MiniTool-uutiset]](https://gov-civil-setubal.pt/img/minitool-news-center/73/how-fix-payday-2-mods-not-working.png)

![[SOLVED] Windows Explorer on käynnistettävä uudelleen: Ongelma korjattu [MiniTool Tips]](https://gov-civil-setubal.pt/img/data-recovery-tips/24/windows-explorer-needs-be-restarted.png)

![Kuinka korjata virhe kopion luomisessa Google Drivessa [MiniTool News]](https://gov-civil-setubal.pt/img/minitool-news-center/98/how-do-you-fix-error-creating-copy-google-drive.png)




![Vaiheittainen opas: Kuinka korjata Twitch Chat -asetusongelma [MiniTool News]](https://gov-civil-setubal.pt/img/minitool-news-center/31/step-step-guide-how-fix-twitch-chat-settings-issue.jpg)



