Korjattu - määritä palautettava Windows-asennus [MiniTool News]
Fixed Specify Which Windows Installation Restore
Yhteenveto:
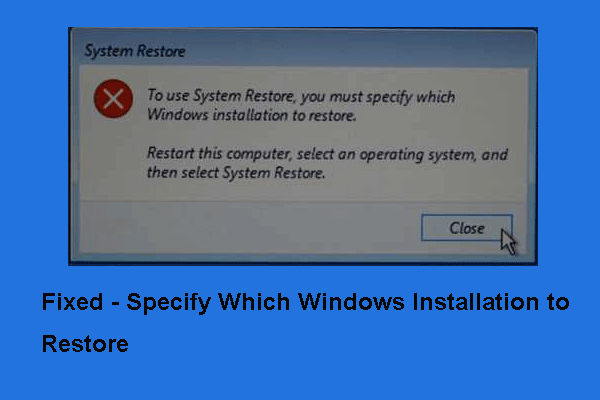
Kun suoritat järjestelmän palautusta, saatat kohdata ongelman järjestelmän palauttamisen käytöstä. Sinun on määritettävä palautettava Windows-asennus. Tämä viesti kuitenkin MiniTool näyttää kuinka ratkaista se.
Saatat kohdata virheen järjestelmän palautuksessa. Sinun on määritettävä palautettava Windows-asennus. Tämä järjestelmän palautusvirhe voi johtua vioittuneista tiedostoista järjestelmässä tai vioittuneista BCD-tiedostoista.
Kun kohtaat tämän virheen, et voi suorittaa järjestelmän palautusta onnistuneesti. Ja seuraavassa osiossa näytämme, miten järjestelmän palauttamisen käyttö voidaan ratkaista, sinun on määritettävä palautettava Windows-asennus.
Ratkaisu 1. Suorita Chkdsk
Ensimmäisessä näytämme sinulle ensimmäisen tavan korjata rstrui exe -virhe, joka sinun on määritettävä palautettava Windows-asennus. Tällä tavalla voit tarkistaa levyn ensin.
Nyt tässä on opetusohjelma.
Vaihe 1: Käynnistä tietokone Windows-asennusmedialta ja napsauta sitten Korjaa tietokoneesi jatkaa. Kun olet siirtynyt Windowsin palautusympäristöön, napsauta Vianmääritys > Edistyneet asetukset > Komentokehote jatkaa.
Kärki: Jos sinulla ei ole Windowsin asennusmediaa, lue viesti Täydellinen opas Windows 10 Media Creation Tool -työkaluun: Kuinka käyttää luoda yksi.Vaihe 2: Syötä sitten komento chkdsk C: / offlinescan ja korjaus ja osui Tulla sisään jatkaa. (C tarkoittaa aseman kirjainta.)
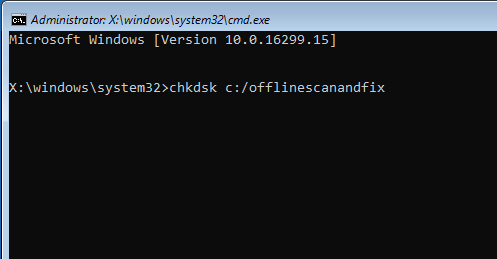
Kun kaikki vaiheet on suoritettu, käynnistä tietokone uudelleen ja tarkista, onko järjestelmän palauttamisen ongelma määritettävä, mikä palautettava Windows-asennus on ratkaistu.
Jos tämä ratkaisu ei ole tehokas, kokeile seuraavia ratkaisuja.
Ratkaisu 2. Suorita System File Checker
Toinen ratkaisu rstrui exe -ongelman korjaamiseksi sinun on määritettävä palautettava Windows-asennus suorittamaan System File Checker. Tällä tavalla voit skannata ja korjata vioittuneet järjestelmätiedostot.
Nyt tässä on opetusohjelma.
Vaihe 1: Käynnistä käynnistyslevyltä ja avaa komentokehote yllä olevassa osassa mainitulla tavalla.
Vaihe 2: Kirjoita sitten komennot, jotta tiedät järjestelmän aseman.
CD /
sinulle
Jos näet ' Käyttäjän kansiossa, tämä tarkoittaa, että se on järjestelmäasemasi. Jos ei, vaihda asema antamalla äänenvoimakkuuden aakkoset.
Vaihe 3: Syötä sitten seuraava komento ja osuma Tulla sisään jatkaa.
sfc / scannow / offbootdir = C: / offwindir = C: Windows
Kun se on valmis, voit käynnistää tietokoneen uudelleen ja tarkistaa, onko järjestelmän palauttamisen ongelma määritettävä, mikä Windowsin asennus palautetaan.
Aiheeseen liittyvä artikkeli: Nopeasti korjattava - SFC-skanneri ei toimi (keskity 2 tapaukseen)
Ratkaisu 3. Suorita DISM-työkalu
Kolmas ratkaisu järjestelmän palautuksen käytön ongelman ratkaisemiseksi on määritettävä palautettava Windows-asennus, joka on aina palautettava Windowsin sisältävä asema on suoritettava DISM-työkalu.
Nyt tässä on opetusohjelma.
Vaihe 1: Käynnistä tietokone Windows-asennusvälineestä ja avaa sitten komentokehote yllä olevassa osassa mainitulla tavalla.
Vaihe 2: Kirjoita komento Komentokehote-ikkunaan DISM / Kuva: C: Windows / Cleanup-Image / RestoreHealth /Source:esd:E:SourcesInstall.esd:1 / limitaccess ja osui Tulla sisään jatkaa. Tässä E on USB-aseman asemakirjain. Voit muuttaa sitä tarvittaessa.
Kärki: Joissakin tapauksissa install.esd voi olla install.wim. Tällaisessa tapauksessa sinun on annettava komento seuraavasti: DISM / Kuva: C: Windows / Cleanup-Image / RestoreHealth /Source:wim:E:SourcesInstall.wim / limitaccessKun se on valmis, käynnistä tietokone uudelleen ja tarkista, onko järjestelmän palauttamisen käyttöongelma määritettävä, mikä palautettava Windows-asennus on ratkaistu.
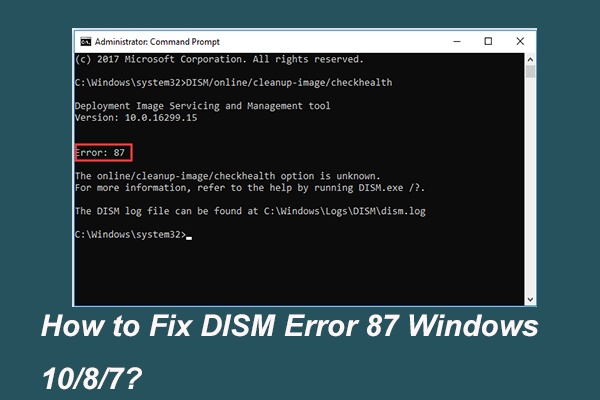 Täysin ratkaistu - 6 ratkaisua DISM-virheeseen 87 Windows 10/8/7
Täysin ratkaistu - 6 ratkaisua DISM-virheeseen 87 Windows 10/8/7 Kun suoritat DISM-työkalua joidenkin Windows-kuvien valmistelemiseksi ja korjaamiseksi, saatat saada virhekoodin, kuten 87. Tämä viesti näyttää kuinka korjata DISM-virhe 87.
Lue lisääRatkaisu 4. Korjaa BCD-vioittuminen
Kuten olemme maininneet edellisessä osassa, tämä järjestelmän palautusvirhe voi johtua vioittuneista BCD-tiedostoista. Joten sen korjaamiseksi voit korjata BCD-korruptiot.
Nyt tässä on opetusohjelma.
Vaihe 1: Käynnistä tietokone asennusvälineestä ja avaa sitten komentokehote yllä olevassa osassa mainitulla tavalla.
Vaihe 2: Kirjoita ponnahdusikkunaan seuraava komento:
Bootrec / Fixmbr
Bootrec / FixBoot
Bootrec / RebuildBCD
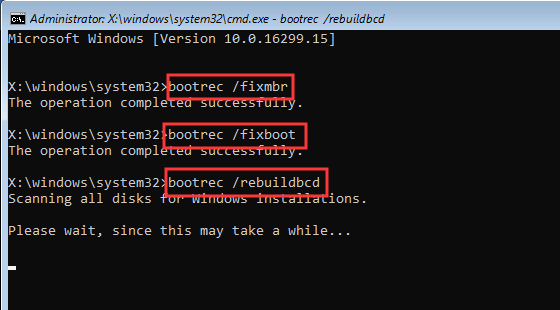
Kun se on valmis, käynnistä tietokone uudelleen ja tarkista, onko järjestelmän palauttamisen käyttöongelma määritettävä, mikä palautettava Windows-asennus on ratkaistu.
Aiheeseen liittyvä artikkeli: Vaiheittainen opas MBR: n korjaamiseen ja korjaamiseen Windows 7/8 / 8.1 / 10
Ratkaisu 5. Suorita automaattinen korjaus
Jos yllä oleva ratkaisu ei ole tehokas, voit yrittää suorittaa automaattisen korjauksen.
Nyt tässä on opetusohjelma.
Vaihe 1: Käynnistä tietokone asennusvälineestä, napsauta Korjaa tietokone ja siirry sitten Windowsin palautusympäristöön.
Vaihe 2: Valitse sitten Vianmääritys > Edistyneet asetukset > Käynnistyksen korjaus jatkaa.
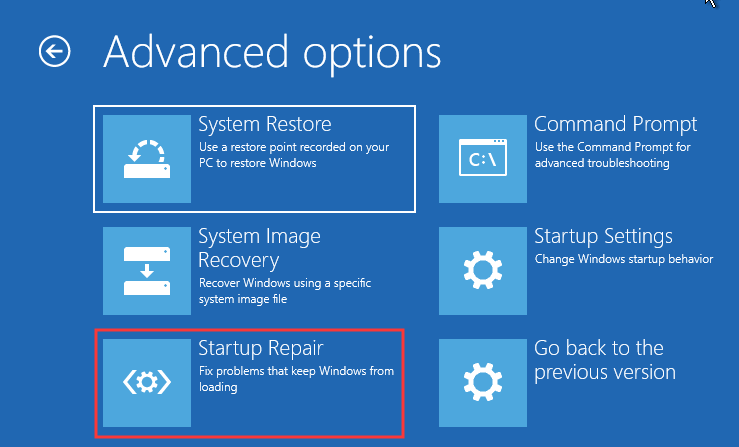
Sitten se korjaa ongelmat. Kun se on valmis, käynnistä tietokone uudelleen ja tarkista, onko sinun määritettävä palautettava Windows-asennus rstrui exe -ongelma.
Itse asiassa järjestelmän palautuspisteen lisäksi voit luo järjestelmäkuva pitää tietokoneesi turvassa. Lisäksi voit palauttaa tietokoneen edelliseen tilaan järjestelmäkuvan avulla tarvittaessa. Ja et tule kohtaamaan tätä ongelmaa järjestelmän palauttamisen käytöstä, sinun on määritettävä palautettava Windows-asennus tai muut järjestelmän palautusvirheet.
Viimeiset sanat
Yhteenvetona voidaan todeta, että tässä viestissä on esitetty, mikä saattaa aiheuttaa ongelman järjestelmän palauttamisessa, sinun on määritettävä palautettava Windows-asennus ja kuinka korjata se. Jos kohtaat saman ongelman, kokeile näitä ratkaisuja.





![Näin korjaat, ettei kaiuttimia tai kuulokkeita ole kytketty virheeseen [MiniTool News]](https://gov-civil-setubal.pt/img/minitool-news-center/79/here-s-how-fix-no-speakers.png)



![[Ratkaistu!] - Kuinka korjata tuntematon USB-laite asettaa osoitteen epäonnistui? [MiniTool-uutiset]](https://gov-civil-setubal.pt/img/minitool-news-center/31/how-fix-unknown-usb-device-set-address-failed.png)



![Yritäkö korjata virhe 1722? Tässä on joitain käytettävissä olevia menetelmiä! [MiniTool-uutiset]](https://gov-civil-setubal.pt/img/minitool-news-center/83/try-fix-error-1722.png)
![Ratkaistu - vastaustasi kutsuun ei voida lähettää [MiniTool News]](https://gov-civil-setubal.pt/img/minitool-news-center/39/solved-your-response-invitation-cannot-be-sent.png)
![Lataa / käytä Microsoft Phone Link -sovellusta Androidin ja PC:n yhdistämiseen [MiniTool Tips]](https://gov-civil-setubal.pt/img/data-recovery/44/download/use-microsoft-phone-link-app-to-link-android-and-pc-minitool-tips-1.png)
![6 vinkkiä korjata, jos Windows 10 -ongelman poistaminen epäonnistui [MiniTool News]](https://gov-civil-setubal.pt/img/minitool-news-center/18/6-tips-fix-unable-uninstall-program-windows-10-issue.jpg)

![[Täysi arvostelu] Peilaus kovalevy: Merkitys/Toiminnot/apuohjelmat](https://gov-civil-setubal.pt/img/backup-tips/90/mirroring-harddrive.png)
![[Ratkaistu] Kuinka korjata Chrome-käyttöjärjestelmä puuttuu tai on vahingoittunut? [MiniTool-uutiset]](https://gov-civil-setubal.pt/img/minitool-news-center/42/how-fix-chrome-os-is-missing.jpg)