Kuinka päivittää Windows Server 2012 2012 R2 turvallisesti versioon 2016?
How To Safely Upgrade Windows Server 2012 2012 R2 To 2016
Tiedätkö kuinka päivittää Windows Server 2012/2012 R2 versioon 2016 menettämättä tietoja? Päivityksen aikana on helppo joutua onnettomuuksiin ja menettää tietosi, joten tässä MiniTool-verkkosivusto , haluaisimme antaa sinulle joitain neuvoja päivitykseen.Windows Server 2016:n päivitetyt ominaisuudet
Windows Server 2016 julkaistiin alun perin 26. syyskuuta 2016 ja laajalti vähittäismyyntiin 12. lokakuuta 2016. Siinä on monia erinomaisia ja edistyneitä ominaisuuksia, jotka houkuttelevat Windows Server 2012/2012 R2 -käyttäjiä vaihtamaan järjestelmäänsä.
Jotkut käyttäjät saattavat silti olla haluttomia luopumaan vanhasta palvelinjärjestelmästä. Jos olet yksi heistä, katsotaanpa joitain Windows Server 2016:n päivitettyjä ominaisuuksia, jotka voivat muuttaa mieltäsi.
Kehitettyihin tietoturvaominaisuuksiin kuuluvat:
- Suojatut virtuaalikoneet
- Isäntä Guardian Service
- Valtuuston vartija
- Etäkäyttöoikeusvartija
- Laitteen vartija
- Control Flow Guard
- Jne.
Täällä kehitetään parempaa palvelinkeskustoimintaa, mukaan lukien:
- Klusterin käyttöjärjestelmän jatkuva päivitys
- Säilytystilat suoraan
- Tallennusreplica
- Sivustotietoiset vikasietoklusterit
- Virtuaalikoneen tallennuskestävyys
- Varastoinnin kunnon seuranta
- Verkko-ohjain
- Jne.
Nyt on aika tehdä päätös Windows Server 2012 R2:n päivityksestä 2016:een. Tämä päivitys on saatavilla sekä Windows Server 2012- että 2012 R2 -käyttäjille. Lisää Windows Server -vertailuja, näet Windows Server 2022 vs 2019 vs 2016 – kumpi valita .
Valmistelut ennen Windows Server 2012/2012 R2:n päivittämistä 2016:ksi
Ensinnäkin, älä kiirehdi siirtämään Windows Server 2012/2012 R2:ta suoraan 2016:een. Sinun on tehtävä joitain valmisteluja varmistaaksesi, että päivitysprosessi sujuu sujuvasti ja että perusvaatimukset tulee täyttää.
Nämä ovat vähimmäisjärjestelmävaatimukset Windows Server 2016:lle:
- Prosessori : Vähintään AMD64- tai 1,4 GHz EMT64-prosessori
- RAM : 512 Mt ja 2 Gt Windows-palvelimille, joissa on Desktop Experience -ominaisuus
- Levytila : Vähintään 32 Gt:n levytila, PCI Express -yhteensopiva
- Verkko : Gigabit-sovitin 1 Gbps:n suorituskyvyllä; PXE-tuettu
- Optinen tallennustila : DVD-asema (jos asennat käyttöjärjestelmän DVD-levyltä)
Nämä ovat suositellut vaatimukset Windows Server 2016:lle:
- Prosessori : 3,0 GHz 64-bittinen prosessori
- RAM : 8GB RAM
- Levytila : 32 Gt
- Verkko : Gigabit (10/100/1000baseT) Ethernet-sovitin, 1Gbps yhteys on ihanteellinen.
- Optinen tallennustila : DVD-asema (jos asennat käyttöjärjestelmän DVD-levyltä)
Sen lisäksi on olemassa muita ilmoituksia Windows Server 2012:n (R2) päivittämisestä 2016:een menettämättä tietoja.
1. Huomaa, että Windows Server 2016 tukee vain x64-bittistä käyttöjärjestelmää ja päivittäminen 32-bittisestä 64-bittiseksi ei ole mahdollista, joten sinun on tarkistettava, ovatko asennetut ohjelmat x64-bittisiä tai ne eivät ehkä toimi sen jälkeen päivitys.
2. Palvelinten välinen versiopäivitys poistaa kaikki tietosi. Et esimerkiksi voi säilyttää tietojasi, kun päivität Windows Server 2012 Standard Editionista Windows Server 2016 Datacenter Editioniin.
3. Varmista, että järjestelmä ja asennetut sovellukset ovat olleet ajan tasalla.
4. Siivoa tarpeettomat tiedot mahdollisimman paljon ja tarkista, onko levyllä tarpeeksi tilaa.
5. Poista virussuojaus käytöstä, koska se voi keskeyttää tai viivästyttää päivitysmenettelyjä, ja varmista, ettei virtuaalikoneita ole käynnissä.
6. Jos palvelin käyttää NIC Teamingiä, poista se käytöstä ja ota NIC Teaming uudelleen käyttöön palvelimen päivityksen jälkeen.
7. Valmista järjestelmästäsi täydellinen varmuuskopio, koska kun päivitys menee pieleen, voit turvautua varmuuskopioon saadaksesi kaiken palautettua.
8. Valmistele Windows Server 2016 -asennusmedia.
Vinkkejä: Oletko koskaan epäonnistunut Windows Serverin varmuuskopioinnissa? Meillä on ammattitaitoiset oppaat tähän ongelmaan: Windows Server -järjestelmän tilan varmuuskopiointi epäonnistuu? Korjaa se nyt .Kuinka päivittää Windows Server 2012/2012 R2 2016:een menettämättä tietoja?
Osa 1: Kerää diagnostiikkatietoja
Microsoftin ehdotuksen mukaan sinun olisi parempi kerätä tietoja palvelimelta diagnostiikka- ja vianetsintätarkoituksiin. Sinun on säilytettävä se jonnekin, jotta voit saada sen, kun et voi käyttää laitettasi päivityksen epäonnistumisen jälkeen.
Voit kerätä diagnostiikkatietoja seuraavasti.
Vaihe 1: Suorita korotettu PowerShell-kehote järjestelmänvalvojana ja kirjoita nykyinen hakemisto muistiin.
Vaihe 2: Suorita seuraavat komennot.
- Hanki-ComputerInfo
- systeminfo.exe
- ipconfig /all
Vaihe 3: Siirry kohtaan Tiedostonhallinta ja siirry merkittyyn hakemistoon. Kopioi sitten tiedostot tietokoneelta ulkoiselle kiintolevylle tai verkkosijaintiin.
Osa 2: Suojaa tietosi
Sinun on aloitettava varmuuskopiointi tärkeistä tiedoistasi, parhaimmillaan koko järjestelmälle, jotta vältytään virheiltä. Se on tärkeä askel, ja jos haluat löytää luotettavan varmuuskopiointiohjelmiston, suosittelemme MiniTool ShadowMaker -sovellusta.
MiniTool ShadowMaker, as ilmainen varmuuskopiointiohjelmisto , sisältää monia upeita ominaisuuksia käyttökokemuksen parantamiseksi. Se tarjoaa useita varmuuskopiolähteitä, mukaan lukien tiedostot, kansiot, osiot, levyt ja järjestelmä. Voit hakea a Palvelimen varmuuskopio varten tietojen varmuuskopiointi ja palautus .
Lisäksi MiniTool tarjoaa varmuuskopiointiaikatauluja ja -malleja automaattista varmuuskopiointia varten säästääkseen aikaa ja saadakseen järjestelmäresursseja tehokkaaseen käyttöön. Sinun tarvitsee vain määrittää aikapiste ja valita mallit täyden, inkrementaalisen ja differentiaalisen varmuuskopion joukosta.
Lataa ja asenna MiniTool ShadowMaker, niin saat 30 päivän ilmaisen kokeiluversion. Suosittelemme valmistamaan ulkoisen kiintolevyn varmuuskopion tallentamista varten ja sinun on liitettävä asema ennen ohjelman käynnistämistä, jotta asema voidaan tunnistaa.
MiniTool ShadowMaker -kokeilu Lataa napsauttamalla 100 % Puhdas & Turvallinen
Voit tehdä varmuuskopion aloittamalla näillä vaiheilla.
Vaihe 1: Käynnistä ohjelma ja napsauta Jatka oikeudenkäyntiä päästäksesi käyttöliittymään.
Vaihe 2: kohdassa Varmuuskopioida -välilehti, valitse LÄHDE osio, jossa järjestelmän sisältämät osiot on asetettu oletusarvoisesti. Jos haluat varmuuskopioida muita, voit valita Levy ja osiot ja Kansiot ja tiedostot .
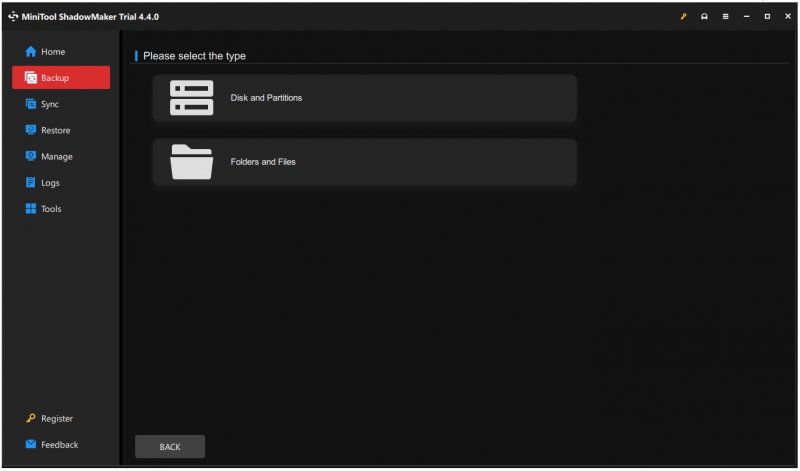
Vaihe 3: Siirry kohtaan KOHDE osio, jossa on neljä vaihtoehtoa - Käyttäjä, tietokone, kirjastot ja jaetut ja valitse varmuuskopion tallennuspaikka.
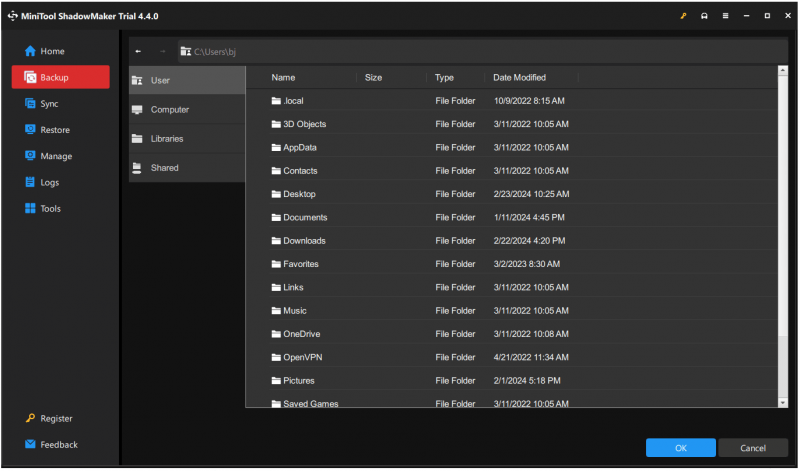
Vaihe 4: Valitse Vaihtoehdot ominaisuus, jos haluat määrittää varmuuskopiointiasetukset. Voit valita kuvanluontitilan, tiedostokoon ja pakkaustason sekä ottaa käyttöön salasanasuojauksen.

Vaihe 5: Kun olet valmis, voit napsauttaa Takaisin ylös nyt aloittaaksesi tehtävän välittömästi. Vaihtoehtoisesti valitse Takaisin myöhemmin ja aloita se kohdassa Hallitse välilehteä tarvittaessa.
Liittyvä postaus: Kuinka kloonata Windows Server kiintolevylle/SSD:lle? Tässä on opas!
Osa 3: Päivitä Windows Server 2012/2012 R2 versioon 2016
Nyt kun olet valmistellut kaikki yllä olevat, voit päivittää Windows Server 2012:n (R2) 2016:een menettämättä tietoja. Tässä on yksityiskohtainen opas ja noudata sitä yksitellen.
Vaihe 1: Varmista, että olet asentanut tai asentanut Windows Server 2016 asennusmedia ja kirjaudu palvelimelle järjestelmänvalvojana.
Vaihe 2: Etsi ja selaa asennustietovälineen juurihakemistoa ja kaksoisnapsauta setup.exe-tiedostoa.
Vaihe 3: Kun Windows Server 2016:n asennusikkuna tulee näkyviin, valitse Lataa ja asenna päivitykset (suositus) ja napsauta Seuraava jatkaaksesi portaita.
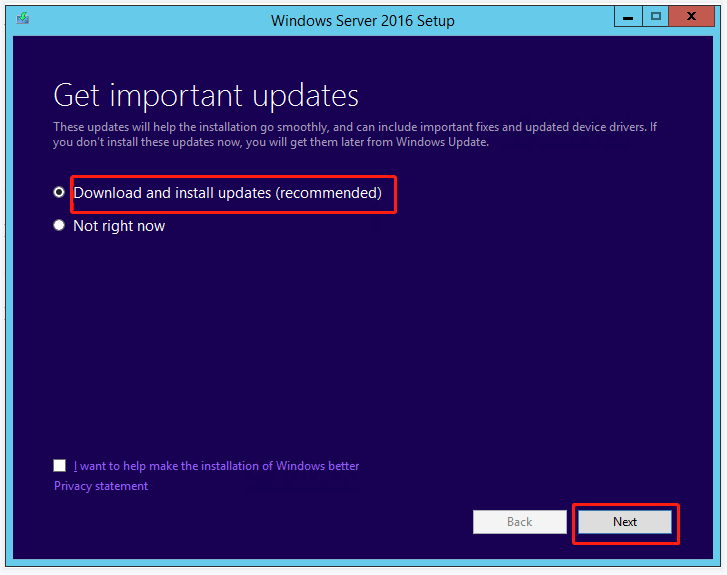
Vaihe 4: Sitten sinua saatetaan pyytää syöttämään tuoteavain ja napsauttamalla Seuraava seuraavia vaiheita varten.
Vaihe 5: Kun sinua kehotetaan käyttämään Valitse Kuva -ikkunassa näet useita järjestelmäversioita, jotka ovat valittavissa. Valitse organisaatiosi vaatimuksia vastaava ja napsauta Seuraava .
Vaihe 6: Tämän jälkeen Microsoft näyttää sinulle joukon soveltuvia ilmoituksia ja käyttöoikeusehtoja. Voit napsauttaa Hyväksyä jatkaa menettelyjä. The Hylkää -vaihtoehto kehottaa sinua takaisin viimeiseen vaiheeseen.
Vaihe 7: Jos valitset julkaisun, joka on sama kuin tällä hetkellä käytössä oleva, voit säilyttää sovelluksesi ja tiedostosi sekä Säilytä henkilökohtaiset tiedostot ja sovellukset eivät ole saatavilla muille painoksille. The Ei mitään -vaihtoehto poistaa kaiken, mukaan lukien tiedostosi, sovelluksesi ja asetuksesi. Napsauta sitten Seuraava .
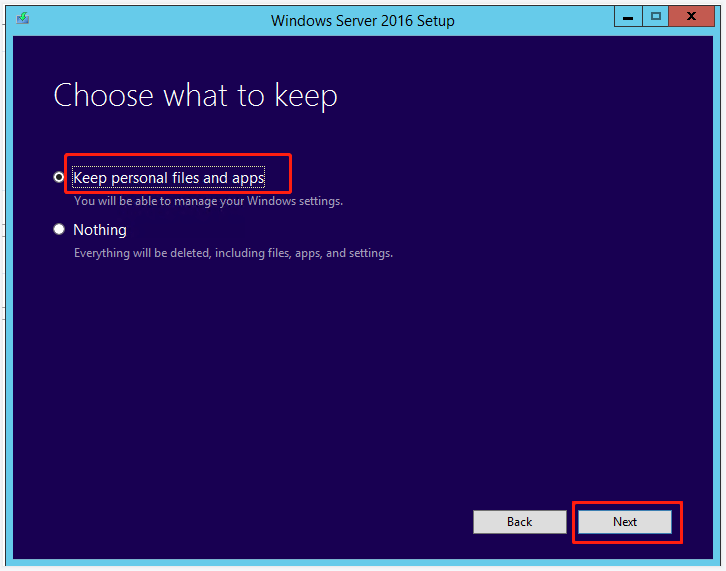
Jotkut käyttäjät saavat 'Mikä tarvitsee huomiota' -viestin, jossa sanotaan, että päivitystä ei suositella ja puhdas asennus on parempi valinta.
Voit napsauttaa Vahvistaa jättää nämä tiedot huomioimatta, ja painotamme silti, että sinun tulee varmistaa ennen päivitystä, että sovellustoimittajasi tukevat Windows Server 2016:n sovelluksia.
Vaihe 8: Sitten Windows tarkistaa automaattisesti järjestelmän yhteensopivuuden ja voit vahvistaa kuva- ja päivitysvalinnan. Klikkaa Asentaa aloittaaksesi päivitysprosessin.
Ole kärsivällinen ja asennuksen valmistuminen voi kestää jonkin aikaa. Ennen valmistumista järjestelmäsi saattaa käynnistyä uudelleen useita kertoja, ja sinua pyydetään määrittämään maa-alue, kieli ja näppäimistöasettelu.
Mukauta asetuksia noudattamalla näytön ohjeita ja napsauta Suorittaa loppuun .
Lisätietoa: Siirrä Windows Server 2012/2012 R2 2016:een varmuuskopiointi- ja palautustoiminnolla
Varmuuskopiointi ja palautus voivat auttaa sinua siirtämään Windows Server 2012/2012 R2:sta 2016:een, jos löydät toimivan Windows Server 2016:n. Se on helpompi suorittaa vain, jos valitset luotettavan apuohjelman – MiniTool ShadowMakerin.
Tämän työkalun avulla voit varmuuskopioida Windows Server 2016:n ja palauttaa tämän järjestelmän varmuuskopion Windows Server 2012 -tietokoneeseen. Jos olet huolissasi laitteiston yhteensopivuusongelmista, MiniTool voi ratkaista sen helposti Universal Restore .
MiniTool ShadowMaker -kokeilu Lataa napsauttamalla 100 % Puhdas & Turvallinen
Ensinnäkin sinun on käytettävä MiniToolia Windows Server 2016:n varmuuskopiointiin ulkoiselle kiintolevylle ja valmisteltava sitten toinen asema MiniToolin luoman MiniTool ShadowMakerin käynnistysversion tallentamiseen. Median rakentaja .
Löydät tämän ominaisuuden osoitteesta Työkalut -välilehti ja yksityiskohtaiset vaiheet käynnistysaseman luomiseksi, tämä viesti voi olla hyödyllinen: Luo käynnistettävä CD/DVD/USB-asema Bootable Media Builderilla .
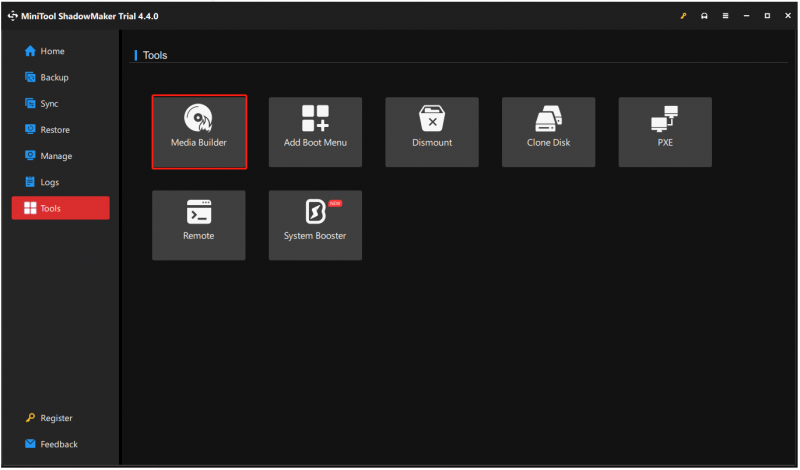
Liitä kaksi asemaa kohdetietokoneeseen ja siirry MiniTool-palautusympäristöön. Vuonna Palauttaa sivu, etsi luomasi järjestelmäkuva ja napsauta Palauttaa -painiketta seurataksesi seuraavia näytön ohjeita.
Avaa sen jälkeen MiniTool ShadowMaker WinPE:ssä ja valitse Universal Restore sisään Työkalut . Tämä ominaisuus tunnistaa ja luettelee automaattisesti kaikki kiintolevylle asennetut käyttöjärjestelmät. Valitse vain tarvitsemasi ja napsauta PALAUTTAA -painiketta jatkaaksesi.
Sinun on odotettava jonkin aikaa palautustoimintoon asti ja sitten poistuttava WinPE:stä käynnistääksesi Windows tietokoneelta erilaisilla laitteistoilla ilman ongelmia.
Jos sinulla on edelleen ongelmia yleisen palautusominaisuuden kanssa, edellisessä MiniTool-artikkelissa on enemmän selityksiä ja yksityiskohtainen opas siihen: Opas Windowsin varmuuskopion palauttamiseen eri tietokoneeseen .
Bottom Line:
Ennen kuin päivität Windows Server 2012/2012 R2:n versioon 2016, sinun on tehtävä joitakin valmisteluja tietojen häviämisen estämiseksi. Jotkut ihmiset jättävät tämän vaiheen huomiotta, mutta se on välttämätöntä. Kaikki yksityiskohtaiset vaiheet on lueteltu, ja voit valita sopivan tavan viimeistellä Windows Server 2012 r2 to 2016 -päivityksen.
Lisäksi suosittelemamme MiniTool SadowMaker tarjoaa monia upeita ominaisuuksia, ja jos kohtaat ongelmia tämän ohjelmiston käytössä, voit ottaa meihin yhteyttä [sähköposti suojattu] ja meillä on ammattitaitoinen tukitiimi ratkaisemaan huolesi.






![Kaikkein mahtavin työkalu VCF-tiedostojen palauttamiseksi on sinulle [MiniTool Tips]](https://gov-civil-setubal.pt/img/data-recovery-tips/70/most-awesome-tool-recover-vcf-files-is-provided.png)
![Microsoft Word 2019 ilmainen lataus Windows 10:lle 64-bit/32-Bit [MiniTool Tips]](https://gov-civil-setubal.pt/img/news/3A/microsoft-word-2019-free-download-for-windows-10-64-bit/32-bit-minitool-tips-1.png)

![Korjattu - etämenettelypuhelu epäonnistui eikä sitä suoritettu [MiniTool News]](https://gov-civil-setubal.pt/img/minitool-news-center/53/fixed-remote-procedure-call-failed.png)
![Paras vaihtoehto Time Machine -käyttöjärjestelmälle Windows 10/8/7: lle [MiniTool-vinkit]](https://gov-civil-setubal.pt/img/backup-tips/23/best-alternative-time-machine.jpg)







![Korjaa Levynhallintakonsolin näkymä ei ole ajan tasalla -virhe 2021 [MiniTool Tips]](https://gov-civil-setubal.pt/img/disk-partition-tips/04/fixdisk-management-console-view-is-not-up-dateerror-2021.jpg)
![Alusta SD-kortti ja kuinka alustaa SD-kortti nopeasti [MiniTool Tips]](https://gov-civil-setubal.pt/img/blog/74/formatear-tarjeta-sd-y-c-mo-formatear-una-tarjeta-sd-r-pidamente.jpg)