Tallentamattomien Snip & Sketch -kuvakaappausten palauttaminen Windowsissa
How To Recover Unsaved Snip Sketch Screenshots On Windows
Sulkeutuiko Snip & Sketch -työkalu odottamatta, ennen kuin pystyit tallentamaan kuvakaappauksen? Miten palauttaa tallentamattomat Snip & Sketch -kuvakaappaukset tehokkaasti? Nyt tämä opetusohjelma MiniTool-ohjelmisto opastaa sinut yksityiskohtaisten palautusvaiheiden läpi.Snip & Sketch on tehokas kuvakaappaustyökalu. Se tarjoaa kätevän kuvakaappaustoiminnon, jonka avulla voit avata kuvakaappaustyökalun suoraan pikakuvakkeen kautta Windows + Vaihto + S ja valitse suorakaiteen muotoinen valinta, ilmainen valinta, ikkuna tai koko näytön kuvakaappaus. Kun kuvakaappaus on valmis, voit myös merkitä ja rajata kuvakaappauksen. Joskus saatat kuitenkin unohtaa tallentaa kuvakaappauksen ennen sen sulkemista tai sovellus sulkeutuu automaattisesti pyytämättä sinua tallentamaan kuvakaappausta.
Tällaisissa tilanteissa voit noudattaa alla olevia ohjeita palauttaaksesi tallentamattomat Snip & Sketch -kuvakaappaukset leikepöydän historian ja TempState-kansion avulla.
Tallentamattomien leikkaus- ja luonnoskuvakaappausten palauttaminen Windows 10:ssä
Tapa 1. Tarkista leikepöydän historia
Windowsin leikepöytä on väliaikainen tallennusalue, joka tallentaa väliaikaisesti kopioimasi sisällön. Snip & Sketchin ottamat kuvakaappaukset kopioidaan automaattisesti myös leikepöydälle. Ensin sinun tulee painaa Windows + V pikanäppäin päästä leikepöydän historiaan . Sitten voit selata sisältöä täällä ja tarkistaa, ovatko halutut kuvakaappaukset siellä. Jos kyllä, voit kopioida ne kaksoisnapsauttamalla niitä ja liittää ne haluamaasi paikkaan.
Liittyvä postaus: Ota leikepöydän historia käyttöön ja mukauta sitä Windows 10:ssä
Tapa 2. Tarkista TempState-kansio
Sen lisäksi, että Snip & Sketch kopioi kuvakaappauksen leikepöydälle, se kopioi kaapatun kuvan väliaikaiseen kansioon - TempState-kansioon. Voit käyttää tätä kansiota ja tarkistaa, löydätkö sieltä tarvittavat leikkeet noudattamalla alla olevia ohjeita.
Vaihe 1. Paina Windows + R näppäinyhdistelmä tuo Suorita-ikkunan esiin.
Vaihe 2. Kirjoita %LOCALAPPDATA%\Packages\Microsoft.ScreenSketch_8wekyb3d8bbwe\TempState tekstikenttään ja paina Tulla sisään .
Tiedostonhallinnan osoiterivillä tämän polun pitäisi olla:
C:\Käyttäjät\käyttäjänimi\AppData\Local\Packages\Microsoft.ScreenSketch_8wekyb3d8bbwe\TempState
Vaihe 3. Selaa tässä lueteltuja kuvakaappauksia ja voit sitten tallentaa tai kopioida tarvittavat kuvakaappaukset toiseen paikkaan.
Vinkkejä: Voit etsiä ja palauttaa myös Sniping Toolin tallentamattoman videon TempState-kansiosta.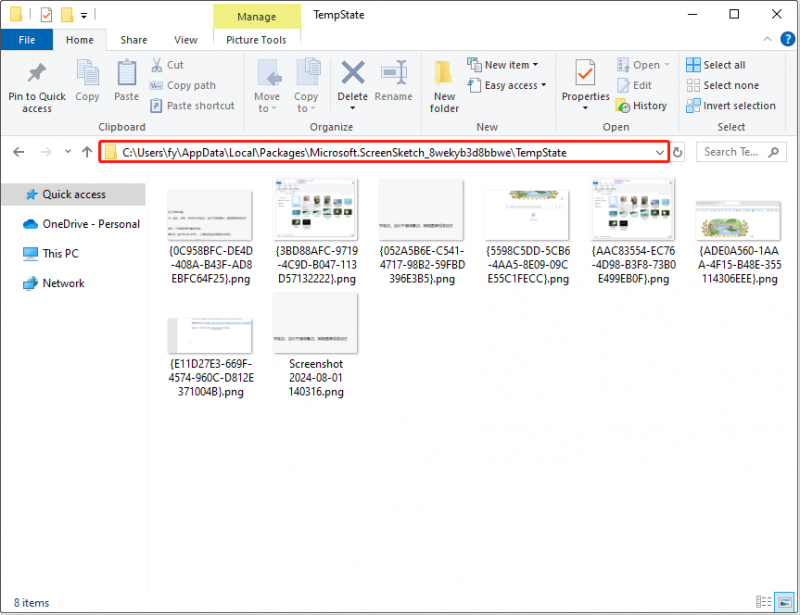
Suositus: ota käyttöön kehotteet kuvakaappausten tallentamiseksi
Snip & Sketch sisältää toiminnon, joka kehottaa sinua tallentamaan kuvakaappauksen, kun poistut ohjelmasta. Jos et ole tallentanut kaappaustasi, näkyviin tulee kehote, jossa voit tallentaa tai hylätä sen, mikä estää kuvakaappausten vahingossa katoamisen. Jos et ole vielä ottanut tätä ominaisuutta käyttöön, voit ottaa sen käyttöön.
Vaihe 1. Avaa Snip & Sketch.
Vaihe 2. Napsauta kolmipiste -kuvaketta oikeassa yläkulmassa ja valitse asetukset .
Vaihe 3. Vaihda uudessa ikkunassa alla olevaa painiketta Tallenna leikkeet to Päällä .
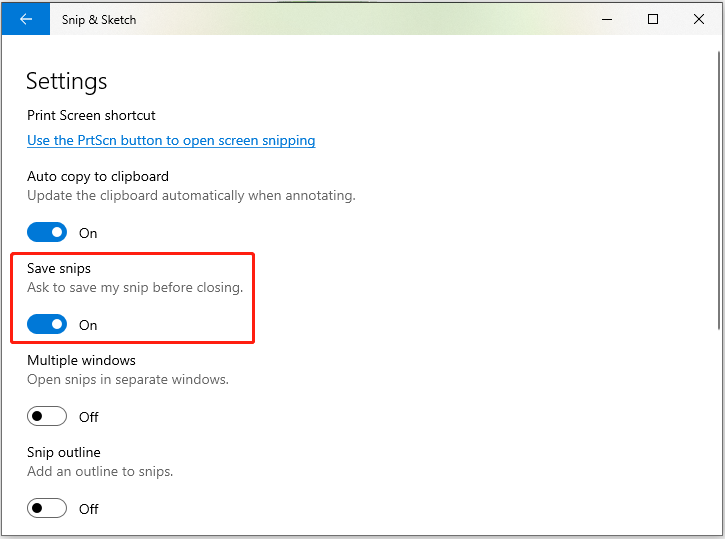
Kuinka palauttaa poistetut Snip & Sketch -kuvakaappaukset
Mitä jos poistat vahingossa kuvakaappaukset TempState-kansiosta? Onko mahdollista palauttaa poistetut Snip & Sketch -kuvakaappaukset? Onneksi kyllä. Voit palauttaa pysyvästi poistettuja kuvakaappauksia tai muun tyyppisiä tiedostoja käyttämällä MiniTool Power Data Recovery -ohjelmaa, paras ilmainen tietojen palautusohjelmisto Windows-käyttöjärjestelmälle.
Tämän suojatun tiedostojen palautustyökalun ilmainen versio tukee 1 Gt ilmaista kuvakaappausten, kuvien, videoiden, äänen, asiakirjojen, sähköpostien ja muun tyyppisten tietojen palautusta.
MiniTool Power Data Recovery ilmaiseksi Lataa napsauttamalla 100 % Puhdas & Turvallinen
Vain kolmella vaiheella saat kuvakaappaukset takaisin:
- Valitse kohdeosio tai -sijainti, josta haluat palauttaa kuvakaappauksia, ja napsauta Skannata .
- Etsi ja esikatsele kuvakaappauksia.
- Valitse haluamasi kuvakaappaukset ja napsauta Tallentaa .
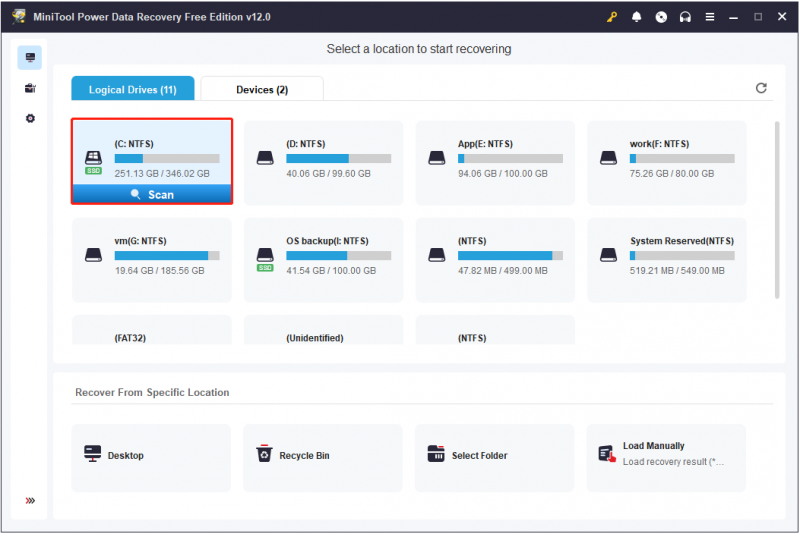
Bottom Line
Yhteenvetona totean, että voit siirtyä leikepöydän historiaan tai TempState-kansioon palauttaaksesi tallentamattomat Snip & Sketch -kuvakaappaukset Windows 10:ssä. Oletetaan, että kuvakaappaukset on poistettu pysyvästi, sinun on pyydettävä apua MiniTool Power Data Recovery .

![[Ratkaistu] Valorant Error Code Val 9 Windows 10/11:ssä [MiniTool Tips]](https://gov-civil-setubal.pt/img/news/83/solved-valorant-error-code-val-9-on-windows-10/11-minitool-tips-1.png)



![Korjaa ongelmat, kun Google Voice ei toimi 2020 [MiniTool News]](https://gov-civil-setubal.pt/img/minitool-news-center/91/fix-problems-with-google-voice-not-working-2020.jpg)








![Mikä on Microsoftin järjestelmän suojauksen taustatehtävät? [MiniTool-uutiset]](https://gov-civil-setubal.pt/img/minitool-news-center/90/what-is-microsoft-system-protection-background-tasks.jpg)




![Onko Bitdefender turvallista ladata / asentaa / käyttää? Tässä on vastaus! [Minityökaluvinkit]](https://gov-civil-setubal.pt/img/backup-tips/56/is-bitdefender-safe-to-download/install/use-here-is-the-answer-minitool-tips-1.png)