Kuinka korjata XboxPcAppFT.exe-huono kuvavirhe Windowsissa?
How To Fix The Xboxpcappft Exe Bad Image Error On Windows
Kuinka korjata 'XboxPcAppFT.exe huono kuva' -ongelma Windows 11/10:ssä? Tämä viesti osoitteesta MiniTool esittelee useita tapoja ratkaista ärsyttävä ongelma. Ole hyvä ja jatka lukemistasi.Minulla on ponnahdusikkuna, jossa näkyy, että C:\Windows\SYSTEM32\gameplatformservices.dll ei joko ole suunniteltu toimimaan Windowsissa tai se sisältää virheilmoituksen status0xc0e90002. Miten korjaan tämän En pelaa Xbox-pelejä. Microsoft
Korjaus 1: Suorita SFC ja DISM
Ensimmäinen tapa, jolla voit korjata XboxPcAppFT.exe-virheen, on käyttää System File Checker (SFC) -apuohjelmaa ja DISM-työkalua. Näin voit tehdä sen:
1. Kirjoita cmd in Hae -ruutua ja napsauta sitten hiiren kakkospainikkeella Komentokehote sovellus ja valitse Suorita järjestelmänvalvojana .
2. Kirjoita sfc /scannow . Tämä prosessi voi viedä sinulta paljon aikaa skannaamiseen. Odota kärsivällisesti.
3. Jos SFC-skannaus ei toimi, voit suorittaa seuraavat komennot yksitellen ja painaa Enter jokaisen jälkeen.
- Dism /Online /Cleanup-Image /CheckHealth
- Dism /Online /Cleanup-Image /ScanHealth
- Dism /Online /Cleanup-Image /RestoreHealth
Kun olet valmis, käynnistä tietokoneesi uudelleen ja tarkista, korjautuuko ongelma.
Korjaus 2: Palauta Xbox
Voit myös yrittää palauttaa Xbox-sovelluksesi asetukset alkuperäisiin oletusasetuksiin korjataksesi XboxPcAppFT.exe-virheen. Voit tehdä sen seuraavasti:
1. Paina Windows + minä avaimet yhdessä avataksesi asetukset .
2. Siirry kohtaan Sovellukset > Sovellukset ja ominaisuudet . Etsi Xbox-sovellus ja napsauta Edistyneet asetukset .
3. Vieritä alas ja napsauta Nollaa .
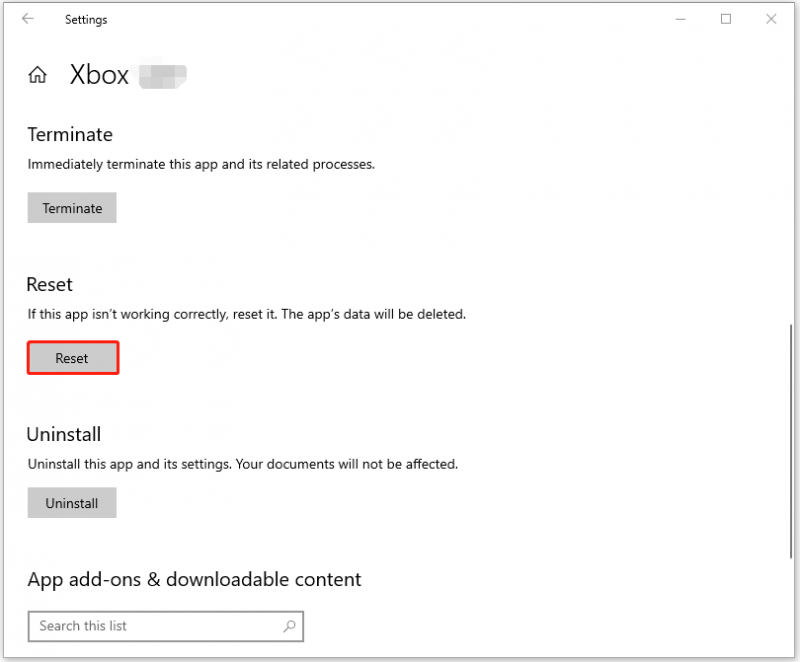
Korjaus 3: Vaihda Dll-tiedosto
Jos XboxPcAppFT.exe-kuvavirhe liittyy dll-tiedostoon, voit korvata sen toisella kopiolla terveessä tietokoneessa, jolla on samat kokoonpanot. Kopioi dll-tiedosto toisen tietokoneen USB-asemaan ja liitä se sitten kyseiseen tietokoneeseen, kun olet poistanut nykyisen version.
Korjaus 4: Sammuta virustorjunta väliaikaisesti
Jos olet ottanut käyttöön Windows Defenderin tai jonkin kolmannen osapuolen virustorjunnan, voit sammuttaa sen väliaikaisesti seuraavien ohjeiden avulla.
1. Paina Windows + minä avaimet yhdessä avataksesi asetukset sovellus.
2. Siirry kohtaan Windowsin suojaus > Avaa Windowsin suojaus .
3. Valitse Virus- ja uhkien suojaus . Napsauta sitten Hallinnoi asetuksia . Käännä kytkin pois päältä Vinossa to Päällä alla Reaaliaikainen suojaus osio.
Sinun on poistettava kokonaan kolmannen osapuolen virustorjunta korjataksesi 'käytät muita virustorjuntatoimittajia' -ongelman. Jos olet asentanut Webrootin, Bitdefenderin tai AVG:n, voit poistaa asennuksen seuraavista viesteistä.
- Kuinka poistaa Webroot Windowsissa/Macissa? Seuraa ohjetta!
- Kuinka poistaa Bitdefender Windows / Mac / Android / iOS?
- AVG:n asennuksen poistaminen Windowsissa ja Macissa | AVG:n asennusta ei voi poistaa
Korjaus 5: Suorita paikan päällä tapahtuva päivitys
Paikalla oleva päivitys on Windows 10:n tai 11:n säännös, joka mahdollistaa uusimman version asentamisen pitäen olemassa olevat sovellukset ja henkilökohtaiset tiedot turvassa. Joten kun kohtaat XboxPcAppFT.exe-kuvan virhekoodin 0xc0e90002, voit suorittaa paikan päällä päivitys .
Ennen kuin aloitat asennuksen, sinun on parasta varmuuskopioida kaikki tärkeät tiedostot järjestelmälevylläsi. Lisäksi esikatselupäivityksen asentaminen voi tehdä järjestelmän epävakaaksi, joten sinun on parempi varmuuskopioida järjestelmä etukäteen. Voit yrittää tehdä tämän tehtävän MiniTool ShadowMaker ilmainen . Se voi suorittaa varmuuskopiointitehtävän nopeasti ja tukee erilaisia Windows-käyttöjärjestelmiä.
MiniTool ShadowMaker -kokeilu Lataa napsauttamalla 100 % Puhdas & Turvallinen
Viimeiset sanat
Kuinka korjata 'XboxPcAppFT.exe huono kuva' -ongelma? Nyt tämä artikkeli on ratkaissut ongelmasi edellä mainituilla neljällä menetelmällä. Toivon, että tämä artikkeli voi auttaa sinua.
![Täydellinen opas ACPI-BIOS-virheen korjaamiseen Windows 10/8/7: ssä [MiniTool Tips]](https://gov-civil-setubal.pt/img/backup-tips/59/full-guide-fix-acpi-bios-error-windows-10-8-7.jpg)


![D3dcompiler_43.dll puuttuu Windows 10/8/7 -tietokoneesta? Sovita se! [MiniTool-uutiset]](https://gov-civil-setubal.pt/img/minitool-news-center/45/d3dcompiler_43-dll-is-missing-windows-10-8-7-pc.jpg)




![[Ratkaistu!] MTP-USB-laitteen korjaaminen epäonnistui [MiniTool News]](https://gov-civil-setubal.pt/img/minitool-news-center/84/how-fix-mtp-usb-device-failed.jpg)
![Kuinka korjata ”Järjestelmävirhe 53 on tapahtunut” -virheen Windowsissa? [MiniTool-uutiset]](https://gov-civil-setubal.pt/img/minitool-news-center/17/how-fix-system-error-53-has-occurred-error-windows.jpg)



![Poistetun historian palauttaminen Google Chromessa - Ultimate Guide [MiniTool Tips]](https://gov-civil-setubal.pt/img/data-recovery-tips/79/how-recover-deleted-history-google-chrome-ultimate-guide.png)



!['Discovery Plus ei toimi' -ongelma tapahtuu? Tässä on tie! [Minityökaluvinkit]](https://gov-civil-setubal.pt/img/news/58/the-discovery-plus-not-working-issue-happens-here-is-the-way-minitool-tips-1.png)

![4 elintärkeää Windows 10 -huoltotehtävää tietokoneen parantamiseksi [MiniTool News]](https://gov-civil-setubal.pt/img/minitool-news-center/56/4-vital-windows-10-maintenance-tasks-make-your-pc-run-better.jpg)