Kuinka korjata Valitse mistä saada sovelluksia puuttuu Windows 11/10:ssä?
How Fix Choose Where Get Apps Is Missing Windows 11 10
Jotkut Windows 11/10 -käyttäjät ilmoittavat, etteivät he voi asentaa kolmannen osapuolen sovelluksia, koska Valitse, mistä sovellusten hankinta -ominaisuus puuttuu. Jos myös kohtaat ongelman, tämä MiniTool-viesti on mitä tarvitset.
Tällä sivulla :
- Korjaus 1: Sammuta S-tila
- Korjaus 2: Käytä rekisterieditoria
- Korjaus 3: Käytä paikallista ryhmäkäytäntöä
- Viimeiset sanat
Jotkut käyttäjät ilmoittavat täyttävänsä Valitse mistä saada sovelluksia puuttuu -ongelman. Tämä Valitse, mistä sovelluksia hankitaan -ominaisuus Windows 11/10:ssä on suunniteltu hallitsemaan sovellusten asennuspaikkaa, mikä estää mahdollisesti haitallisten tai ei-toivottujen ohjelmistojen asennuksen.
Vinkkejä: Jotta voit estää Windows-tietokonettasi tartuttamasta virusta haitallisten tai ei-toivottujen ohjelmistojen takia, sinun on parempi varmuuskopioida tärkeät tiedot etukäteen. Voit kokeilla turvallista ja puhdasta varmuuskopiointityökalua – MiniTool ShadowMaker. Se voi varmuuskopioida kaikki levyilläsi olevat tiedot ulkoiselle kiintolevylle tai muihin paikkoihin.
MiniTool ShadowMaker -kokeiluLataa napsauttamalla100 %Puhdas & Turvallinen
Windows 11:ssä voit siirtyä osoitteeseen Asetukset > Sovellukset > Sovelluksen lisäasetukset löytääksesi Valitse, mistä saat sovelluksia ominaisuus. Windows 10:ssä voit siirtyä osoitteeseen Asetukset > Sovellus ja ominaisuudet löytääksesi Valitse, mistä saat sovelluksia ominaisuus.
Sitten näet seuraavat 4 vaihtoehtoa alla olevassa kuvassa:

Jotkut Windows 11/10 -käyttäjät kuitenkin ilmoittavat, että Valitse, mistä sovellusten hankinnasta puuttuu -ongelma. Seuraavassa osassa kerrotaan, kuinka ongelma korjataan.
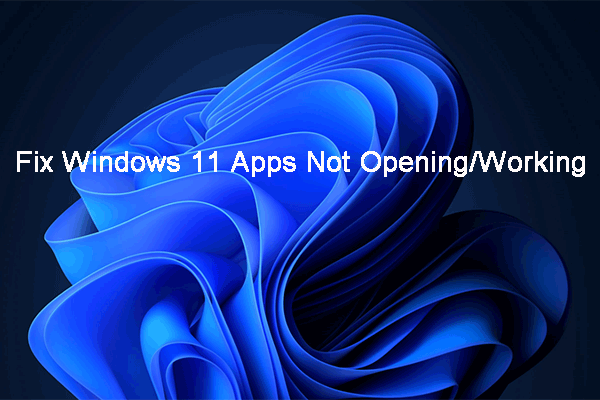 Windows 11 -sovellukset eivät avaudu/toimi! Tässä ovat korjaukset
Windows 11 -sovellukset eivät avaudu/toimi! Tässä ovat korjauksetJos Windows 11 -sovelluksesi eivät avaudu tai toimi, tiedätkö kuinka ratkaista ongelmat? Tämä viesti näyttää sinulle joitain helppoja ja tehokkaita ratkaisuja.
Lue lisääKorjaus 1: Sammuta S-tila
S-tila parantaa turvallisuutta ja suorituskykyä ja tarjoaa samalla saman Windows-kokemuksen. Et kuitenkaan voi asentaa kolmannen osapuolen sovelluksia laitteeseesi tässä tilassa. Jos käytät Windows 11/10:tä S-tilassa, puuttuvien sovellusten hakemisongelma saattaa ilmetä Windows 11/10:ssä. Voit yrittää sammuttaa S-tilan.
Vaihe 1: Paina Windows + minä avaimet yhdessä avataksesi asetukset .
Vaihe 2: Windows 11 -käyttäjät: siirry kohtaan Järjestelmä > Aktivointi . Windows 10 -käyttäjät: siirry osoitteeseen Päivitys ja suojaus > Aktivointi .
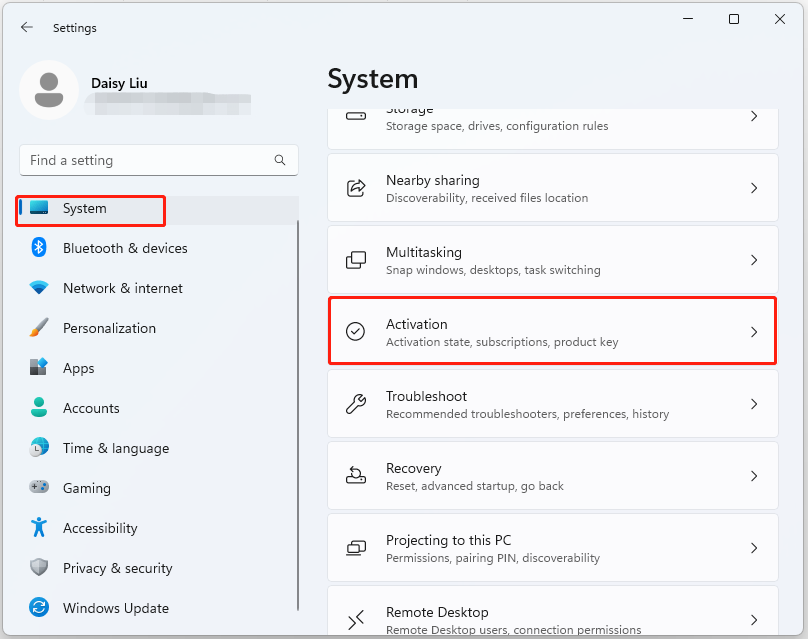 Vinkkejä: Windows-versiosi mukaan näet Vaihda Windows 11 Home -käyttöjärjestelmään tai Vaihda Windows 11 Prohon osio.
Vinkkejä: Windows-versiosi mukaan näet Vaihda Windows 11 Home -käyttöjärjestelmään tai Vaihda Windows 11 Prohon osio.Vaihe 3: Napsauta Mennä kauppaan -painiketta jatkaaksesi.
Vaihe 4: Sitten sinut ohjataan kohteeseen Kytke pois S-tilasta sivu. Voit poistaa S-tilan käytöstä napsauttamalla Saada -painiketta.
Vaihe 5: Suorita prosessi loppuun noudattamalla näytön ohjeita.
Korjaus 2: Käytä rekisterieditoria
Jos Windows 11/10 ei ole S-tila ja Valitse, mistä sovellusten hankinnasta puuttuu -ongelma näkyy edelleen, voit korjata sen Rekisterieditorin avulla.
Huomautus: Tämä ongelma ei sovellu Windows 11/10 Home -käyttäjille.Vaihe 1: Paina Windows + R avaimet avataksesi Juosta valintaikkuna. Tyyppi regedit.msc ja paina OK avata Rekisterieditori .
Vaihe 2: Siirry seuraavaan polkuun:
HKEY_LOCAL_MACHINESOFTWAREPoliciesMicrosoftWindows DefenderSmartScreen
Vaihe 3: Etsi seuraavat kaksi arvoa ja napsauta niitä hiiren kakkospainikkeella yksitellen valitaksesi Poistaa .
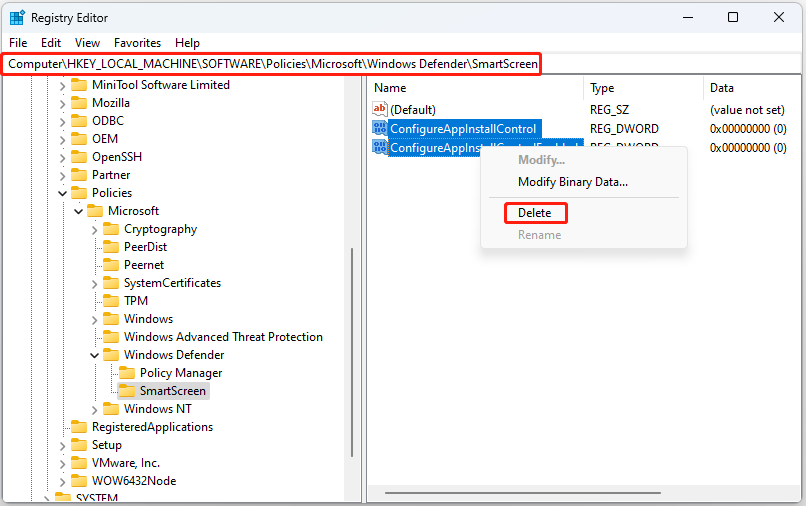
Korjaus 3: Käytä paikallista ryhmäkäytäntöä
Paikallinen ryhmäkäytäntö voi myös auttaa sinua korjaamaan Windows 11/10:n Valitse, mistä sovellusten hankinta -ongelman. Sinun on huomattava, että tämä menetelmä ei sovi myöskään Windows 11/10 Home -käyttäjille.
Vaihe 1: Paina Windows + R avaimet avataksesi Juosta valintaikkuna. Tyyppi gpedit.msc ja paina OK avaamaan Ryhmäkäytäntöeditori ikkuna.
Vaihe 2: Siirry seuraavaan paikkaan:
Tietokoneen asetukset > Hallintamallit > Windows-komponentit > Windows Defender SmartScreen > Resurssienhallinta
Vaihe 3: Etsi Määritä sovelluksen asennuksen ohjaus oikealta puolelta. Valitse kaksoisnapsauttamalla sitä Ei määritetty . Klikkaus Käytä ja OK .
Vinkkejä: Windows 11/10 Home -käyttäjille voit myös yrittää nollaa Microsoft Store ja suorita SFC-skannaus korjataksesi 'Valitse, mistä sovellusten saaminen puuttuu' -ongelma.Viimeiset sanat
Tämä viesti tarjoaa joitain tapoja päästä eroon Valitse, mistä sovellusten hankinnasta puuttuu Windows 11/10 -ongelmasta. Voit kokeilla niitä korjataksesi ongelman.

![Kolme parasta tapaa korjata OneDrive ei ole tarkoitettu tälle käyttäjälle [MiniTool News]](https://gov-civil-setubal.pt/img/minitool-news-center/19/top-3-ways-fix-onedrive-is-not-provisioned.png)
![Korjaa Logitech G933 -mikrofoni, joka ei toimi, 3 menetelmällä [MiniTool News]](https://gov-civil-setubal.pt/img/minitool-news-center/12/fix-logitech-g933-mic-not-working-error-with-3-methods.jpg)









![Neljä tapaa ratkaista epäonnistunut - verkkovirhe Google Drivessa [MiniTool News]](https://gov-civil-setubal.pt/img/minitool-news-center/05/4-ways-solve-failed-network-error-google-drive.png)
![Tietojen palauttaminen kiintolevyltä ilman käyttöjärjestelmää - Analyysi ja vinkit [MiniTool-vinkit]](https://gov-civil-setubal.pt/img/data-recovery-tips/45/how-recover-data-from-hard-disk-without-os-analysis-tips.png)

![Windows-väliaikaisten tiedostojen käyttö tai poisto Windows 10 [MiniTool News]](https://gov-civil-setubal.pt/img/minitool-news-center/38/how-access-delete-windows-temporary-files-windows-10.png)


![Kuinka korjata Cache Manager BSOD -virhe Windowsissa? [9 menetelmää]](https://gov-civil-setubal.pt/img/partition-disk/5E/how-to-fix-cache-manager-bsod-error-on-windows-9-methods-1.png)
