Kuinka korjata puuttuva suunnitteluvälilehti Word 365:ssä? 6 menetelmää täällä
How To Fix The Missing Design Tab In Word 365 6 Methods Here
Word 365 on erinomainen apulainen, joka auttaa ihmisiä muokkaamaan ja jakamaan Word-, Excel-, PowerPoint- ja OneNote-tiedostoja laitteissaan. Jotkut käyttäjät ilmoittavat, että kun he käyttävät Word 365:tä tai Wordia, suunnittelu-välilehti puuttuu. Jos kamppailet myös saman sairauden kanssa, voit viitata tähän viestiin osoitteesta MiniTool .Puuttuva suunnitteluvälilehti Word 365:ssä
Miksi Design-välilehti puuttuu Microsoft Wordista? On joitakin mahdollisia olosuhteita, joissa saatat kohdata tämän 'ei suunnitteluvälilehteä Word 365:ssä' -ongelman.
- Word-sovellus on saattanut olla vanhentunut ja virheitä tapahtuu paljon.
- Suunnittelu-välilehti on poistettu käytöstä asetuksista.
- Word 365:n ominaisuus on ristiriidassa muiden online-toimintojen kanssa.
- Microsoft Office -virheet ja -virheet.
MiniTool ShadowMaker -kokeilu Lataa napsauttamalla 100 % Puhdas & Turvallinen
Kuinka korjata puuttuva suunnitteluvälilehti Word 365:ssä?
Korjaus 1: Ota suunnitteluvälilehti manuaalisesti käyttöön
Voit tarkistaa, oletko ottanut tämän Suunnittelu-välilehden käyttöön nauhassa. Kokeile seuraavia vaiheita.
Vaihe 1: Avaa Word ja napsauta Tiedosto > Asetukset .
Vaihe 2: kohdassa Wordin asetukset ikkuna, napsauta Mukauta nauhaa ja varmista, että Design vaihtoehto kohteesta Päävälilehdet laatikko on valittu. Klikkaus OK tallentaaksesi muutokset.
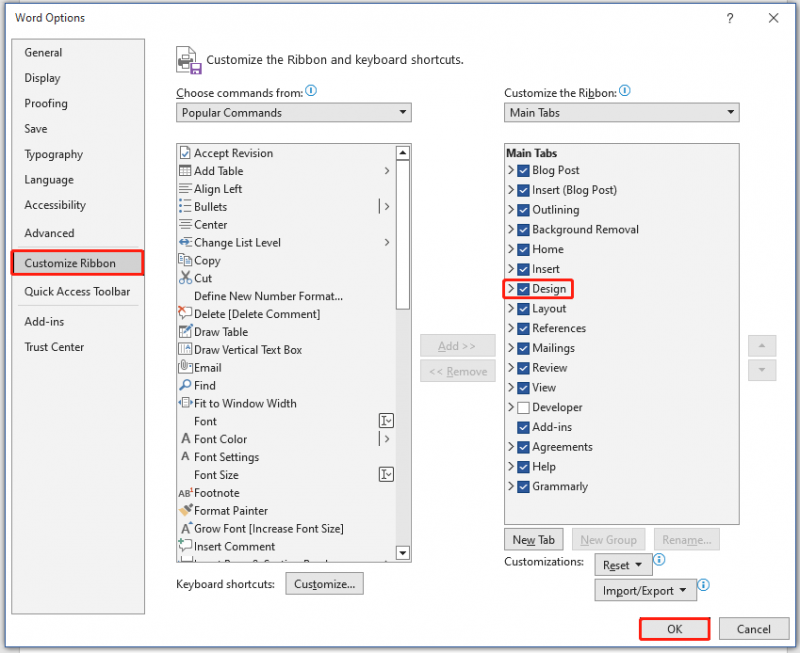
Korjaus 2: Käynnistä Word vikasietotilassa
Siirrymällä Wordin vikasietotilaan Word voi sulkea pois tarpeettomia häiriöitä muista ominaisuuksista tai apuohjelmista. Kokeile tätä siirtoa ja katso, voidaanko Wordin puuttuva suunnitteluvälilehti palauttaa.
Vaihe 1: Paina ja pidä painettuna Ctrl näppäintä ja samalla avaa haluttu tiedosto.
Vaihe 2: Sitten saat viestin, jossa sinua pyydetään avaamaan tiedosto vikasietotilassa, napsauta Joo .
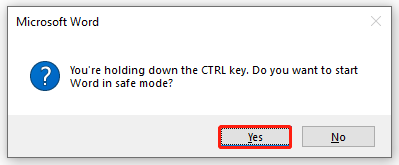
Jos olet jo vikasietotilassa, mutta kohtaat Word-ongelman Ei suunnittelua -välilehden, voit poistua tästä tilasta ja katsoa, ratkeaako ongelma.
Korjaus 3: Vaihda tulostusasetteluun
Tulostusasetteluun vaihtaminen voi olla hyvä tapa korjata Wordista puuttuva suunnittelu-välilehti. Voit napsauttaa Näytä -välilehti ylävalikkopalkista ja valitse Tulosteen asettelu .
Korjaus 4: Korjaa Microsoft Office
Voit korjata Microsoft Office -virheet ja -virheet seuraamalla seuraavia ohjeita Microsoft 365 .
Vaihe 1: Avaa asetukset painamalla Win + I ja valitse Sovellukset .
Vaihe 2: kohdassa Sovellukset ja ominaisuudet -välilehti, vieritä alas valitaksesi Microsoft 365 (Office) .
Vaihe 3: Napsauta Edistyneet asetukset ja vieritä alas valitaksesi Korjaus .
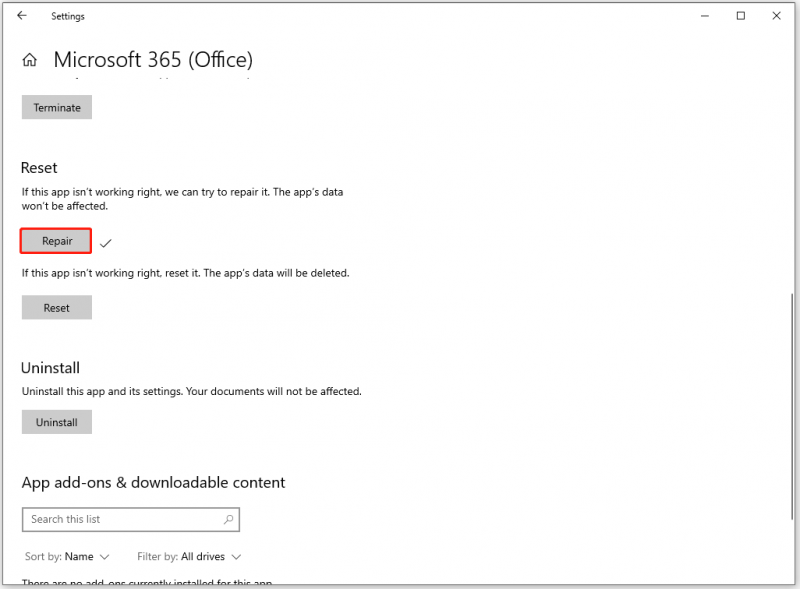
Korjaus 5: Päivitä Microsoft Office
Vanhentunut Microsoft Word saattaa aiheuttaa puuttuvan suunnitteluvälilehden Word 365:ssä. Jos olet vanhentunut Microsoft Office, on aika päivittää sovellus.
Vaihe 1: Avaa Microsoft Word ja Tiedosto ylävalikosta.
Vaihe 2: Valitse Tili ja napsauta Päivitysasetukset > Päivitä nyt .
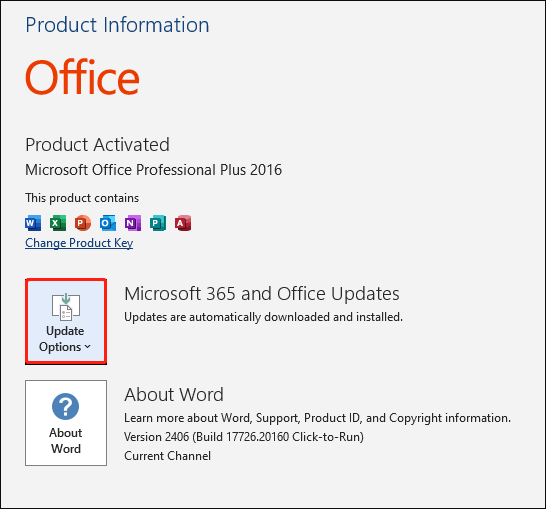
Korjaus 6: Palauta Microsoft Word
Jos Microsoft Office -tuotteesi eivät toimi kunnolla, voit palauttaa Microsoft Office -asetukset oletusasetuksiin nähdäksesi, auttaako se.
Vaihe 1: Kirjoita Microsoft 365 sisään Hae ja napsauta Sovelluksen asetukset laajennetusta valikosta.
Vaihe 2: Vieritä alas valitaksesi Nollaa nähdäksesi, voiko Suunnittelu-välilehti palautua normaaliksi.
Bottom Line
Word 365:n puuttuvaan suunnitteluvälilehteen on viisi tapaa ja joitain muita vinkkejä. Voit kokeilla niitä yksitellen, ja jotkut niistä voivat auttaa sinua ulos ongelmista.

![Videon äänen muokkaaminen | MiniTool MovieMaker -opastus [Ohje]](https://gov-civil-setubal.pt/img/help/83/how-edit-audio-video-minitool-moviemaker-tutorial.jpg)




![Kaksi ratkaisua Cortanan korjaamiseen muistin avulla Windows 10: ssä [MiniTool News]](https://gov-civil-setubal.pt/img/minitool-news-center/77/two-solutions-fix-cortana-using-memory-windows-10.png)
![[Ratkaistu!] Kuinka kirjautua ulos vain yhdeltä Google-tililtä? [MiniTool-uutiset]](https://gov-civil-setubal.pt/img/minitool-news-center/17/how-sign-out-only-one-google-account.png)

![Tässä on 5 nopeaa ratkaisua korjata 'Wi-Fi ei kysy salasanaa' [MiniTool News]](https://gov-civil-setubal.pt/img/minitool-news-center/49/here-are-5-quick-solutions-fix-wi-fi-won-t-ask.png)


![7 tapaa pudota 76 Irrotettu palvelimesta [2021-päivitys] [MiniTool-uutiset]](https://gov-civil-setubal.pt/img/minitool-news-center/51/7-ways-fallout-76-disconnected-from-server.png)

![Kuinka korjata tiilikattoinen tietokone Windows 10/8/7: ssä - pehmeä tiili? [MiniTool-vinkit]](https://gov-civil-setubal.pt/img/backup-tips/89/how-fix-bricked-computer-windows-10-8-7-soft-brick.jpg)




![7 tapaa avata Tapahtumienvalvonta Windows 10 | Tapahtumienvalvojan käyttäminen [MiniTool News]](https://gov-civil-setubal.pt/img/minitool-news-center/14/7-ways-open-event-viewer-windows-10-how-use-event-viewer.png)