Windows Server -varmuuskopion luominen viikoittain – 3 tapaa
How To Create Windows Server Backup Weekly 3 Ways
Windows Server Backup on Server 2022/2019/2016/2012/2012 R2:n sisäänrakennettu varmuuskopiointiapuohjelma, jonka avulla voit varmuuskopioida tiedostoja ja käyttöjärjestelmiä. Tämä opetusohjelma osoitteesta MiniTool esittelee kuinka luodaan Windows Server -varmuuskopio viikoittain.Windows Serverin ohjattu varmuuskopiointiaikataulu tarjoaa käyttäjille vain kaksi vaihtoehtoa varmuuskopiointitiheyden asettamiseen – Kerran päivässä ja Useammin kuin kerran päivässä . Joidenkin käyttäjien, jotka eivät halua luoda varmuuskopioita joka päivä, on ajoitettava Windows Server -varmuuskopiot viikoittain tai harvemmin. Kuinka ajoittaa Windows Server -varmuuskopiointi kerran viikossa? Jatka lukemista.
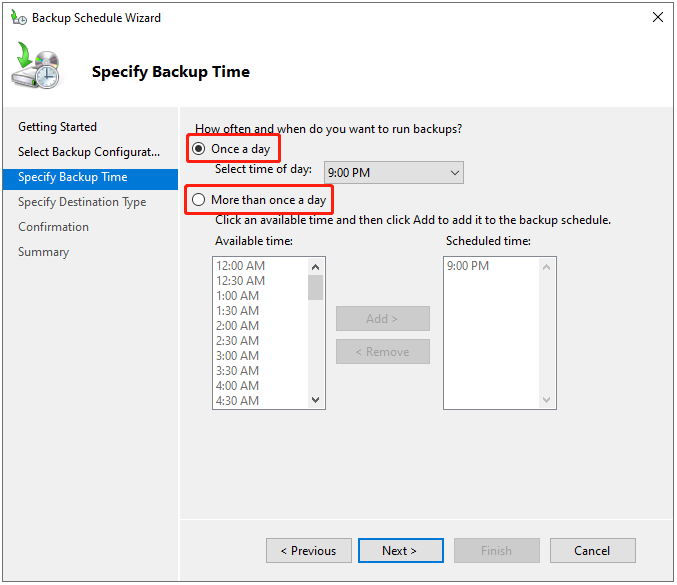
Miksi luoda Windows Server -varmuuskopio viikoittain
Käyttäjät haluavat tehdä Windows Server -varmuuskopion kerran viikossa kerran päivässä seuraavista syistä:
- Koska palvelin on jo suojattu tietokannan käytettävyysryhmällä ja varmuuskopiolevy saattaa nopeasti täyttyä toistuvista varmuuskopioista, he haluavat vähentää varmuuskopiointitiheyttä.
- Käyttäjät haluavat vain luoda päivittäisen varmuuskopion tiedostoista ja kansioista. He haluavat tehdä harvemmin varmuuskopioita järjestelmän tilaasemasta.
- Jotkut levyt, kuten ulkoiset kiintolevyt, lisätään viikoittain. Tämän seurauksena päivittäinen varmuuskopiointitehtävä johtaa 'varmuuskopiointi epäonnistui' -virheisiin kuusi kertaa viikossa.
Katso myös: 4 yksinkertaista tapaa korjata Windows Server -varmuuskopiointiaikataulu, joka ei toimi
Tapa 1: Tehtävien ajoituksen kautta
Kuinka luoda Windows Server -varmuuskopio viikoittain? Task Scheduler voi auttaa sinua tekemään sen. Tämä on Windowsissa saatavilla oleva hallintasovellus, jonka avulla voit ajoittaa minkä tahansa tehtävän suoritettavaksi milloin tahansa.
1. Avaa Palvelinhallinta > Kojelauta .
2. Napsauta Työkalut vaihtoehto ja valitse Tehtävien ajoitus .
3. Kohdassa Toiminnot osio, valitse Luo tehtävä… jatkaaksesi.
4. Siirry kohtaan Kenraali -välilehti ja nimeä tehtävä. Vuonna Suojausvaihtoehdot osa, tarkista Suorita riippumatta siitä, onko käyttäjä kirjautunut sisään vai ei laatikko.
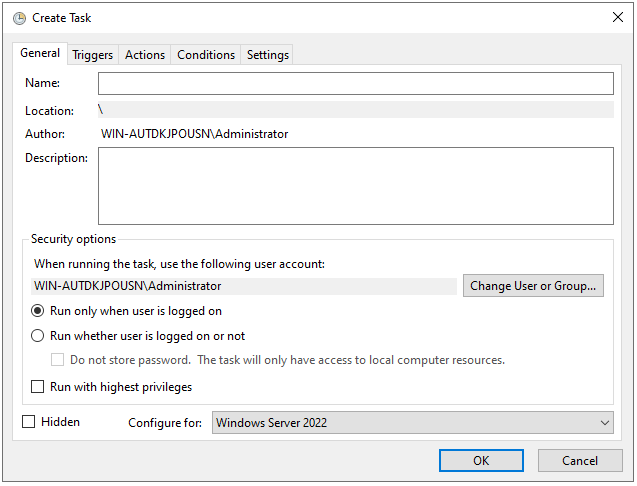
5. Siirry seuraavaksi kohtaan Laukaista -välilehteä ja napsauta Uusi… -painiketta.
6. Määritä Windows Serverin varmuuskopiointiasetus muodossa Viikoittain ja valitse tietty päivä viikossa varmuuskopiointia varten. Napsauta sitten OK .
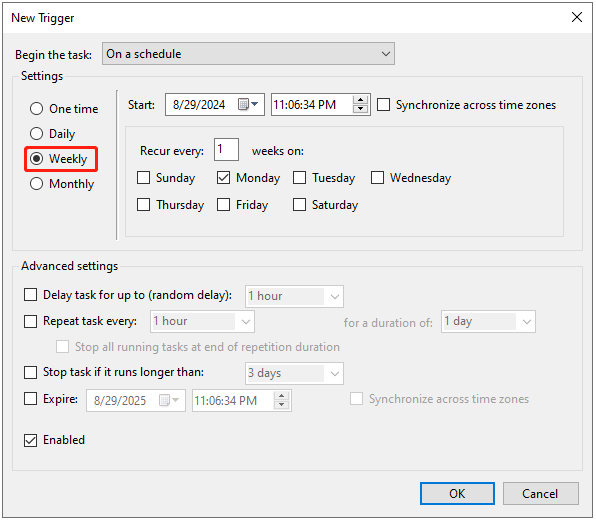
7. Siirry sitten kohtaan Toiminnot -välilehteä napsauttaaksesi Uusi… -painiketta. Kirjoita wbadmin-komento viereisessä ruudussa Lisää argumentteja (valinnainen) .
aloita varmuuskopiointi –backupTarget:H: -include:C: -allCritical –hiljainen
Huomautus: Varmuuskopiointiprosessissa käyttämillesi parametreille on selitys.aloita varmuuskopiointi : käskee wbadmin.exe-tiedostoa aloittamaan varmuuskopioinnin.
-backupTarget : kohdemäärä varmuuskopioiden tallentamiseen.
-sisältää : varmuuskopiointityössä mukana olevat määrät. Jos haluat varmuuskopioida useamman kuin yhden taltion, erota ne pilkulla.
-kaikki kriittinen : aseta ohjelma sisällyttämään myös kaikki muut taltiot tai tiedot, joita tarvitaan palvelimen täydelliseen palautukseen.
-hiljainen : suorittaa komennon äänettömästi ilman visuaalista vuorovaikutusta.
8. Napsauta lopuksi OK ja sinua pyydetään antamaan käyttäjän salasana.
Tapa 2: Windows PowerShellin kautta
Kuinka luoda Windows Server -varmuuskopio viikoittain? Toinen tapa sinulle on kautta Windows PowerShell . Se on tehtävien automatisointi- ja konfiguraatiohallintaohjelma, jonka avulla voit suorittaa erilaisia tehtäviä suorittamalla vastaavia rivejä.
1. Kirjoita Windows PowerShell in Haku laatikko ja valitse Suorita järjestelmänvalvojana .
2. Jos esimerkiksi haluat tehdä viikoittaisen varmuuskopion joka lauantai klo 18.00, kirjoita seuraava komento:
SCHTESKIT /LUO /SC VIIKKO /D SAT /TN WeeklySystemStateBackup /RL HIGHEST /ST 18:00 /TR 'Wbadmin start systemstatebackup –backupTarget:H: -include:C: -allCritial -quiet'
Tapa 3: MiniTool ShadowMakerin kautta
Kuten näet, edelliset menetelmät ovat hieman monimutkaisia, etenkin niille käyttäjille, jotka eivät tunne wbadmin-komentoa. Jos wbadmin-komennossa on määritetty vääriä parametreja, tämä tehtävä ei välttämättä toimi. Onko olemassa helpompaa tapaa suorittaa tehtävä? Vastaus on kyllä!
Voit kokeilla ammattilaista palvelimen varmuuskopiointiohjelmisto – MiniTool ShadowMaker luo Windows Server -varmuuskopion viikoittain. Tämä työkalu tukee myös varmuuskopiointitehtävän suorittamista päivittäin, kuukausittain ja tapahtuman yhteydessä.
Se tarjoaa all-in-one-palvelun tietojen varmuuskopiointi ja palautus ratkaisu Windows Server 2022/2019/2016/2012/2012 R2:lle, jonka avulla voit varmuuskopioida käyttöjärjestelmän, levyt, osiot, tiedostot ja kansiot sekä kloonaa SSD suuremmalle SSD-levylle . Katsotaanpa nyt, kuinka Windows Server -varmuuskopiointi asetetaan viikoittain MiniTool ShadowMakerilla.
1. Lataa, asenna ja käynnistä MiniTool ShadowMaker. Napsauta sitten Jatka oikeudenkäyntiä .
MiniTool ShadowMaker kokeiluversio Lataa napsauttamalla 100 % Puhdas & Turvallinen
2. Kun olet avannut sen pääliittymän, siirry kohtaan Varmuuskopio sivu. MiniTool ShadowMaker valitsee oletusarvoisesti käyttöjärjestelmän varmuuskopiolähteeksi. Jos haluat varmuuskopioida tiedostot, napsauta Kansiot ja tiedostot ja tarkista tiedostot, jotka haluat varmuuskopioida.
3. Napsauta sitten KOHDE valitaksesi kohdelevyn varmuuskopion tallentamista varten. On suositeltavaa valita kohteeksi ulkoinen kiintolevy.
4. Voit määrittää Windows Serverin viikoittainen varmuuskopion osoitteesta Vaihtoehdot > Aikatauluasetukset . Oletuksena Aikatauluasetukset painike on poistettu käytöstä, ja sinun on otettava se käyttöön. Valita Viikoittain , määritä päivä ja valitse aikapiste. Napsauta OK tallentaaksesi muutokset.
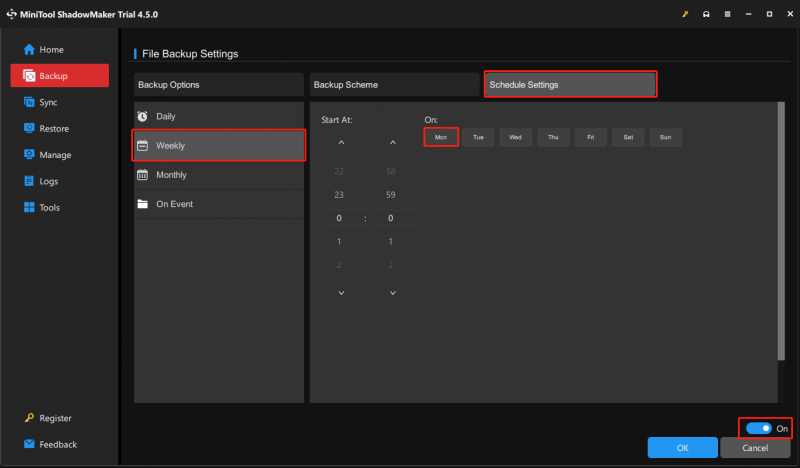
Vihje: Voit myös asettaa varmuuskopiointitehtävän mallin asteittain säästääksesi kiintolevytilaa. Siirry osoitteeseen Vaihtoehdot > Varmuuskopiointijärjestelmä . Tässä MiniTool ShadowMaker asettaa lisävarmuuskopion oletuksena, ja sinun tarvitsee vain asettaa varmuuskopiotiedostoversioiden määrä.
5. Napsauta sitten Takaisin ylös nyt aloittaaksesi Windows Server -varmuuskopiointiprosessin. Tai voit klikata Takaisin myöhemmin viivyttääksesi varmuuskopiointitehtävää. Sitten löydät tehtävän osoitteesta Hallitse sivu.
Bottom Line
Yhteenvetona voidaan todeta, että tämä viesti on osoittanut, kuinka luodaan Windows Server -varmuuskopio viikoittain. Jos sinulla on ongelmia MiniTool ShadowMakerin kanssa, ota meihin yhteyttä [sähköposti suojattu] ja vastaamme sinulle mahdollisimman pian.
![KORJAUS: HP:n tulostinohjain ei ole saatavilla Windows 10/11 [MiniTool Tips]](https://gov-civil-setubal.pt/img/news/32/fix-hp-printer-driver-is-unavailable-windows-10/11-minitool-tips-1.png)










![Määritä Windows-järjestelmät varmuuskopioimaan käyttäjätiedot automaattisesti [MiniTool-vinkit]](https://gov-civil-setubal.pt/img/backup-tips/71/configure-windows-systems-automatically-backup-user-data.png)




![Kuinka kirjaudutaan ulos Google Chromesta (myös etänä)? [MiniTool-uutiset]](https://gov-civil-setubal.pt/img/minitool-news-center/69/how-sign-out-google-chrome.jpg)

![Mikä on nykyaikainen asennusohjelma ja kuinka korjata sen ongelmat [MiniTool News]](https://gov-civil-setubal.pt/img/minitool-news-center/51/what-is-modern-setup-host.jpg)
![Viisi parasta ratkaisua Microsoft Outlookiin on lakannut toimimasta [MiniTool News]](https://gov-civil-setubal.pt/img/minitool-news-center/93/top-5-solutions-microsoft-outlook-has-stopped-working.png)