Kuinka vaihtaa videomuotoa? Kokeile 6 parasta videomuuntajaa tänään
How Change Video Format
Yhteenveto:

On useita tilanteita, joissa sinun on vaihdettava videoformaattia sen toistamiseksi tai muokkaamiseksi. Mutta kuinka muuttaa videotiedostotyyppiä? Tässä viestissä luetellaan 6 videomuunninta, joiden avulla voit muuttaa videomuodon MP4: ksi tai muuksi.
Nopea navigointi:
Videomuoto on vaihdettava
Videoilla on suuri rooli elämässämme. Katsomme videoita saadaksemme tietoja, jaamme videoita ystävien ja perheen kanssa ja voimme jopa ansaita rahaa YouTubesta . Toisinaan meidän on kuitenkin tehtävä muuta videomuotoa jakaa videoita, muokata videoita tai toistaa videoita.
Esimerkiksi olen luonut elokuvan Windows Movie Maker PC: llä, mutta heidän on pystyttävä toistamaan sitä Macilla koulua varten. Minulle kuitenkin kerrottiin, että Quick Time ei tunnista .wmv-tiedostoja. Minun piti vaihtaa se MP4-videoksi.
Luulen, että tunnet alla olevat 3 kysymystä.
EI 1. Tiedostoa toistetaan vääristymillä. Voit pienentää videotiedoston kokoa tai muuttaa sen koodia ongelman korjaamiseksi.
NO 2. Videot vievät liian paljon tilaa. Voit pakata videon sopivaksi älypuhelimeesi, tablet-laitteeseesi tai muuhun laitteeseen.
NO 3. Laite ei tunnista tiedostotyyppiä. Voit yrittää muuntaa tiedoston toiseen muotoon sopivalla työkalulla sen avaamiseksi.
Yleensä kaikki nämä kysymykset voidaan täyttää niin kauan kuin käännyt videomuuntajaan.
Tänään tämä viesti näyttää askel askeleelta miten vaihtaa videoformaatiksi MP4, MKV, AVI, MPG, WMV, MOV ja muut muutamalla eri tavalla käyttämällä ilmaista videomuunninta. Tämä opetusohjelma toimii Macissa, Windowsissa ja mobiililaitteessa.
1. Format Factory (Win 10/8/7 / Vista / XP)
Format Factory on mainostuettu ilmainen multimediamuunnin. Tämän ilmaisen videomuuntimen avulla voit muuntaa kaikenlaisia video-, ääni- ja kuvatiedostoja. Se tukee monia erilaisia videoformaatteja, kuten MPG, MP4, MP3, AVI, 3GP, OGG, BMP, WMV ja paljon muuta.
Valitettavasti sen asennusohjelma sisältää mahdollisesti ei-toivottuja ohjelmia. Esimerkiksi kun asennin Format Factorya, minua kehotettiin asentamaan Chromium Browser ja Search Manager -laajennus Chromelle. Ja sen käyttöliittymä näyttää nyt vanhentuneelta.
Vaiheet videomuodon muuttamiseksi
Vaihe 1. Avaa Format Factory.
Vaihe 2. Valitse vasemmasta paneelista sopiva videoformaatti Video ja videotiedostosi muunnetaan tähän erityiseen muotoon.
Vaihe 3. Napsauta Lisää tiedosto -painiketta ja valitse sitten mediatiedosto, jonka muunnat tämän ilmaisen videomuuntimen kautta, ja napsauta Avata -painiketta. Seuraavaksi voit halutessasi valita videon laadun ja koon Profiili pudotusvalikosta.
Vaihe 4. Napsauta OK -painiketta ja valitse sitten alkaa -painiketta aloittaaksesi mediatiedostojen muuntamisprosessin.
2. MiniTool Movie Maker (ilmainen, Windows)
Kun tulee videomuodon muuttaminen, MiniTool Movie Maker , ilmainen videomuunnin, suositellaan tässä.
Tämän työkalun avulla et tarvitse videon muokkausosaamista vaihtaaksesi videosi tiedostotyyppiä helposti, koska se tarjoaa ohjatun kaltaisia käyttöliittymiä. Lisäksi tämä ilmainen työkalu tukee melkein kaikkia videoformaatteja, kuten WMV, MP4, AVI, MOV, F4V ja paljon muuta.
Esimerkiksi videon muuntamiseksi MP4: ksi voit seurata alla olevia yksinkertaisia vaiheita.
Vaiheet videomuodon vaihtamiseksi MP4: ksi
Vaihe 1. Lisää videotiedosto.
- Käynnistä MiniTool Movie Maker ja napauta sitten Koko ominaisuuden tila saada sen pääkäyttöliittymä.
- Klikkaa Tuo mediatiedostot
- Valitse videotiedosto ja napsauta Avata
- Tämä ilmainen videomuunnin lataa tämän videotiedoston.
- Vedä tämä videotiedosto kuvakäsikirjoitukseen.
- Täällä, jos haluat, voit lisää tekstitys tähän videoon , voit lisätä tähän videoon suodattimia ja animaatioita, ja voit leikkaa video poistaa ei-toivotut kehykset leikkeen alusta tai lopusta.
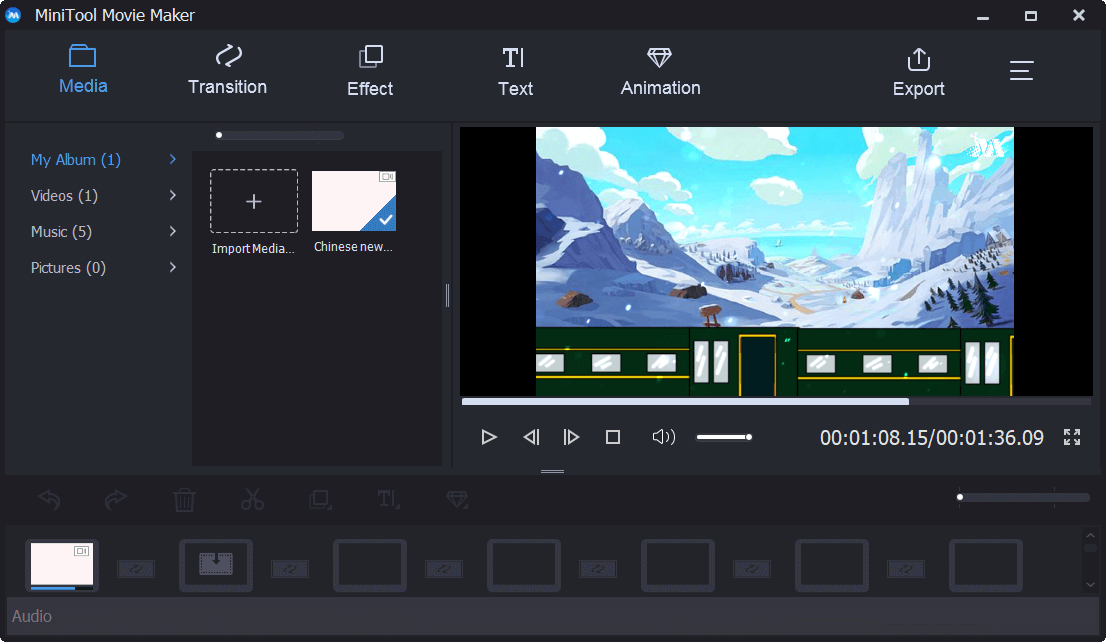
Vaihe 2. Valitse videomuoto.
Klikkaa Viedä -painiketta ja valitse sitten uusi videoformaatti, kuten MP4.
Seuraavaksi voit muuta videon tarkkuutta , videon nimi ja valitse sopiva paikka videon tallentamiseen.
Vaihe 3. Aloita videomuodon muuttaminen
Kun kaikki asetukset ovat kunnossa, sinun on napsautettava Viedä -painiketta uudelleen aloittaaksesi muunnoksen. Muuntoaika riippuu tietokoneen laitteistosta ja videon tiedostokoolta. Odota kärsivällisesti ...
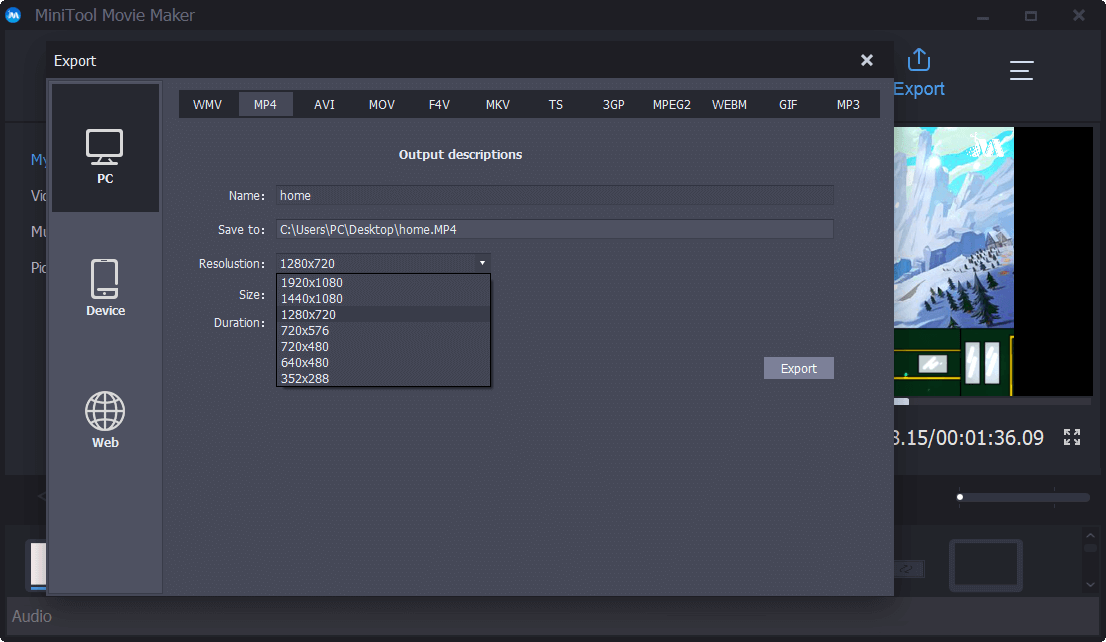
Kun muunnos on valmis, voit napsauttaa Löydä Kohde mahdollisuus katsella videota.
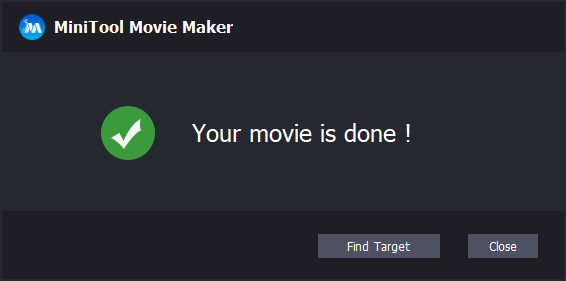
Itse asiassa videotiedostotyypin muuttamisen lisäksi tämä yksinkertainen ja ilmainen videomuunnin voi myös auttaa sinua tallentamaan videoita mobiililaitteille.
Tallenna video mobiililaitteille MiniTool Movie Maker -sovelluksella
Kuten tiedämme, matkapuhelinten omistajat kohtaavat aina ongelman tukemattomista multimediamuodoista. Tämän ongelman ratkaisemiseksi sinun on tiedettävä joitain tietoja videon tarkkuudesta, kuvasuhteesta, videokoodekeista jne.
Onneksi tämä ilmainen videomuunnin, MiniTool Movie Maker, voi auttaa sinua tallentamaan videoita eri mobiililaitteille, kuten iPhone, iPad, Nexus, Samsung Note 9, älypuhelimet, Xbox One, PS4, Apple TV, Sony TV.
Vaiheet videomuodon muuttamiseksi mobiililaitteessa
- Voit tuoda Android- tai iPhone-videosi MiniTool Movie Makeriin.
- Vedä ja pudota videotiedosto kuvakäsikirjoitukseen.
- Muokkaa videota haluamallasi tavalla.
- Vie laite valitsemalla laitteesi.
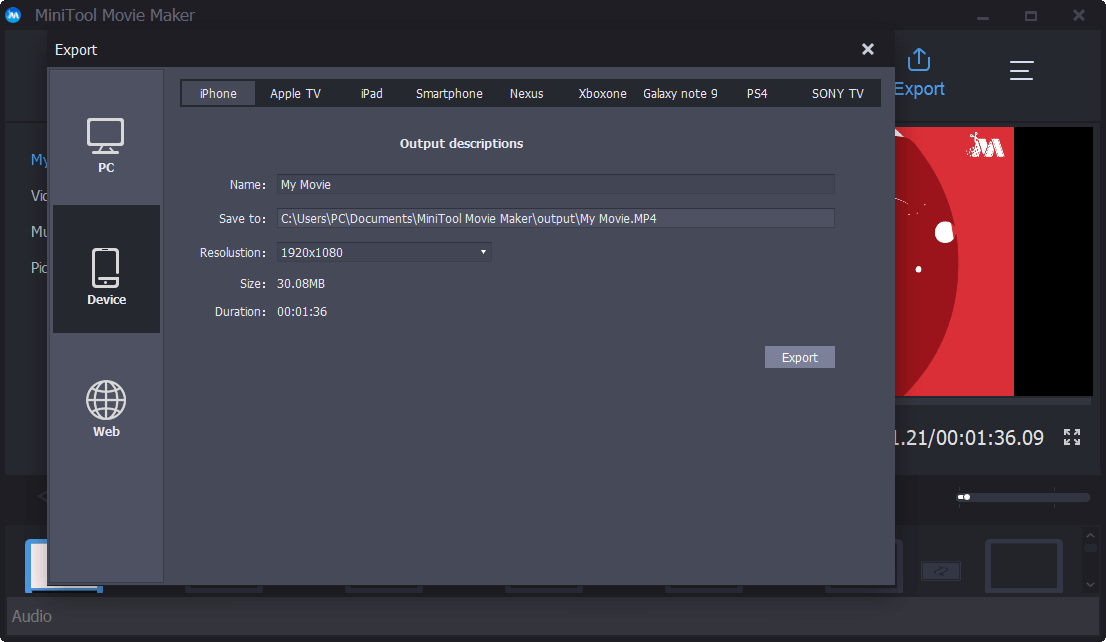

![Haluatko tehdä Asus-diagnoosin? Käytä Asus-kannettavan diagnostiikkatyökalua! [MiniTool-vinkit]](https://gov-civil-setubal.pt/img/backup-tips/88/want-do-an-asus-diagnosis.png)

![Kuinka korjata Video Driver Crashed and Reset -virhe? [MiniTool-uutiset]](https://gov-civil-setubal.pt/img/minitool-news-center/84/how-fix-video-driver-crashed.png)
![Kuinka korjata osoitetta ei löydy Gmailissa? [4 tapaa]](https://gov-civil-setubal.pt/img/news/88/how-fix-address-not-found-issue-gmail.png)
![Kuinka joukkotuho poistaa ristiriitaviestit? Useita tapoja on täällä! [MiniTool-uutiset]](https://gov-civil-setubal.pt/img/minitool-news-center/96/how-mass-delete-discord-messages.png)


![Google Driven virhekoodi 5 - Virhe ladattaessa Python DLL: ää [MiniTool News]](https://gov-civil-setubal.pt/img/minitool-news-center/29/google-drive-error-code-5-error-loading-python-dll.png)
![Kuinka muodostaa laitepari / liittää näppäimistö iPadiin? 3 tapausta [MiniTool Tips]](https://gov-civil-setubal.pt/img/news/85/how-to-pair/connect-a-keyboard-to-your-ipad-3-cases-minitool-tips-1.png)

![Kuinka muuttaa oletusasennussijaintia Windows 10: ssä? [MiniTool-uutiset]](https://gov-civil-setubal.pt/img/minitool-news-center/65/how-change-default-installation-location-windows-10.jpg)

![Paras tapa poistaa Avast tietokoneesta ja Macista väliaikaisesti / kokonaan [MiniTool-vinkit]](https://gov-civil-setubal.pt/img/backup-tips/89/best-ways-disable-avast.jpg)
![Kuinka ladata ja asentaa Safari Windows 10: lle? [MiniTool-uutiset]](https://gov-civil-setubal.pt/img/minitool-news-center/27/how-download-install-safari.png)
![Tässä on paras WD-ohjelmistovaihtoehto Windows 10: lle [MiniTool-vinkit]](https://gov-civil-setubal.pt/img/backup-tips/83/here-is-best-wd-smartware-alternative.jpg)



