Kuinka tarkistaa SD-kortin huonot lohkot ja korjata huonot sektorit
How To Check Bad Blocks Sd Card Repair Bad Sectors
Voiko SD-korteilla olla huonoja sektoreita? Mitkä ovat huonot lohkot SD-korteilla? Kuinka tarkistat SD-kortin kunnon? Tässä viestissä MiniTool antaa sinulle yksityiskohtaisen oppaan, mukaan lukien SD-kortin huonojen lohkojen tarkistaminen, SD-kortin viallisten sektoreiden korjaaminen ja SD-kortin tietojen suojaaminen.
A huono sektori tai huono lohko laskennassa viittaa lukukelvottomaan levysektoriin levytallennusyksikössä. Kiintolevy, USB-muistitikku, SD-kortti, kynäasema jne. voivat kärsiä viallisista sektoreista. Tänään keskitymme SD-kortin viallisiin sektoreihin.
Jos SD-kortillasi on huonoja lohkoja, kuvat, videot, musiikkitiedostot ja muut tiedostot voivat kadota. Voit välttää tietojen vahingossa katoamisen tarkistamalla SD-kortin kunnon ja ryhtymällä toimenpiteisiin tietojesi suojaamiseksi, ennen kuin SD-kortti lopulta epäonnistuu. Joten kuinka tarkistaa SD-kortin huonot lohkot ja korjata vialliset sektorit havaitsemisen jälkeen? Siirry seuraavaan osaan.
SD-kortin kuntotarkastus Windows - Kuinka tehdä
Kuinka tietää, onko SD-kortillasi huonoja sektoreita? Voit arvioida SD-kortin merkkien avulla tai käyttää suoraan ammattimaista työkalua tarkistaaksesi SD-kortin viallisten sektoreiden varalta.
Oireet SD-kortista, jolla on huonoja sektoreita
Jos SD-korttisi joutuu johonkin seuraavista tilanteista, se voi kohdata virheellisiä esteitä. Katso lista:
- SD-kortilla näkyy 0 tavua tai tyhjä (aiheeseen liittyvä viesti: Kuinka korjata USB näyttää 0 tavua ja palauttaa USB-tiedostoja )
- SD-korttia ei tunnisteta tai tunnisteta, jos liität sen tietokoneeseen, kameraan tai matkapuhelimeen
- Windows ei voi alustaa SD-korttia
- SD-korttia ei voi lukea tai sille kirjoittaa
- Järjestelmä näyttää loogisen virheen virheellisten sektoreiden esiintymisestä
Nämä tilanteet voivat ilmetä virustartunnan, virheellisen käytön, laajan käytön (SD-kortti on suorittanut luku-/kirjoitusjaksonsa), virtakatkoksen, huonon laadun jne. vuoksi.
Tarkista Bad Blocks SD-kortti MiniTool Partition Wizardin avulla
Lisäksi voit käyttää ammattilaista osion hallinta – MiniTool Partition Wizard tarkistaa SD-kortin kunnon. Tämä ilmainen työkalu tarjoaa ominaisuuden nimeltä Pintatesti jonka avulla voit tarkistaa koko tallennuslaitteen viallisten sektoreiden varalta. Jos se löytää huonoja lohkoja SD-kortilta, se merkitsee ne punaisella. Hanki se vain seuraavan painikkeen kautta.
MiniTool Partition Wizard ilmainen Lataa napsauttamalla 100 % Puhdas & Turvallinen
Vaihe 1: Liitä SD-kortti tietokoneeseen kortinlukijalla.
Vaihe 2: Käynnistä MiniTool Partition Wizard siirtyäksesi sen pääkäyttöliittymään.
Vaihe 3: Napsauta hiiren kakkospainikkeella tätä SD-korttia ja valitse Pintatesti .
Vaihe 4: Napsauta Aloita nyt . Jonkin ajan kuluttua skannaus päättyy ja tulos näkyy sinulle.
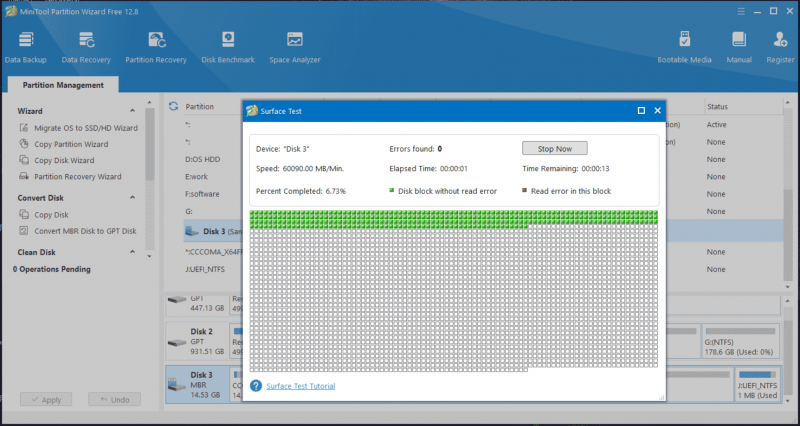
Kuinka korjata huonot sektorit SD-kortilla
Kun olet tarkistanut SD-kortilta virheellisiä sektoreita, jos niitä havaitaan, mitä sinun pitäisi tehdä niiden korjaamiseksi? CHKDSK-komento on tehokas työkalu tiedostojärjestelmän tarkistamiseen loogisten ja fyysisten virheiden varalta. Jos käytät sitä /f- ja /r-parametrien kanssa, tämä työkalu on hyödyllinen kiintolevyvirheiden korjaamisessa ja viallisten sektoreiden paikantamisessa ja luettavissa olevien tietojen palauttamisessa. Yleisesti ottaen CHKDSK on hyvä huonon sektorin korjaustyökalu.
Liittyvä postaus: Mikä on CHKDSK ja miten se toimii | Kaikki yksityiskohdat, jotka sinun tulee tietää
Katso kuinka korjata SD-kortti, jossa on huonoja lohkoja:
Vaihe 1: Liitä SD-kortti tietokoneeseen ja muista sen asemakirjain.
Vaihe 2: Paina Win + R näppäimistöllä avataksesi Juosta , syöttö cmd , ja paina Ctrl + Vaihto + Enter . Klikkaus Joo in UAC kehotetaan suorittamaan komentokehote järjestelmänvalvojan oikeuksilla.
Vaihe 3: Kirjoita CMD-ikkunaan chkdsk N: /f /r ja paina Tulla sisään . Tässä N viittaa SD-korttisi asemakirjaimeen ja vaihda se omallasi.
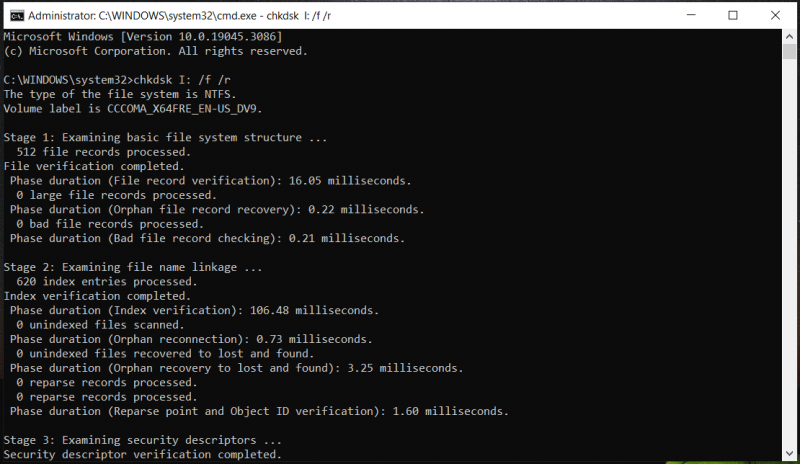
Kuinka pitää tiedot turvassa SD-kortilla huonoilla sektoreilla
Entä jos tarkistat SD-kortin huonot lohkot ja löydät niitä? SD-kortin tietojen suojaamiseksi suosittelemme, että varmuuskopioit arvokkaat valokuvasi, videosi ja muut tiedostosi. Täällä voit ajaa ammattilaista PC-varmuuskopiointiohjelmisto – MiniTool ShadowMaker.
Tämä ilmainen varmuuskopiointiohjelma on suunniteltu luomaan varmuuskopioita tiedostoista, kansioista, osioista, levystä ja Windows-käyttöjärjestelmästä. Kun järjestelmä kaatuu tai tietoja katoaa, voit palauttaa tietokoneen normaalitilaan tai palauttaa kadonneet tiedostot.
Jos sinun täytyy luoda automaattisia varmuuskopioita , lisävarmuuskopiot tai differentiaaliset varmuuskopiot, MiniTool ShadowMaker voi vastata tarpeisiisi. Hanki se nyt seuraavan painikkeen kautta ja asenna se Windows 11/10/8/7 -tietokoneeseen tietojen varmuuskopiointia varten.
MiniTool ShadowMaker -kokeilu Lataa napsauttamalla 100 % Puhdas & Turvallinen
Katso, kuinka voit varmuuskopioida tietoja SD-kortilla, jossa on viallisia sektoreita:
Vaihe 1: Liitä SD-kortti tietokoneeseen, käynnistä MiniTool ShadowMaker ja napsauta Jatka oikeudenkäyntiä .
Vaihe 2: Siirry kohtaan Varmuuskopioida välilehti, napauta Lähde > Kansiot ja tiedostot , klikkaus Tietokone , avaa SD-korttisi valitaksesi kohteet, jotka haluat varmuuskopioida, ja napsauta OK .
Vaihe 3: Valitse turvallinen sijainti varmuuskopiotiedoston tallentamiseksi napsauttamalla KOHDE .
Vaihe 4: Paina päälle Takaisin ylös nyt aloittaaksesi tietojen varmuuskopioinnin heti.
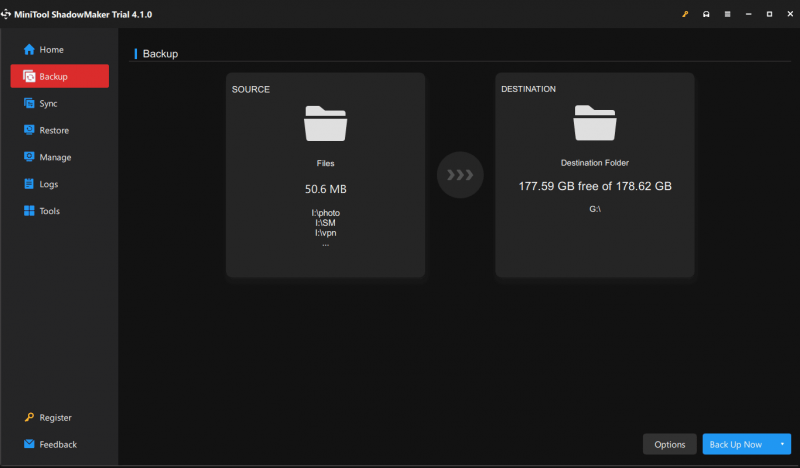
Tietojen varmuuskopioinnin lisäksi voit halutessasi kloonata huonon SD-kortin toiselle SD-kortille pitääksesi kaikki tiedot turvassa MiniTool ShadowMakerin Clone Disk -ominaisuuden avulla. Tässä sinulle aiheeseen liittyvä postaus - Kuinka varmuuskopioida SD-kortti tietokoneeseen? Kokeile kolmea tapaa suojata tietoja .
Tuomio
Tämä viesti keskittyy tähän aiheeseen - tarkista SD-kortin huonot lohkot. Voit seurata annettuja tapoja tarkistaa SD-kortin kunto Windows 11/10/8/7. Jos niitä löytyy, suorita CHKDSK korjataksesi/suojataksesi vialliset sektorit. Varmuuskopioi sitten tärkeät tiedot välttääksesi tiedostojen katoamisen, ennen kuin SD-kortti lopulta menee pieleen. Toivottavasti tämä opas on hyödyllinen sinulle.
![Bluetooth Audio Stuttering Windows 10: Kuinka korjata sen? [MiniTool-uutiset]](https://gov-civil-setubal.pt/img/minitool-news-center/63/bluetooth-audio-stuttering-windows-10.png)


![4 tapaa korjata virhe 0xc00d5212 AVI-videota toistettaessa [MiniTool News]](https://gov-civil-setubal.pt/img/minitool-news-center/30/4-ways-fix-error-0xc00d5212-when-playing-avi-video.png)
![8 tapaa avata Windows-palvelut | Korjaa Services.msc ei avaudu [MiniTool News]](https://gov-civil-setubal.pt/img/minitool-news-center/14/8-ways-open-windows-services-fix-services.png)

![Kuinka korjata Avast Unable to Scan -ongelma Windows / Macissa [MiniTool News]](https://gov-civil-setubal.pt/img/minitool-news-center/00/how-fix-avast-unable-scan-issue-windows-mac.jpg)
![Useita hyödyllisiä ratkaisuja kohdistimen vilkkumisen korjaamiseen Windows 10: ssä [MiniTool News]](https://gov-civil-setubal.pt/img/minitool-news-center/31/several-useful-solutions-fix-cursor-blinking-windows-10.png)
![[Ratkaistu] Valorant Error Code Val 9 Windows 10/11:ssä [MiniTool Tips]](https://gov-civil-setubal.pt/img/news/83/solved-valorant-error-code-val-9-on-windows-10/11-minitool-tips-1.png)
![Windows Media Creation Tool ei riitä avaruusvirhe: Ratkaistu [MiniTool News]](https://gov-civil-setubal.pt/img/minitool-news-center/80/windows-media-creation-tool-not-enough-space-error.png)


![Onko levyn kirjoitus suojattu? Poista USB: n suojaus Windows 7/8/10: ssä! [MiniTool-vinkit]](https://gov-civil-setubal.pt/img/blog/83/il-disco-protetto-da-scrittura.png)






