Tärkeä opas Huawei-kannettavan vaivattoman tehdasasetusten palauttamiseen
Essential Guide To Effortless Factory Reset A Huawei Laptop
Huawei kannettavan tietokoneen yleinen suorituskyky heikkenee iän myötä. Ehkä olet huomannut tämän suorituskyvyn laskun. Joten on aika palauttaa tehdasasetukset ja aloittaa alusta. MiniTool selvittää, kuinka Huawei-kannettavan tehdasasetukset palautetaan.
Miksi sinun pitäisi palauttaa Huawei-kannettavan tehdasasetukset?
Huawein kannettavat tietokoneet ovat herättäneet monien kuluttajien huomion elegantilla muotoilullaan ja tehokkaalla suorituskyvyllään. Teknologisen innovaation kannalta Huawei-kannettavat on varustettu uusimmilla prosessoreilla ja näytönohjaimilla, mikä takaa sujuvan toiminnan monitoimisovelluksissa ja suuren kuormituksen sovelluksissa, korkealla käsittelyteholla ja erinomaisella akun kestoiällä.
Kuitenkin kaikilla tietokoneilla on taipumus kokea yleinen suorituskyvyn heikkeneminen tai järjestelmäongelmia muutaman vuoden käytön jälkeen. Nämä ongelmat voivat aiheuttaa paljon vaivaa työssäsi ja viihteessäsi. Tällä hetkellä tehdasasetusten palautus on tehokas ratkaisu.
Tehdasasetusten palautus on prosessi, jossa tietokone palautetaan tilaan heti sen jälkeen, kun se on lähtenyt tehtaalta. Suorittamalla tämän toiminnon voit helposti ratkaista ohjelmisto-ongelmia, poistaa tarpeettomat tiedostot ja ohjelmat ja kokea käyttöjärjestelmän uuden alun. Tämä parantaa tietokoneesi suorituskykyä, optimoi sen nopeuden ja vakauden.
Milloin sinun on palautettava Huawei-kannettavasi tehdasasetukset?
- Tietokoneesi suorituskyky hidastuu jatkuvasti. Varsinkin sen jälkeen, kun on kokeiltu erilaisia yleisiä ratkaisuja, kuten roskatiedostojen poistaminen, muistin vapauttaminen ja kiintolevyn eheyttäminen Huawei-tietokoneessa ongelma jatkuu edelleen.
- Jos tietokoneesi sattuu saamaan viruksen tai haittaohjelman tartunnan, tehdasasetusten palautus on ratkaiseva vaihe vianetsinnässä sekä haittaohjelmien ja virusten poistamisessa.
- On myös tilanne, jossa haluat jälleenmyydä vanhan Huawei-kannettavan, ja tietosuoja- ja turvallisuussyistä sinun on palautettava Huawei-kannettavan tehdasasetukset, jotta kaikki henkilökohtaiset arkaluontoiset tiedot poistetaan.
Aiheeseen liittyvä artikkeli: Mitä tehdasasetusten palautus tekee ja poistaako tehdasasetusten palautus kaiken
Varotoimet ennen käyttöä
Sinun tulisi ymmärtää, että tehdasasetusten palauttaminen poistaa kaiken nykyisen järjestelmäaseman (yleensä C-aseman) tietokoneeltasi, ja kadonneita tietoja on vaikea palauttaa tehdasasetusten palauttamisen jälkeen. Siksi harkitse kahdesti, ennen kuin suoritat nollauksen.
Luo varmuuskopiot tärkeistä tiedoistasi MiniTool ShadowMakerilla
Jos päätät palauttaa Huawei-kannettavan tehdasasetukset, sinun tarvitsee vain varmuuskopioida tärkeät tiedot ennen tehdasasetusten palauttamista, jotta vältytään vahingossa tapahtuvalta tietojen katoamiselta. Uskon, että sinulla on huimaava joukko varmuuskopiointiohjelmisto saatavilla. Anna minun näyttää sinulle oikea tapa - MiniTool ShadowMaker .
Hienon ulkonäön sijaan MiniTool ShadowMaker keskittyy käytännöllisyyteen. Tämä ilmaisohjelma tukee tiedoston varmuuskopio , osion varmuuskopiointi, levyn varmuuskopiointi, järjestelmän varmuuskopio , tiedostojen synkronointi ja levyn kloonaus, jotka koskevat Windows 11/10/8.1/8/7.
Kun luot tietojen varmuuskopiota, voit asettaa joitain lisäparametreja, kuten kuvan pakkaustason, salasanan, tiedostotyypit ja niin edelleen. Katsotaanpa nyt, kuinka voit varmuuskopioida HUAWEI kannettavan tietokoneen tiedot.
Vaihe 1. Kun olet asentanut MiniTool ShadowMakerin alla olevalla latauspainikkeella, käynnistä se ja napsauta Jatka oikeudenkäyntiä päästäksesi sen pääkäyttöliittymään.
MiniTool ShadowMaker -kokeilu Lataa napsauttamalla 100 % Puhdas & Turvallinen
Vaihe 2. Siirry kohtaan Varmuuskopio sivu.
- Valitse varmuuskopion lähde – Lyö LÄHDE moduuli > valitse Kansiot ja tiedostot valitaksesi arvokkaat tietosi.

- Valitse varmuuskopion kohde – Mene osoitteeseen KOHDE > valitse USB-muistitikku tai ulkoinen kiintolevy varmuuskopiotiedostojen tallentamiseksi.
Jos haluat määrittää varmuuskopiointimalleja ja -aikatauluja, napauta Vaihtoehdot oikeassa alakulmassa.
Varmuuskopiointijärjestelmät voit hallita levytilan käyttöä kolmen tyyppisellä varmuuskopiointitilat mukaan lukien täydellinen varmuuskopiointi, inkrementaalinen varmuuskopiointi ja differentiaalinen varmuuskopiointi.
Aikataulujen asetukset tukee sinua määrittämään tietyn ajan päivästä, viikosta tai kuukaudesta varmuuskopioi automaattisesti .
Vaihe 3. Napsauta Takaisin ylös nyt suorittaaksesi varmuuskopiointiprosessin kerralla ja voit tarkistaa varmuuskopioinnin edistymisen Hallitse sivu.
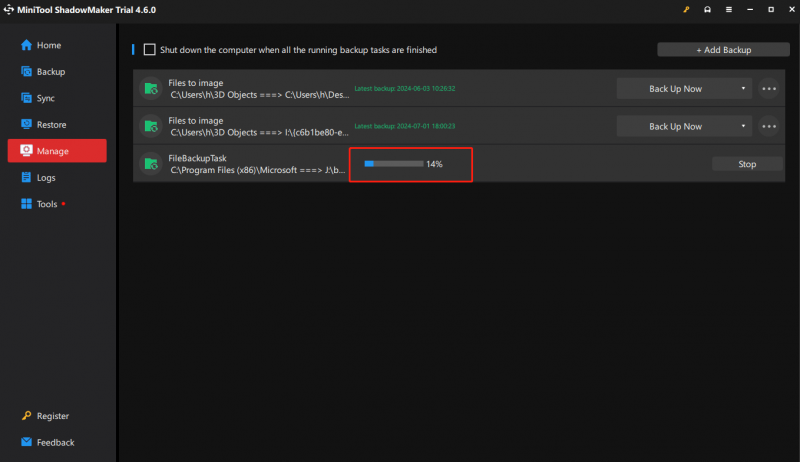
Tehdasasetusten palautuksen jälkeen ei vaikuta toiselle asemalle (paitsi C:lle) tallennettuihin tietoihin, ja vihreää ohjelmistoa (jota voidaan käyttää heti lataamisen jälkeen ilman asennusta) voidaan jatkaa normaalisti. Muut ohjelmistot on asennettava uudelleen, jotta niitä voidaan käyttää uudelleen.
Muista salasanasi
Muista Microsoft-tili ja salasana aktivoidaksesi Office-komponentit tietokoneellasi. Kun palautusprosessi on valmis, sinun on kirjauduttava sisään salasanallasi määrittääksesi tietokoneen uudelleen.
Aiheeseen liittyvä artikkeli: [4 tehokasta ratkaisua] HUAWEI-kannettavan salasanan nollaaminen
Järjestelmän version palautus
Kun käytät F10-näppäintä palauttamaan Huawei Windows -tietokoneen tehdasasetukset, järjestelmä palaa esiasennettuun järjestelmäversioon.
Esimerkiksi jos esiasennettu Windows 10 on päivitetty Windows 11:een , järjestelmä palaa Windows 10:een F10-järjestelmän palautustoiminnon käytön jälkeen.
Nyt, kun kaikki valmistelut on tehty, tässä aiomme näyttää sinulle, kuinka Huawei-kannettavan tehdasasetukset palautetaan menettämättä tietoja.
Vinkkejä: Ennen tehdasasetusten palauttamista, irrota muut ulkoiset laitteet, kuten telakointiasema, USB-muistitikku sekä näppäimistö ja hiiri, paitsi virtalähde.Kuinka palauttaa Huawei-kannettavan tehdasasetukset käyttämällä F10-yhden näppäimen palautusta
Huawei kannettavan tietokoneen F10-näppäin voi palauttaa sen nopeasti tehdasasetuksiin. Noudata näitä ohjeita:
Vaihe 1. Liitä laite virtalähteeseen.
Vaihe 2. Paina Tehoa -painiketta käynnistääksesi tietokoneen ja paina tai pidä painettuna käynnistyksen aikana F10 päästäksesi sisään Huawei Intelligent Recovery näyttö.
Vaihe 3. Napsauta Toipuminen ja se muistuttaa sinua varmuuskopioimaan tiedot. Koska sinulla on kaikki tiedot hyvin varmuuskopioitu, voit napsauttaa Ohita . Tai voit tehdä varmuuskopion suoraan tässä vaiheessa.
Vinkkejä: Vaikka tämä vaihe voi tehdä varmuuskopion, voit varmuuskopioida vain henkilökohtaiset tiedostot etkä voi varmuuskopioida tietokoneesi ohjelmistoja.Vaihe 4. Sitten Palauta tehdasasetukset ikkuna, osu Aloita . Tietokone suorittaa tehdasasetusten palautusprosessin automaattisesti ja palauttaa sen lopulta alkuvaiheeseen muutaman minuutin kuluttua.
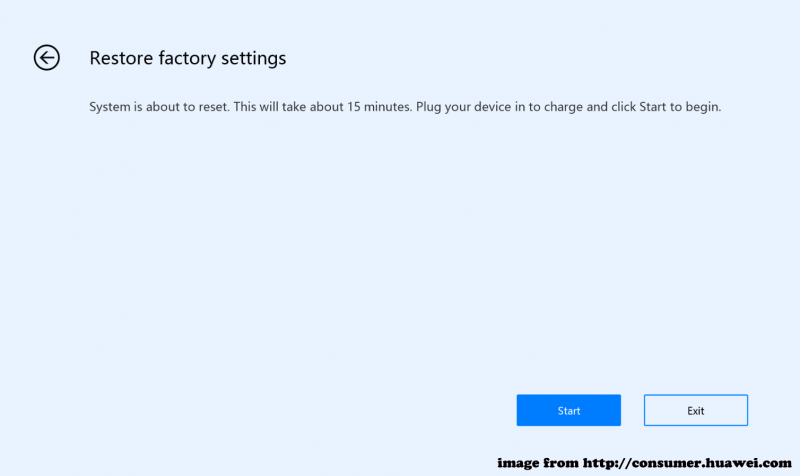
Palauta Huawei-kannettavan tehdasasetukset Reset This PC -toiminnolla
Kun Huawei F10 ei toimi tai ei ole saatavilla, kuten ensimmäisen sukupolven MateBook (Hertz), voit myös käyttää Nollaa tämä tietokone nollauksen suorittamiseksi. Näin pääset Reset this PC:n ja Huawei-kannettavan tehdasasetusten palauttamiseen.
Vaihe 1. Valitse jokin seuraavista kolmesta syöttämistavasta Nollaa tämä tietokone .
① Paina Win + I pikanäppäimet avataksesi Asetukset sovellus > valitse Päivitys ja suojaus > klikkaa Toipuminen > osuma Aloita alla Nollaa tämä tietokone .
② Paina Win + R samanaikaisesti herättääkseen Juokse valintaikkuna > tyyppi järjestelmän nollaus > osuma Enter .
③ Paina ja pidä painettuna käynnistyksen aikana F8 > valita Vianetsintä in Valitse vaihtoehto näyttö > valitse Nollaa tämä tietokone .
Vaihe 2. Valitse nollausvaihtoehto tilanteesi mukaan.
Säilytä tiedostoni – tämä säilyttää yksittäiset tiedostosi, mutta sovellukset ja järjestelmäasetukset.
Poista kaikki – Tämä toiminto poistaa kaikki tietosi, mukaan lukien tiedostot, ohjelmat ja asetukset.
Vaihe 3. Määritä Windowsin uudelleenasennustapa.
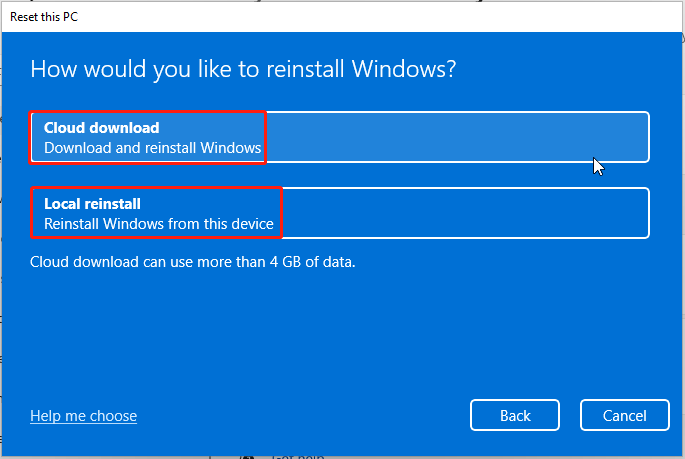
Pilvi lataus -lataa Windows-järjestelmän uusimman version Microsoftin viralliselta verkkosivustolta ja käyttää sitä järjestelmän uudelleenasentamiseen. Tämä menetelmä voi kuitenkin kestää jonkin aikaa ja dataliikennettä.
Paikallinen uudelleenasennus – käyttää Huawei kannettavan tietokoneen olemassa olevia järjestelmätiedostoja Windowsin uudelleenasentamiseen. Jos järjestelmätiedostot ovat kuitenkin vaurioituneet, paikallista uudelleenasennusta ei suoriteta loppuun. Tai jopa onnistuneen asennuksen jälkeen et ehkä pysty ratkaisemaan olemassa olevia yhteensopivuus- ja vakausongelmia.
Turvallisuuden vuoksi sinun pitäisi oppia lisää erot pilvilatauksen ja paikallisen uudelleenasennuksen välillä jos et tunne niitä tarkasti.
Vaihe 4. Suorita palautusprosessi loppuun noudattamalla näytön ohjattua toimintoa.
Käytä Huawei PC Manageria Huawei-kannettavan tehdasasetusten palauttamiseen
Huawei PC Manager on esiasennettu Huawei-tietokoneisiin, ja se tarjoaa laajan valikoiman ominaisuuksia, kuten ohjainten hallintaa ja asiakaspalvelua. Sen avulla voit myös palauttaa Huawei kannettavan tietokoneen oletusasetuksiin. Näin se toimii.
Vaihe 1. Avaa Huawei PC Manager > klikkaa nelipiste -kuvake oikeassa yläkulmassa > valitse Asetukset .
Vaihe 2 Asetukset ikkuna, valitse järjestelmä vasemmasta paneelista ja napsauta RESET vieressä Tehdasasetusten palautus .
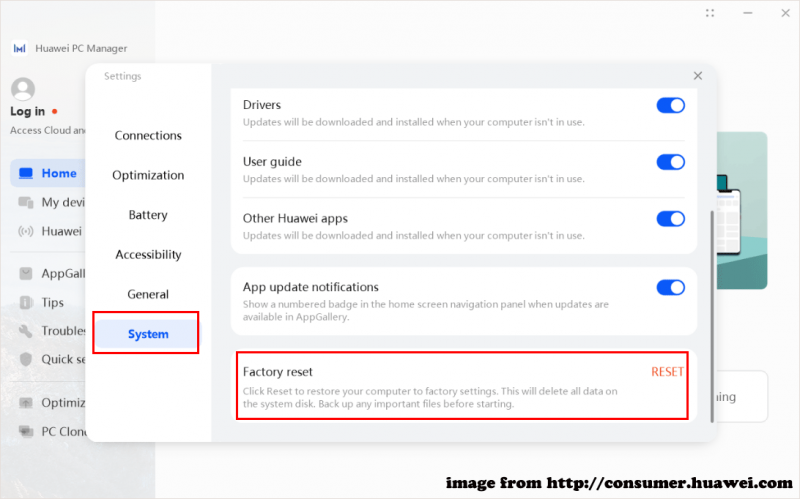
Vaihe 3. Tulet Huawei Intelligent Recovery . Napsauta Toipuminen jatkaaksesi.
Vaihe 4. Varmuuskopioi sitten tiedot tai ohita tämä vaihe mieltymystesi mukaan.
Vaihe 5. Saavu lopuksi kohteeseen Palauta tehdasasetukset näyttö > napsauta Aloita aloittaaksesi tehdasasetusten palauttamisen.
Kun nollausprosessi on valmis, määritä järjestelmä uudelleen noudattamalla näytön ohjeita.
Palauta Huawei-kannettavan tehdasasetukset Windows 10/11 -asennusmedian kautta
Viimeinen tapa palauttaa Huawei-kannettavan tehdasasetukset ilman salasanaa on käyttää Windows 11/10 -asennusmediaa. Voit käyttää uutta Windowsin kopiota USB-muistitikulla tai DVD-levyllä puhtaan asennuksen suorittamiseen tai Windowsin uudelleenasentamiseen.
Ennen sitä sinun on valmisteltava tuoteavain ja tyhjä USB-muistitikku tai DVD (jossa on vähintään 8 Gt tallennustilaa), mikä varmistaa vakaan verkkoyhteyden. Katsotaan nyt, miten toimitaan.
Vaihe 1. Liitä USB-muistitikku toimivaan tietokoneeseen.
Vaihe 2. Selaa kohtaan Microsoft-ohjelmiston latauskeskus > valitse järjestelmäversiosi > napsauta Lataa nyt alla Luo Windows 11/10 -asennusmedia .
Vaihe 3. Kun olet ladannut, napsauta Windowsin asennusmedia suorittaaksesi sen > hyväksy kaikki ehdot > valitse Luo asennustietoväline (USB-muistitikku, DVD tai ISO-tiedosto) toista tietokonetta varten . Napsauta sitten Seuraavaksi .
Vaihe 4. Aloita prosessi valitsemalla liitetty USB-asema > aseta USB-asema ongelmalliseen Huawei-kannettavaan asennusmedian luomisen jälkeen > käynnistä tietokoneesi siitä.
Vaihe 5. Siirry kohtaan Windowsin asennus > määritä kieli ja muut asetukset > napsauta Seuraavaksi > osui Asenna nyt painiketta > anna tuoteavaimesi > valitse Mukautettu .
Vaihe 6. Sisään Mihin haluat asentaa Windowsin , valitse osio ja suorita loput vaiheet noudattamalla näytön ohjeita.
Aiheeseen liittyvä artikkeli: Windows 11:n asennusmedian luominen PC:lle, Macille tai Linuxille
Päättämään asiat
Tässä kattavassa oppaassa kerromme, kuinka Huawei-kannettavan tehdasasetukset palautetaan menettämättä tietoja neljällä tavalla. Uudelleen alun jälkeen sinun ei enää tarvitse kärsiä hitaasta tietokoneen suorituskyvystä, järjestelmäongelmista, virusinvaasioista jne. Mikä tärkeintä, älä unohda varmuuskopioida arvokkaat tiedot MiniTool ShadowMakerilla.
MiniTool ShadowMaker -kokeilu Lataa napsauttamalla 100 % Puhdas & Turvallinen
Ota yhteyttä tuotetiimiimme kautta [sähköposti suojattu] jos sinulla on ongelmia MiniTool ShadowMakerin käytön aikana. Autamme mielellämme kysymyksissäsi.
Huawei-kannettavan tehdasasetusten palautus
Mistä syystä F10 yhden näppäimen palautusta ei voida käyttää? 1. F10:n yhden näppäimen palautustoiminto saattaa olla poissa käytöstä Windows-käyttöjärjestelmän uudelleenasennuksen, alustuksen ja osioiden poistamisen vuoksi.2. Kiintolevyn osio ja kokoonpano on optimoitu kolmannen osapuolen ohjelmistolla tai haittaohjelmat ovat muuttaneet niitä, mikä voi aiheuttaa F10:n yhden näppäimen palautusominaisuuden toimintahäiriön. Kuinka voin palauttaa Huawei-tietokoneeni tehdasasetuksiin? Voit palauttaa Huawei Windows -tietokoneen tehdasasetukset kokeilemalla seuraavia ratkaisuja:
Tapa 1: Käytä F10 yhden avaimen palautusta
Tapa 2: Huawei PC Managerin kautta
Tapa 3: Palauta tämä tietokone
Tapa 4: Kokeile Windows 11/10 -asennusmediaa Onko hyvä palauttaa tietokoneeni tehdasasetukset säännöllisesti? Tehdasasetusten palautus poistaa kaikki tiedostot, sovellukset ja järjestelmäasetukset, joten tietojen katoaminen on helppoa. Siksi emme suosittele laitteen tehdasasetusten palauttamista säännöllisesti, ellei se ole välttämätöntä.

![5 tehokasta tapaa korjata ääni ilman Chrome-numeroa [MiniTool News]](https://gov-civil-setubal.pt/img/minitool-news-center/65/5-powerful-methods-fix-no-sound-chrome-issue.jpg)

![Korjaa 'VSS-palvelu sammuu tyhjäkäynnin aikakatkaisun vuoksi' -virhe [MiniTool News]](https://gov-civil-setubal.pt/img/minitool-news-center/15/fix-vss-service-is-shutting-down-due-idle-timeout-error.png)




![WD-ulkoisen kiintolevyn tietojen palauttaminen on helppoa [MiniTool-vinkit]](https://gov-civil-setubal.pt/img/data-recovery-tips/91/wd-external-hard-drive-data-recovery-is-easy-enough.png)

![[Ratkaistu] Kuinka korjata Windows ei löydä Steam.exe-tiedostoa? [MiniTool-uutiset]](https://gov-civil-setubal.pt/img/minitool-news-center/01/how-fix-windows-cannot-find-steam.jpg)




![[Korjattu] Windows ei voi käyttää määritettyä laitetta, polkua tai tiedostoa [MiniTool Tips]](https://gov-civil-setubal.pt/img/backup-tips/70/windows-cannot-access-specified-device.jpg)


![Korjattu: Xbox One -ohjaimen kuulokeliitäntä ei toimi [MiniTool News]](https://gov-civil-setubal.pt/img/minitool-news-center/02/fixed-xbox-one-controller-headphone-jack-not-working.jpg)
