2 parasta ammattimaista PNY SSD -klooniohjelmistoa
Top 2 Professional Pny Ssd Clone Software
Jos ostat PNY SSD:n, sinun on ehkä siirrettävä tiedot tai käyttöjärjestelmä alkuperäiseltä levyltä uudelle SSD:lle. Mikä on paras PNY SSD, jonka voit valita suorittaaksesi levykloonin Windows 10/11:ssä? Tämä opas osoitteesta MiniTool-verkkosivusto tarjoaa sinulle 2 vaihtoehtoa.Miksi tarvitset PNY SSD Clone -ohjelmiston?
Vuonna 1985 Yhdysvalloissa perustettu PNY on saavuttanut suuren markkinaosuuden ympäri maailmaa PC-komponenttien, flash-muistin, tehon ja mobiilitarvikkeiden osalta. Kuten muutkin tuotteet, PNY SSD -levyt ovat myös tunnettuja korkeasta suorituskyvystään ja kohtuullisista hinnoistaan. Verrattuna kiintolevyt , SSD-levyjen suurin etu on nopea luku- ja kirjoitusnopeus. PNY:llä on kolme SSD-sarjaa – Consumer, Client ja Enterprise.
Kun olet juuri hankkinut PNY SSD:n, saatat tarvita PNY SSD -tiedonsiirtoohjelmiston siirtääksesi tietosi tai käyttöjärjestelmäsi SSD:lle sen sijaan, että asentaisit kaiken uudelleen alusta. Yleensä saatat tarvita PNY SSD -kloonausohjelmiston seuraavissa kahdessa tapauksessa:
Tapaus 1: Päivitä kiintolevyltä uuteen SSD-levyyn
Jos käytät tällä hetkellä kiintolevyä, sinun on ehkä päivitettävä kiintolevysi PNY SSD:ksi nopeamman nopeuden ja paremman suorituskyvyn saavuttamiseksi.
Tapaus 2: Siirrä SSD-levyltä suuremmalle SSD-levylle
Vaikka olet käyttänyt SSD-levyä jonkin aikaa, tila saattaa loppua ajan myötä. Siksi voit harkita SSD-aseman siirtoa suuremmalle PNY SSD:lle saadaksesi lisää tallennustilaa.
Vinkkejä: Mitä tehdä, jos PNY SSD ei näy Tämä PC , Tiedostonhallinta , tai Levynhallinnointi kun liität sen tietokoneeseen? Katso tämä opas - Kuinka korjata PNY SSD, joka ei näy Windows 10/11:ssä saadaksesi 6 toteuttamiskelpoista ratkaisua!Paras PNY SSD Clone -ohjelmisto Windows 10/11:lle
Koska PNY SSD -levyjen mukana ei toimiteta kloonausohjelmistoa, sinun on parempi valita ammattimainen kloonausohjelmisto. Täällä suosittelemme sinulle kahta parasta PNY SSD-kloonausohjelmistoa – MiniTool ShadowMaker ja MiniTool Partition Wizard.
Vaihtoehto 1: MiniTool ShadowMaker
Levyn kloonauksesta puhuttaessa MiniTool ShadowMaker on kokeilun arvoinen. Se on pala ilmaista PC-varmuuskopiointiohjelmisto joka tukee tiedoston varmuuskopio , järjestelmän varmuuskopio , osion varmuuskopiointi ja levyn varmuuskopiointi. Samalla tämän työkalun avulla voit myös synkronoida tiedostot ja suorittaa levykloonauksen.
Riippumatta siitä, aiotko siirtää tietoja tai käyttöjärjestelmän PNY SSD:lle, MiniTool ShadowMaker voi täyttää tarpeesi. Lisäksi tämä kätevä työkalu voi auttaa kloonaamaan sekä peruslevyjä että dynaamisia levyjä (sisältää vain yksinkertaisia asemia).
Katsotaanpa nyt, kuinka levyklooni suoritetaan sen kanssa:
Vaihe 1. Käynnistä MiniTool ShadowMaker ja paina Jatka oikeudenkäyntiä nauttia suurimmasta osasta sen palveluista ilmaiseksi 30 päivän kuluessa.
MiniTool ShadowMaker -kokeilu Lataa napsauttamalla 100 % Puhdas & Turvallinen
Vaihe 2 Työkalut sivu, napsauta Kloonaa levy > osuma Vaihtoehdot vasemmassa alakulmassa.
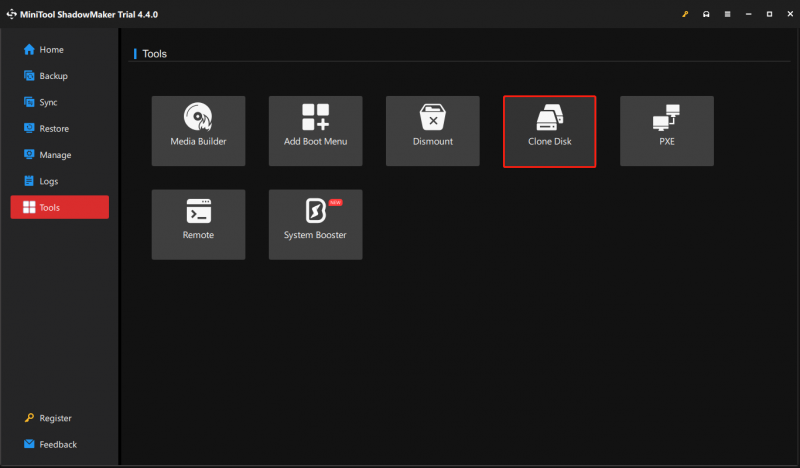
Vaihe 3. Tällä sivulla voit valita levykloonaustilan ja levytunnuksen.
Sisään Uusi levytunnus , MiniTool ShadowMaker -sarjat Uusi levytunnus oletusvaihtoehtona. Tässä on erittäin suositeltavaa säilyttää oletusasetus välttämiseksi allekirjoitusten törmäyksiä kloonauksen jälkeen.
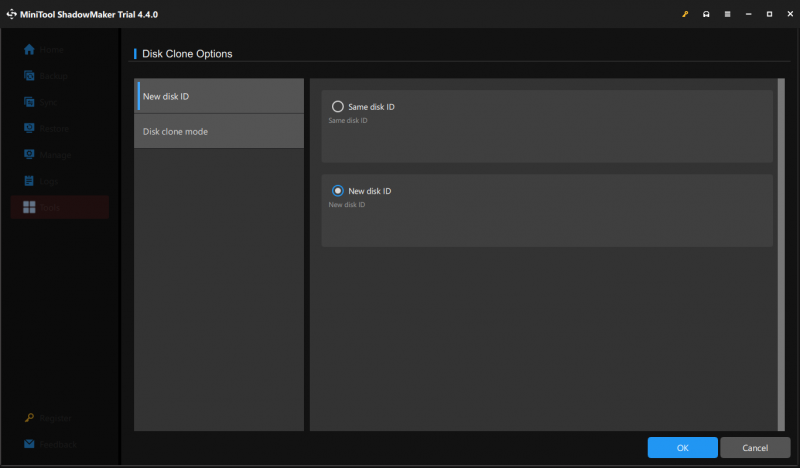
Sisään Levyn kloonitila , sinulle on tarjolla 2 vaihtoehtoa – Käytetty sektoriklooni ja Sektori sektorikloonin mukaan .
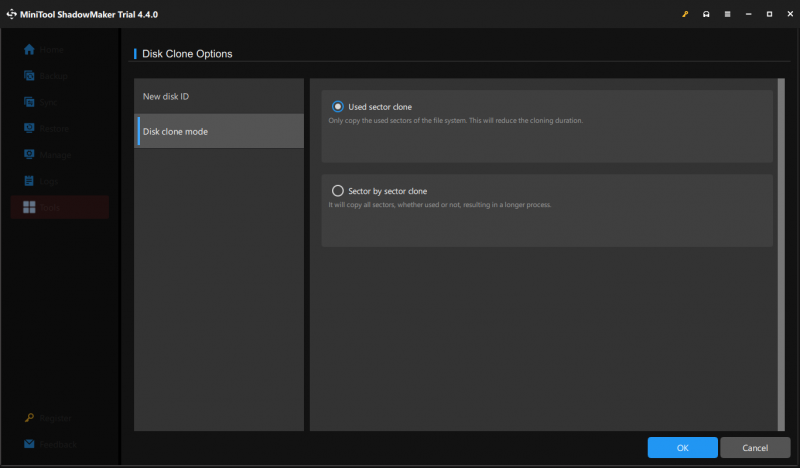
Vaihe 4. Nyt voit valita kloonattavan lähdelevyn ja sitten kohdelevyn.
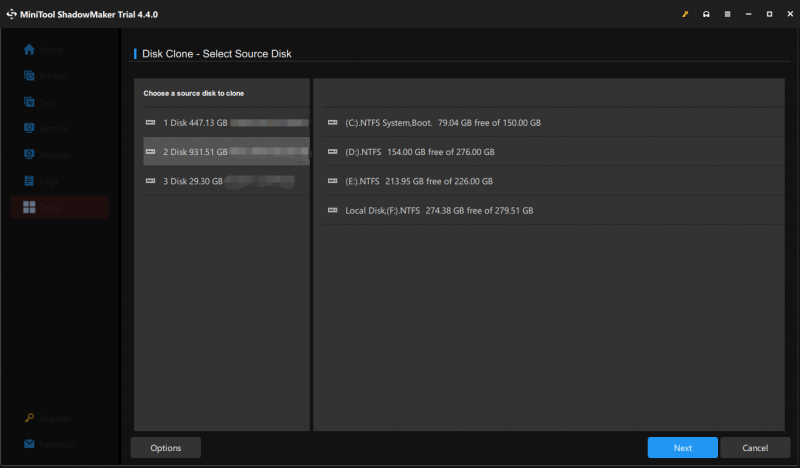 Vinkkejä: MiniTool ShadowMakerin avulla voit siirtää sekä tiedot että järjestelmän kiintolevyltä PNY SSD:lle tai kloonaa SSD suuremmalle SSD-levylle . Tietolevylle se on täysin ilmainen. Jos haluat siirtää Windowsin toiseen asemaan, sinun on päivitettävä edistyneempään versioon.
Vinkkejä: MiniTool ShadowMakerin avulla voit siirtää sekä tiedot että järjestelmän kiintolevyltä PNY SSD:lle tai kloonaa SSD suuremmalle SSD-levylle . Tietolevylle se on täysin ilmainen. Jos haluat siirtää Windowsin toiseen asemaan, sinun on päivitettävä edistyneempään versioon.Vaihe 5. Napsauta sen jälkeen alkaa aloittaa ja sitten odottaa prosessia. On huomattava, että kohde PNY SSD tyhjennetään, joten varmista, ettei sillä ole tärkeitä tiedostoja.
Vaihe 6. Vahvista tämä toiminto ja odota prosessin valmistumista. Tämä prosessi voi kestää jonkin aikaa, ja voit valita Sammuta tietokone, kun toiminto on valmis antaa tietokoneen sammua automaattisesti.
Vinkkejä: Jos haluat käyttää kloonattua PNY SSD:tä toisessa tietokoneessa, jossa on erilaisia laitteita, se ei käynnisty yhteensopimattomuuden vuoksi. Voit korjata sen seuraavasti: luo käynnistettävä USB-muistitikku MiniTool ShadowMakerilla > aseta USB-asema oletuskäynnistyslaitteeksi BIOSissa > käynnistä siitä > käynnistä MiniTool ShadowMaker > valitse Universal Restore sisään Työkalut > suorita prosessi loppuun seuraamalla näytön ohjeita.Vaihtoehto 2: Ohjattu MiniTool Partition Wizard
Toinen PNY SSD -siirtoohjelmisto on MiniTool Partition Wizard. Tämä all-in-one osion hallinta on täysin yhteensopiva Windows 11/10/8.1/8/7 kanssa. Se pystyy järjestämään levyosioita saadaksesi parhaan hyödyn kiintolevystäsi, kuten kiintolevyjen osiointi uudelleen , alustusosioita, tiedostojärjestelmän tarkistaminen , kohdistamalla SSD-osioita, kloonaamalla levyjä ja paljon muuta. Levyn kloonaamiseen voit kokeilla kahta ominaisuutta:
- Kopioi levyn ohjattu toiminto – sopii sekä käyttöjärjestelmään että tiedonsiirtoon.
- Siirrä käyttöjärjestelmä SSD/HD Wizardiin – on vain kohde järjestelmälevylle.
Samanlainen kuin Kloonaa levy ominaisuus MiniTool ShadowMakerissa, Kopioi levyn ohjattu toiminto voit kopioida kaikki osiot ja tiedot levyltä toiselle. Riippumatta siitä, aiotko siirtää tietoja tai käyttöjärjestelmää, se on erinomainen valinta. Näin voit käsitellä munan kloonausta sen kanssa:
Vaihe 1. Lataa, asenna ja käynnistä MiniTool Partition Wizard.
MiniTool Partition Wizard ilmainen Lataa napsauttamalla 100 % Puhdas & Turvallinen
Vaihe 2. Valitse vasemmasta ruudusta levy, jonka haluat kloonata, ja paina Kopioi levyn ohjattu toiminto .
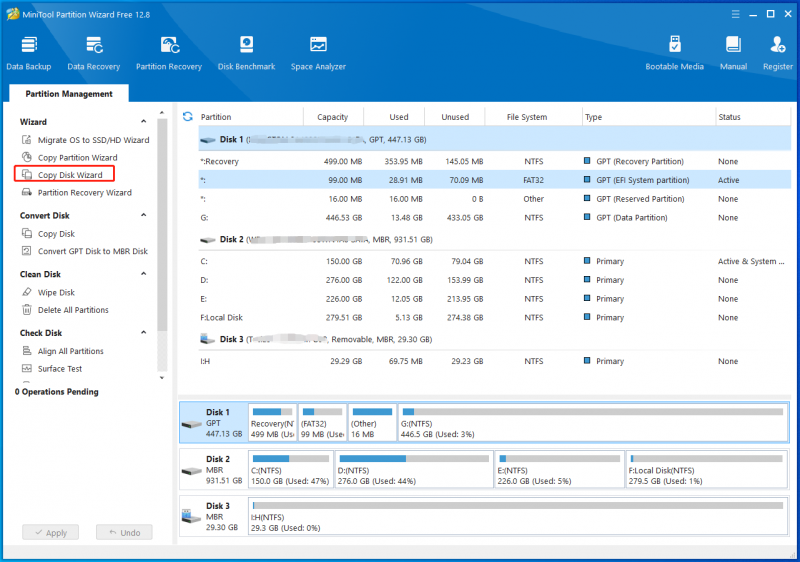
Vaihe 3. Sitten sinun on valittava kopioitava levy ja määritettävä sitten PNY SSD kohdelevyksi. Kuten MiniTool ShadowMaker, kloonausprosessi poistaa myös kaiken sisällön kohdelevyltä. Jos olet varma, että jatkat, paina Joo vahvistaaksesi tämän toimenpiteen.
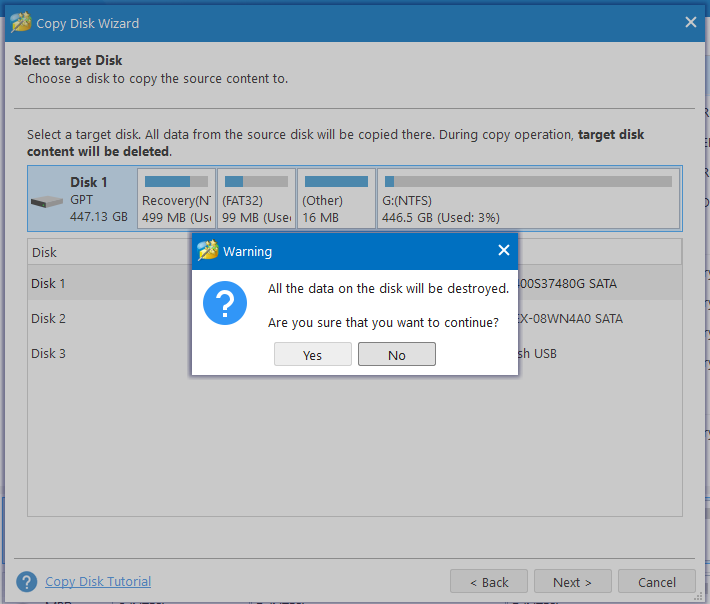
Vaihe 4. Seuraavaksi käytettävissäsi on 4 kopiointivaihtoehtoa:
- Sovita osiot koko levylle – täyttää kaiken kohdelevytilan osion kokosuhteen mukaan.
- Kopioi osiot ilman kokoa – säilyttää alkuperäisen osion koon.
- Kohdista osiot 1 megatavuun – parantaa Advanced Format -levyn ja SSD:n suorituskykyä.
- Käytä kohdelevynä GUID-osiotaulukkoa – tukee levyä, jonka koko on suurempi kuin 2 TB.
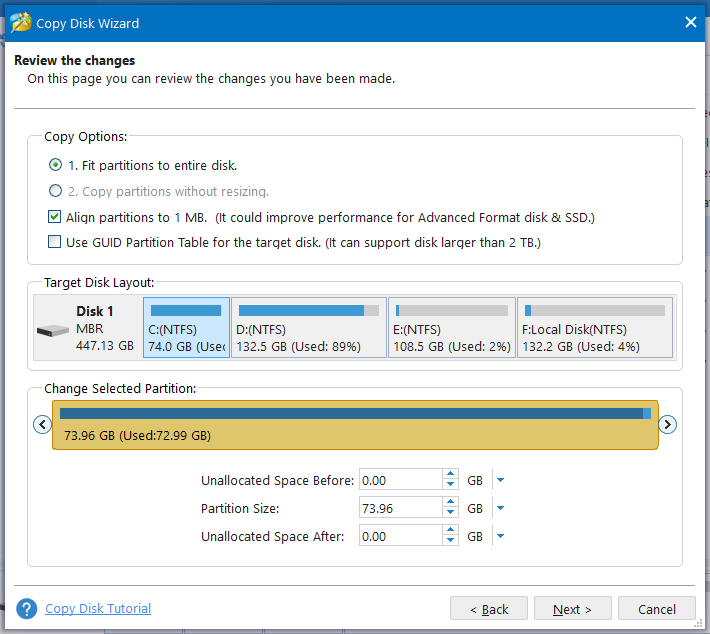 Vinkkejä: MiniTool Partition Wizard Free Editionin avulla voit käsitellä datalevyjä ilmaiseksi. Mitä tulee järjestelmälevyn kloonaukseen, voit mennä osoitteeseen MiniTool Store saada maksullinen painos.
Vinkkejä: MiniTool Partition Wizard Free Editionin avulla voit käsitellä datalevyjä ilmaiseksi. Mitä tulee järjestelmälevyn kloonaukseen, voit mennä osoitteeseen MiniTool Store saada maksullinen painos.Kun olet tehnyt valintasi, napsauta Seuraava jatkaa.
Vaihe 5. Kloonausprosessin viimeistelemiseksi MiniTool Partition Wizard tarvitsee uudelleenkäynnistyksen. Siksi tämä PNY SSD -klooniohjelmisto ilmoittaa, että sinun on määritettävä BIOS asetukset käynnistääksesi uudelta SSD-levyltä. Klikkaa Suorittaa loppuun palataksesi pääkäyttöliittymään.
Vaihe 6. Osuma Käytä vasemmassa alakulmassa aloittaaksesi prosessin.
Vinkkejä: Kuinka muuttaa BIOS-asetuksia niin, että se käynnistyy kohdeasemalta? Jos sinulla ei ole aavistustakaan, katso tämä viesti - Kuinka muuttaa käynnistysjärjestystä turvallisesti Windows-laitteella .
Kuten nimestä voi päätellä, tämän ominaisuuden avulla voit siirtää Windows-järjestelmän SSD/HD-levylle. Se tarjoaa 2 siirtomenetelmää – joko kopioi kaikki järjestelmälevyn osiot toiselle levylle tai kopioi vain järjestelmän vaatima osio. Näin voit kloonata levyn tämän ominaisuuden avulla:
Vaihe 1. Käynnistä tämä PNY SSD -klooniohjelmisto päästäksesi sen pääliittymään. Valitse vasemmasta ruudusta Siirrä käyttöjärjestelmä SSD/HD Wizardiin .
Vaihe 2. Valitse tapa siirtää käyttöjärjestelmä.
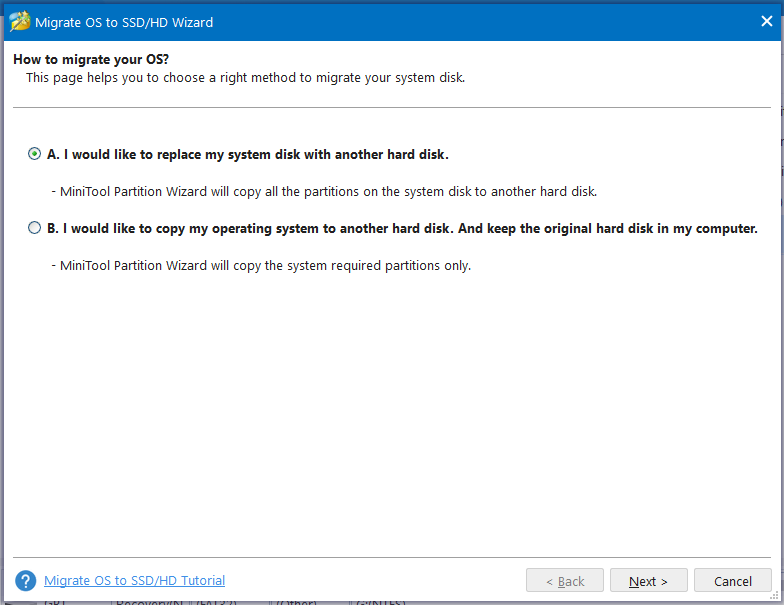
Vaihe 3. Valitse kohdelevyksi PNY SSD. Varmista myös, ettei siinä ole tärkeitä tietoja.
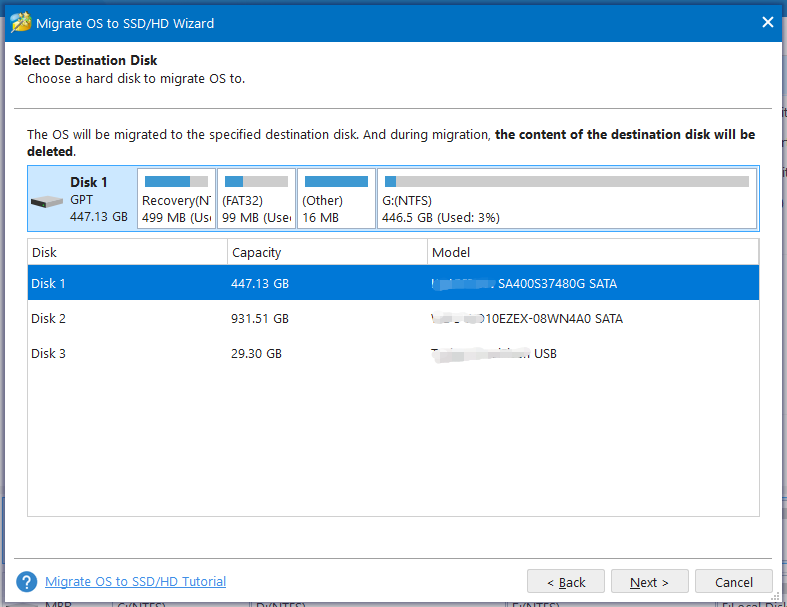
Vaihe 4. Valitse sitten kopiovaihtoehto tarpeidesi mukaan.
Vaihe 5. Nyt tiedät, että BIOSin käynnistysjärjestyksen muuttaminen edellyttää käynnistystä kohde-PNY SSD -levyltä.
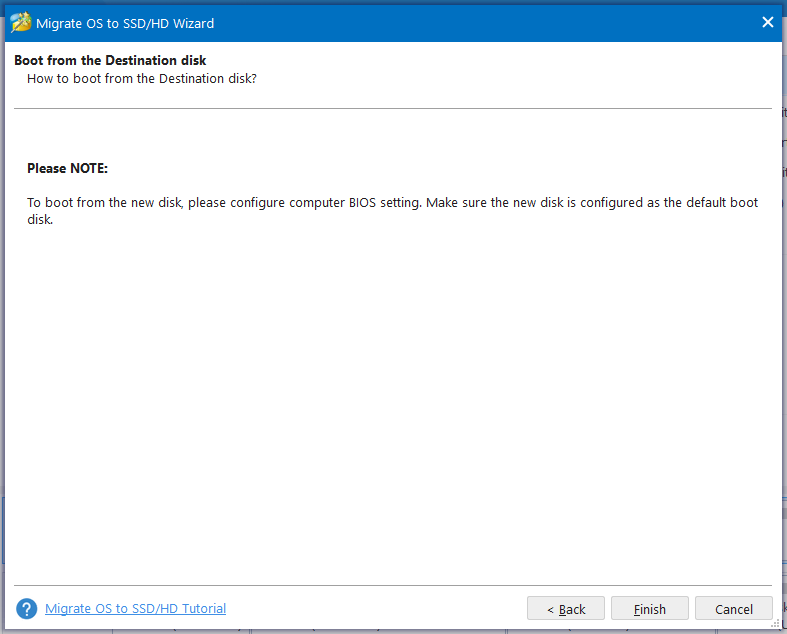
Vaihe 6. Napsauta Käytä jotta kaikki muutokset olisivat tehokkaita.
Vinkkejä: Miten käsittelet lähdelevyä kloonauksen jälkeen? Jos haluat lähettää tai myydä sen muille, muista poistaa kaikki siinä olevat tiedot välttääksesi tietosuojavuotoja. Voit myös jatkaa sen käyttöä tietojesi tallentamiseen. Mutta ennen sitä sinun on alustettava se ja osioitava se uudelleen.Vertailu: MiniTool ShadowMaker vs MiniTool Partition Wizard
Kun yrität siirtää tietoja uudelle SSD-levylle, sekä MiniTool ShadowMaker että MiniTool Partition Wizard ovat ilmaisia. Jos sinun on siirrettävä käyttöjärjestelmä toiselle asemalle, ilmainen tai kokeiluversio ei riitä.
MiniTool ShadowMaker tarjoaa Kloonaa levy ominaisuus kloonata tietolevysi tai järjestelmälevysi kiintolevylle, SSD-levylle, SD-kortille tai USB-asemaan. MiniTool Partition Wizard tarjoaa useita ominaisuuksia tukemaan levyä, osiota ja järjestelmäkloonia, eli käyttöä Kopioi levyn ohjattu toiminto kopioidaksesi kaikki osiot ja tiedot levyltä toiselle tai siirtääksesi käyttöjärjestelmän uudelle SSD:lle kautta Siirrä käyttöjärjestelmä SSD/HD Wizardiin . MiniTool ShadowMaker ei vaadi uudelleenkäynnistystä kloonausprosessin viimeistelemiseksi, kun taas MiniTool Partition Wizard tarvitsee sellaisen.
Ennen kloonausta voit käyttää MiniTool ShadowMakeria varmuuskopioimaan PNY SSD:n sisällön ulkoiselle kiintolevylle tai USB-muistitikulle, jos sillä on jotain tärkeää. Kun kloonaus on valmis, voit käyttää MiniTool Partition Wizardia pyyhkiäksesi, alustaaksesi tai osioidaksesi uudelleen vanhan kiintolevyn todellisten tarpeidesi mukaan.
Katso myös: 7 parasta SSD-optimointilaitetta Windowsille optimaalisen SSD-suorituskyvyn saavuttamiseksi
Vinkkejä: Levyn kuvantaminen ja levyn kloonaus saattavat kuulostaa samalta. Tiedätkö mitä eroja niillä on? Tämä viesti vertailee niitä eri näkökulmista - Klooni vs kuva: Mitkä ovat erot? Kumpi valita .MiniTool ShadowMaker -kokeilu Lataa napsauttamalla 100 % Puhdas & Turvallinen
Tarvitsemme äänesi
Tässä oppaassa käsittelemme pääasiassa kahta klooniohjelmistoa PNY SSD:lle ja niiden käyttämisestä levykloonauksen suorittamiseen turvallisesti ja nopeasti. Kummasta sinä pidät enemmän? Jos et ole aiemmin käyttänyt MiniTool ShadowMakeria tai MiniTool Partition Wizardia, on aika kokeilla niitä! PNY SSD -levyjen lisäksi nämä kaksi ohjelmaa tukevat myös muita muiden merkkien SSD-levyjä, kuten Kingston SSD -levyjä, Western Digital SSD -levyjä, Toshiba SSD -levyjä, SanDisk SSD -levyjä ja niin edelleen.
Toivottavasti kaikista tiedoista on apua levykopioiden käsittelyssä. Jos sinulla on lisää kysymyksiä tai ehdotuksia MiniTool ShadowMakerin tai MiniTool Partition Wizardin käytön aikana, ota meihin yhteyttä [sähköposti suojattu] ! Kaikkea palautettasi arvostetaan suuresti.

![5 tehokasta tapaa korjata ääni ilman Chrome-numeroa [MiniTool News]](https://gov-civil-setubal.pt/img/minitool-news-center/65/5-powerful-methods-fix-no-sound-chrome-issue.jpg)

![Korjaa 'VSS-palvelu sammuu tyhjäkäynnin aikakatkaisun vuoksi' -virhe [MiniTool News]](https://gov-civil-setubal.pt/img/minitool-news-center/15/fix-vss-service-is-shutting-down-due-idle-timeout-error.png)




![WD-ulkoisen kiintolevyn tietojen palauttaminen on helppoa [MiniTool-vinkit]](https://gov-civil-setubal.pt/img/data-recovery-tips/91/wd-external-hard-drive-data-recovery-is-easy-enough.png)

![Ratkaistu: Tämän komennon käsittelemiseen ei ole tarpeeksi kiintiötä [MiniTool News]](https://gov-civil-setubal.pt/img/minitool-news-center/28/solved-not-enough-quota-is-available-process-this-command.png)

![Entä jos tietokoneellasi tarvittava mediaohjain puuttuu Win10: stä? [MiniTool-uutiset]](https://gov-civil-setubal.pt/img/minitool-news-center/12/what-if-media-driver-your-computer-needs-is-missing-win10.png)






