Kuinka ottaa näyttökuva Samsung-puhelimesta? [MiniTool-uutiset]
How Take Screenshot Your Samsung Phone
Yhteenveto:

Saatat joutua suorittamaan Samsung-kuvakaappauksen, kun sinun on tallennettava sisältö Galaxy-puhelimeesi. Jos et tiedä miten tehdä tämä työ, tästä viestistä on hyötyä. Tässä viestissä MiniTool-ohjelmisto näyttää sinulle erilaisia tapoja ottaa kuvakaappaus Samsungista. Voit vain valita haluamasi käytettäväksi.
Uuden Samsung Galaxy -puhelimen käyttäjän on opittava käyttämään tämän Android-puhelimen ominaisuuksia. Galaxy-kuvakaappaus on hyödyllinen toiminto. Mutta tiedätkö kuinka ottaa kuvakaappaus Samsungista?
Menetelmiä on enemmän kuin yksi, ja luetellaan ne kaikki tässä viestissä. Eri Samsung-puhelimien menetelmät ovat kuitenkin erilaiset. Sinun on valittava sopiva puhelimesi mukaan. Lisäksi kuvakaappausominaisuus ei välttämättä toimi, kun olet suojatussa kansiossa.
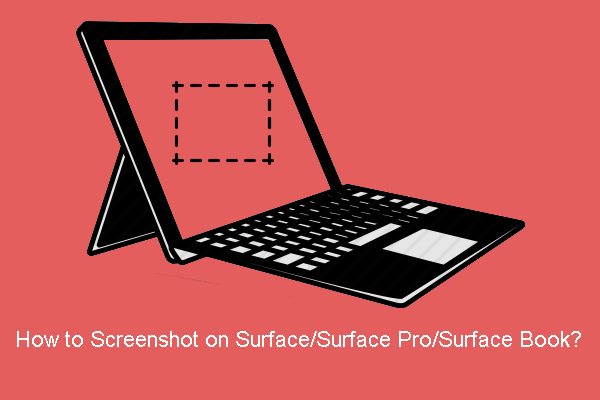 Kuinka kuvakaappaus on Surface / Surface Pro / Surface Book -sovelluksessa?
Kuinka kuvakaappaus on Surface / Surface Pro / Surface Book -sovelluksessa? Tässä viestissä näytämme sinulle, kuinka kuvakaappaat Surface / Surface Pro / Surface Book -sovelluksessa käyttämällä joitain helppoja menetelmiä.
Lue lisääKuinka kuvakaappaus Samsung Galaxy -laitteessa?
- Käytä painikeyhdistelmiä
- Käytä kämmenpyyhkäisyä
- Käytä Smart Capture -toimintoa
- Käytä ääntä
- Käytä S-kynää
Tapa 1: Käytä painikeyhdistelmiä
Ei ole väliä mitä puhelinmallia käytät, voit aina käyttää painikeyhdistelmiä Samsung-kuvakaappauksen tekemiseen. Aiheeseen liittyvät painikkeet ovat virtapainike ja äänenvoimakkuuden vähennyspainike.
Näiden painikkeiden sijainti
Yleensä äänenvoimakkuuspainike on puhelimen vasemmalla puolella ja virtapainike oikealla puolella. Joissakin malleissa näiden painikkeiden sijainnit voivat olla päinvastaiset tai ne ovat samalla puolella.

Kuinka näitä painikkeita käytetään näyttökuvan ottamiseen Samsungista?
Ei ole väliä mitä tilanteessa olet, voit vain painaa virtapainiketta ja äänenvoimakkuuden vähennyspainiketta samanaikaisesti kuvakaappaukseksi Samsung-puhelimellasi. Näyttö antaa sinulle salaman, mikä tarkoittaa, että prosessi onnistuu loppuun.
Tapa 2: Käytä kämmenpyyhkäisyä
Tämä menetelmä ei ole käytettävissä kaikissa Samsung Galaxy -puhelimissa. Jos et ole varma, voit vain kokeilla puhelinta. Jos se ei toimi, voit kokeilla muita tässä viestissä mainittuja menetelmiä.
Vaihe 1: Ota käyttöön PALM SWIPE TO CAPTURE
Jos haluat käyttää Galaxy-kuvakaappausta kämmenellä pyyhkäisemällä, sinun on varmistettava, että tämä ominaisuus on käytössä puhelimessasi.
Sinun täytyy mennä Asetukset> Lisäominaisuudet> Pyyhkäise kämmenellä kaappaamiseksi kytkeäksesi tämän ominaisuuden päälle.
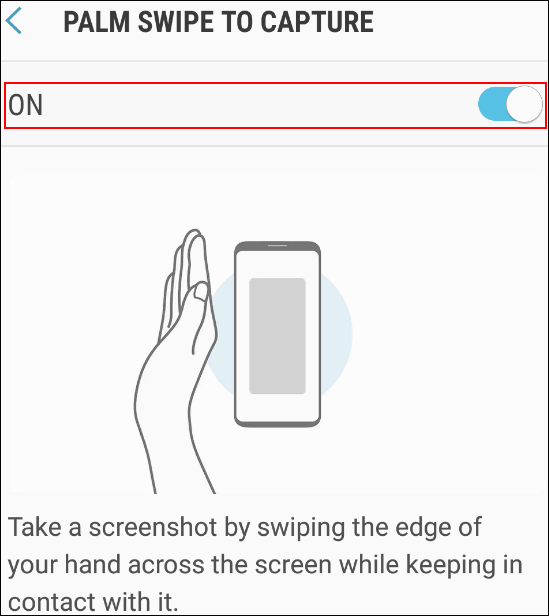
Vaihe 2: Ota kuvakaappaus kämmenellä pyyhkäisemällä
Kun haluat tallentaa näkemäsi näytön, sinun tarvitsee vain pyyhkiä käden reuna näytön yli.
Tapa 3: Käytä Smart Capture -toimintoa
Jos kuvakaappauksessa haluamasi tiedot ylittävät näyttöalueen, voit käyttää pitkää kuvakaappausta Smart Capture -sovelluksella. Muista, että tämä ominaisuus on käytettävissä, kun olet suurella verkkosivulla, sovelluksen näytöllä tai kuvassa, jonka kaappaaminen vaatii vierittämistä.
- Napauta kuvaruudulla, jonka haluat kaapata Teho -painiketta ja Äänenvoimakkuutta pienemmälle -painiketta samanaikaisesti.
- Kun näet Älykäs sieppaus valikossa, napauta Vieritä sieppausta -kuvake (kuten alanuoli). Sitten huomaat, että se pomppii ylös ja alas.
- Napauta kuvaketta uudelleen ja aloita vierityssieppaus. Sinun täytyy napauttaa kuvaketta, kunnes näet haluamasi osan.
- Sitten voit lisätä tunnisteita kuvakaappaukseen.
- Napauta Tallentaa tallentaaksesi tunnisteen.
- Napauta Smart capture -valikon ulkopuolta, kun kaikki on valmis.
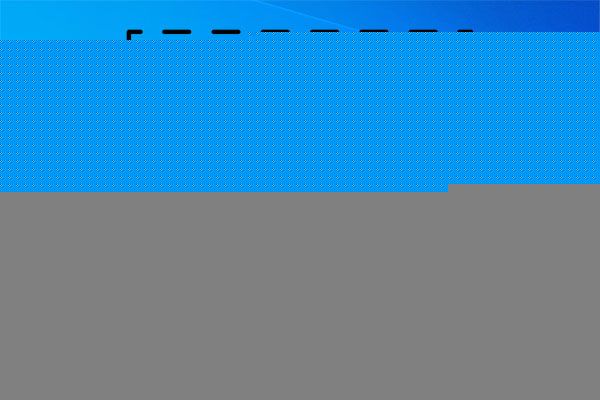 Kuinka ottaa täydellinen ja osittainen näyttökuva Windows 10: ssä?
Kuinka ottaa täydellinen ja osittainen näyttökuva Windows 10: ssä? Tiedätkö kuinka ottaa täydellinen tai osittainen kuvakaappaus Windows 10 -tietokoneellasi? Tässä viestissä näytämme sinulle joitain helppoja menetelmiä.
Lue lisääTapa 4: Käytä Ääni
Voit käyttää kuvakaappausta myös äänelläsi. Voit käyttää Bixby Voicea tai Google Assistantia. Voit esimerkiksi sanoa Hei Bixby, ota kuvakaappaus antaa Bixbyn kaapata nykyinen näyttö Android-puhelimellasi.
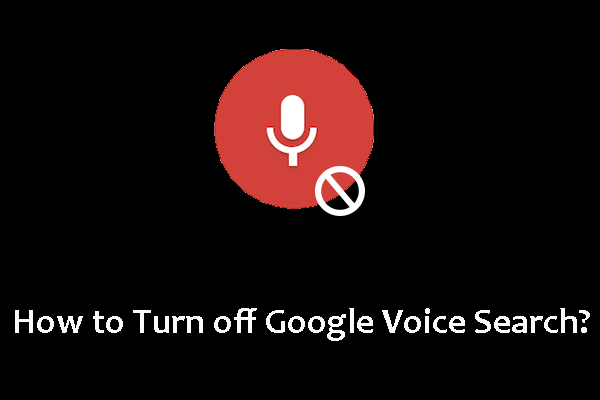 Kuinka sammuttaa Google Voice Search Android- ja iOS-laitteissa?
Kuinka sammuttaa Google Voice Search Android- ja iOS-laitteissa? Jos haluat estää Googlea kuuntelemasta sinua, voit poistaa Google-äänen käytöstä poistamalla Google Assistantin käytöstä. Tämä viesti näyttää sinulle joitain oppaita.
Lue lisääTapa 5: Käytä S-kynää
Jos sinulla on S-kynä, voit käyttää sitä myös kaappaamaan näytön puhelimeesi.
- Poista kynä puhelimesta.
- Siirry ruutuun, jonka haluat kaapata.
- Napauta Lentokomennovalikko .
- Napauta Näytön kirjoitus .
- Näyttö kaapataan. Sitten voit käyttää S-kynää kirjoittaa tai piirtää kuvakaappaukseen.
- Napauta Tallenna kuvakaappaus puhelimeesi.
Lisäksi voit käyttää S-kynää kuvan osien sieppaamiseen Smart Select -toiminnolla.
Kuinka ottaa kuvakaappaus Samsungista? Luettuasi tämän viestin, saat 5 menetelmää. Jos sinulla on muita asiaan liittyviä ongelmia, voit ilmoittaa siitä meille kommenteissa.


![Kuinka korjata Malwarebytes-verkkosuojaus ei käynnisty? -Virhe [MiniTool-vinkit]](https://gov-civil-setubal.pt/img/backup-tips/85/how-fix-malwarebytes-web-protection-won-t-turn-error.jpg)
![Lähiverkkoyhteydellä ei ole kelvollista IP-määritystä [MiniTool News]](https://gov-civil-setubal.pt/img/minitool-news-center/97/local-area-connection-doesnt-have-valid-ip-configuration.png)


![[Wiki] Microsoft System Center Endpoint Protection Review [MiniTool-uutiset]](https://gov-civil-setubal.pt/img/minitool-news-center/84/microsoft-system-center-endpoint-protection-review.png)
![IP-osoiteristiriitojen korjaaminen Windows 10/8/7 - 4-ratkaisuilla [MiniTool News]](https://gov-civil-setubal.pt/img/minitool-news-center/29/how-fix-ip-address-conflict-windows-10-8-7-4-solutions.png)



![Windows 10 Explorer pitää kaatumisen? Tässä on 10 ratkaisua [MiniTool-vinkit]](https://gov-civil-setubal.pt/img/backup-tips/50/windows-10-explorer-keeps-crashing.png)
![Tietojen palauttaminen RAW-tiedostojärjestelmästä / RAW-osiosta / RAW-asemasta [MiniTool Tips]](https://gov-civil-setubal.pt/img/data-recovery-tips/63/how-recover-data-from-raw-file-system-raw-partition-raw-drive.jpg)






