Korjattu: pakotettu kirjautumaan sisään työ- tai koulutilille asennuksen aikana
Fixed Forced To Sign In To Work Or School Account During Setup
Monet Windows 11 -käyttäjät ilmoittavat, että heidän on kirjauduttava sisään työ- tai koulutilille asennuksen aikana, kun he yrittävät asentaa järjestelmän. Tämä viesti osoitteesta MiniTool opettaa, kuinka voit jatkaa Windows 11:n asentamista ilman Microsoft-tiliä.Microsoft ilmoitti helmikuussa 2022, että uusi asennus ja ensimmäinen käyttökerta Windows 11 Pro vaatii Microsoft-tilin . Aiemmin vain Windows 11 Home vaati asiakkaita kirjautumaan sisään tai luomaan Microsoft-tilin, kun he käyttivät järjestelmää ensimmäisen kerran.
Monet käyttäjät sanovat, etteivät he halua joutua kirjautumaan sisään työ- tai koulutilille asennuksen aikana asentaessaan Windows 11:n äskettäin ostettuun tietokoneeseensa. Ratkaisuja ovat seuraavat:
Tapa 1: Käytä OOBE\BYPASSNROa
Kuinka ohittaa Microsoft-tilivaatimus Windows 11:n asennuksen aikana? Voit tehdä sen käyttämällä komentokehotteessa olevaa OOBE \BYPASSNRO -komentoa. Näin voit tehdä sen:
1. Aloita uusi Windows 11 -asennus. Käytössä Yhdistämme sinut verkkoon näyttöä, paina Vaihto + F10 avaimet yhdessä avataksesi Komentokehote .
2. Kirjoita seuraava komento ja paina Tulla sisään avain.
OOBE\BYPASSNO
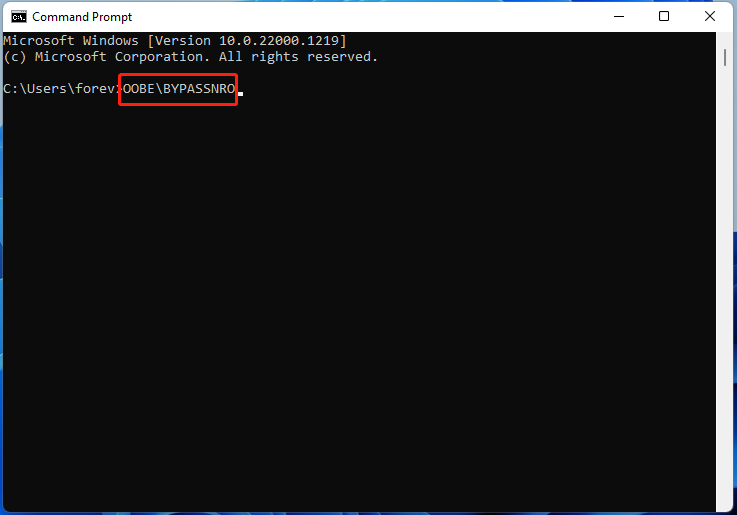
3. Tämän jälkeen Windows käynnistyy uudelleen ja sinun on noudatettava näytön ohjeita jatkaaksesi asennusta. Kun olet Yhdistämme sinut verkkoon näyttöä, voit napsauttaa Minulla ei ole Internetiä vaihtoehto.
Vinkkejä: Jos olet Windows 11 Home -käyttäjä, asennus voi siirtyä suoraan paikallisen tilin luomiseen. Jos olet Windows 11 Pro -käyttäjä, sinun on napsautettava -kuvaketta Minulla ei ole Internetiä ja Jatka rajoitetulla asetuksella vaihtoehtoja.4. Netissä voit jatkaa paikallisen käyttäjätunnuksen, salasanan ja turvakysymysten määrittämistä.
Tapa 2: Käytä Rufusta
Kuinka ohittaa 'pakko kirjautua sisään työ- tai koulutilille asennuksen aikana'? Aseta USB-muistitikku tietokoneeseen, joka voi käynnistyä normaalisti. Varmista, että USB:ssä on vähintään 8 Gt.
1. Lataa Rufus viralliselta verkkosivustolta . Suorita se sitten päästäksesi pääliittymään.
2. Kohdassa Käynnistysvalinta osa, napsauta avattavaa valikkoa ja valitse LADATA .
3. Sitten sinun on valittava versio, julkaisupainos, kieli ja arkkitehtuuri. Klikkaus ladata .
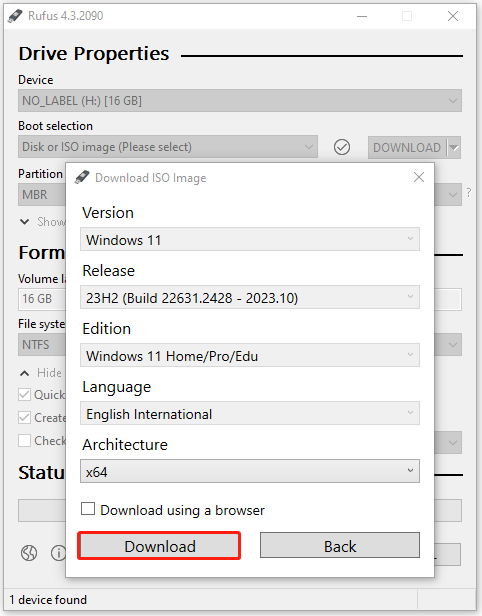
4. Kun lataus on valmis, käynnistysvalinta on automaattisesti juuri ladattu ISO-tiedosto, jota voit napsauttaa ALKAA jatkaa.
5. Sitten se pyytää sinua mukauttamaan Windowsin asennusta. Sinun täytyy tarkistaa Poista online-Microsoft-tilin vaatimukset vaihtoehto.
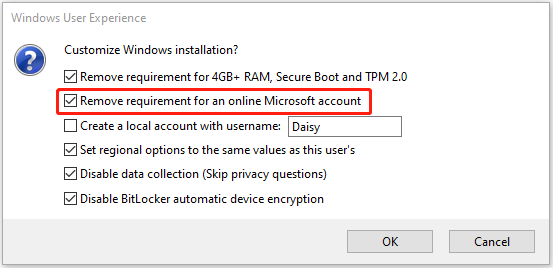
6. Tämän jälkeen voit käyttää ISO-otosta Windows 11:n asentamiseen, eikä sinua pyydetä kirjautumaan sisään työ- tai koulutilille asennuksen aikana.
Vinkkejä: Voit ohittaa 'pakotettu kirjautumaan sisään työ- tai koulutilille asennuksen aikana' -sanoman valitsemalla helpon tavan - suorittaa levyn kloonauksen puhtaan asennuksen sijaan. Tehdä se, Minitool ShadowMaker ilmainen voi helposti auttaa sinua siirtämään Windows 11:n uuteen tietokoneeseen. Tällä tavalla et asenna käyttöjärjestelmää, Windows 11:tä ja monia sovelluksia. Katso lisätietoja tästä postauksesta - Kuinka asentaa Windows 11 uuteen tietokoneeseen? Katso opas .MiniTool ShadowMaker kokeiluversio Lataa napsauttamalla 100 % Puhdas & Turvallinen
Viimeiset sanat
Kuinka ohittaa pakotettu kirjautuminen työ- tai koulutilille asennuksen aikana? Kuinka asentaa Windows 11 ilman Microsoft-tiliä? Tämä viesti tarjoaa sinulle 2 tapaa. Voit myös kloonata levyn, eikä sinun tarvitse asentaa Windows 11:tä.





![7 tapaa korjata INET_E_RESOURCE_NOT_FOUND -virhe [MiniTool News]](https://gov-civil-setubal.pt/img/minitool-news-center/42/7-methods-fix-inet_e_resource_not_found-error.png)
![Win-asennustiedostojen poistaminen Windows 10: 3 käytettävissä olevaa tapaa [MiniTool News]](https://gov-civil-setubal.pt/img/minitool-news-center/11/how-delete-win-setup-files-windows-10.png)


![Virustorjunta vs palomuuri – Kuinka parantaa tietoturvaasi? [Minityökaluvinkit]](https://gov-civil-setubal.pt/img/backup-tips/68/antivirus-vs-firewall-how-to-improve-your-data-security-minitool-tips-1.png)



![Kuinka korjata Nvidia-käyttäjätili lukittu Windows 10/11? [Minityökaluvinkit]](https://gov-civil-setubal.pt/img/news/1A/how-to-fix-nvidia-user-account-locked-windows-10/11-minitool-tips-1.jpg)
![[Korjattu] Windows-haku ei toimi 6 luotettavaa ratkaisua [MiniTool-vinkit]](https://gov-civil-setubal.pt/img/backup-tips/03/windows-search-not-working-6-reliable-solutions.jpg)

![IIS-version tarkistaminen Windows 10/8/7 -käyttöjärjestelmässä [MiniTool News]](https://gov-civil-setubal.pt/img/minitool-news-center/15/how-check-iis-version-windows-10-8-7-yourself.png)
![Windows Update kytkee itsensä takaisin päälle - kuinka korjata [MiniTool News]](https://gov-civil-setubal.pt/img/minitool-news-center/56/windows-update-turns-itself-back-how-fix.png)
![DOOM: Pimeän aikakauden ohjain ei toimi [vianetsintäopas]](https://gov-civil-setubal.pt/img/news/2F/doom-the-dark-ages-controller-not-working-troubleshooting-guide-1.png)
