Asiantuntijan palautusvinkkejä: Palauta poistetut R3D-tiedostot Windows Macissa
Expert Recovery Tips Recover Deleted R3d Files On Windows Mac
Mitä sinun tulee tehdä, jos tärkeitä R3D-tiedostoja poistetaan tai katoaa? Korkearesoluutioisten R3D-tiedostojen menettäminen voi vaikuttaa ammattimaisiin videoprojekteihin, koska näissä tiedostoissa on tärkeää sisältöä. Jotta voit palauttaa poistetut tai kadonneet R3D-tiedostot Windowsissa/Macissa, MiniTool tarjoaa useita tapoja auttaa sinua.
Kuvaaminen punaisella digitaalikameralla vaatii merkittäviä investointeja, vaivaa ja aikaa tuotantoon. R3D-tiedostojen menettäminen voi olla erittäin huolestuttava tilanne, minkä vuoksi olemme täällä kertomassa sinulle hyvät uutiset: Käytätpä sitten SD-korttia, kiintolevyä, tietokonetta tai USB-ohjainta R3D-tiedostojen tallentamiseen, voit palauttaa ne. poistetut R3D-tiedostot.
Pysy kanssamme oppiaksesi kaiken R3D-tiedostosta, R3D-tiedostojen menettämisen syistä ja näiden tiedostojen palauttamisesta, jos poistat ne vahingossa.
Yleiskatsaus R3D:stä
REDCODE, jota kutsutaan yleisesti nimellä .r3d, on RED Digital Cinema Companyn kehittämä videotiedostomuoto. Yrityksen kamerat tallentavat videoita R3D-muodossa, jota käytetään usein korkealaatuisissa videoprojekteissa poikkeuksellisen kuvanlaadun vuoksi.
R3D-tiedostot muistuttavat digitaalisten still-kameroiden luomien RAW-tiedostojen dynaamisia versioita. Itse asiassa R3D-muoto koostuu JPEG2000-tiedostojen sarjoista, jotka ovat standardin vähemmän tunnettu muunnos. JPEG tiedostot, jotka tarjoavat paljon suuremman dynaamisen alueen ja minimaalisen pakkauksen.
R3D-tiedostojen käytön edut ovat seuraavat:
- Nämä R3D-tiedostot integroituvat saumattomasti jälkituotannon ohjelmistoihin, koska ne sisältävät tarkkoja kuvia ja niistä puuttuu upotettu ISO-, LUT- tai kylläisyystietoja, joita on helpompi säätää myöhemmin.
- R3D-tiedostoja voidaan helpottaa sekä Windows- että Mac-tietokoneissa, koska jompikumpi niistä voi tulkita FAT32-tiedostoja.
- Koska R3D-tiedostot ovat patentoituja, ne voivat tuottaa korkealaatuisia videoita, joissa on mahdollisimman paljon raakakuvadataa ja vievät vähemmän tilaa kuin muut tiedostomuodot.
RED-kamerat tallentavat yleensä 4K- ja 8K-resoluutioilla, mikä johtaa erittäin suuriin tiedostokokoihin, mikä voi vaikeuttaa R3D-tiedostojen palauttamista.
Miksi R3D-videotiedostot katoavat?
Useat syyt voivat johtaa R3D-tiedostojen katoamiseen. Joitakin yleisiä syitä ovat:
- Vahingossa tapahtuva poisto : Käyttäjät voivat vahingossa poistaa R3D-tiedostoja lajitellessaan mediatallennustilaa, erityisesti yrittäessään vapauttaa tilaa tai järjestää tiedostoja.
- Tiedostojen korruptio : R3D-tiedostot voivat vioittua tallennuslaitteiden virheellisen poistamisen, ohjelmiston toimintahäiriöiden siirron aikana, tiedostojen pakkausongelmien tai virusten tai haittaohjelmien aiheuttamien infektioiden vuoksi.
- Laitteistovirheet : Kiintolevyjen kaatumiset, muistikorttien viat tai muut laitteisto-ongelmat voivat aiheuttaa kyseisiin laitteisiin tallennettujen R3D-tiedostojen menetyksen.
- Tiedostojärjestelmän ongelmat : Tiedostojärjestelmän sisällä olevat komplikaatiot, kuten muotoiluvirheet tai huonot sektorit, voivat tehdä R3D-tiedostoista käyttökelvottomia tai johtaa niiden täydelliseen katoamiseen.
- Virheellinen muunnos : R3D-tiedostojen muuntamisen aikana eri muotoihin tapahtuvat virheet voivat johtaa tietojen menetykseen tai käyttökelvottomuuteen.
Näiden laukaisimien ymmärtäminen voi auttaa käyttäjiä suojaamaan tiedostojaan ja valitsemaan sopivat menetelmät kadonneiden R3D-tiedostojen palauttamiseksi.
Alkuvaiheet, kun R3D-tiedostot poistetaan tai katoavat
Huolimatta siitä, kuinka menetit R3D-tiedostot, välittömät toimet ovat ratkaisevan tärkeitä palautuksen kannalta. Tässä on useita vinkkejä, joita sinun on noudatettava:
- Lopeta kaikki toiminta : Lopeta CFast- tai CFexpress-kortit tai ulkoiselle asemalle, jolta tiedostot poistettiin. Uusien tietojen kirjoittaminen voi korvata poistetut tiedostot, mikä tekee palautuksen mahdottomaksi.
- Tarkista Varmuuskopiot : Tarkista, onko sinulla viimeaikaisia varmuuskopioita. Jos tallentuksesi tallennettiin verkkoasemalle RED-kameran kautta, ne voidaan palauttaa hyvin onnistuneesti.
- Tarkasta laitevaurioiden varalta : Etsi mahdollisia fyysisiä vaurioita tiedostosi sisältävässä laitteessa. Fyysiset ongelmat voivat haitata palautuspyrkimyksiä, joten varmista, että laitteisto on ehjä, ennen kuin jatkat palautusratkaisuja.
Kun olet oppinut R3D-tiedostojen menettämisen syyt ja välittömät toimenpiteet, sukeltakaamme menetelmiin, kuinka voit palauttaa poistetut tai kadonneet R3D-tiedostot ilman lisäpuhetta.
Windows-käyttäjille: 3 tapaa palauttaa poistetut tai kadonneet R3D-tiedostot
Toiminto on erilainen poistettujen R3D-tiedostojen palauttamisessa Windowsissa ja Macissa. Tässä osiossa esittelemme kuinka R3D-tiedostot voidaan palauttaa tehokkaasti Windowsissa. Jos käytät Mac-käyttöjärjestelmää, siirry seuraavaan osaan.
Tapa 1. Palauta poistetut R3D-tiedostot roskakorista
Jos olet äskettäin poistanut R3D-tiedoston tai R3D-tiedostoja sisältävän kansion, on suuri mahdollisuus, että tiedostosi jäävät roskakoriin. Tämä ominaisuus toimii varmuuskopiona ja säilyttää poistetut tiedostot, kunnes päätät tyhjentää roskakorin. Näin voit palauttaa R3D-tiedostosi sieltä.
Huomautus: Jos olet muokannut roskakorin asetuksia sulkemaan pois tiedostoja, tyhjentänyt roskakorin tai käyttänyt poistamiseen Shift + Delete -näppäimiä, näitä tiedostoja ei voi palauttaa roskakorista. Onneksi keinoja saattaa vielä olla palauttaa Shift-poistetut tiedostot .Vaihe 1. Kaksoisnapsauta Roskakori työpöydällä olevaa kuvaketta päästäksesi siihen käsiksi.
Vaihe 2. Etsi äskettäin poistamasi R3D-tiedostot. Vaihtoehtoisesti voit kirjoittaa 3d hakupalkissa löytääksesi poistetut R3D-tiedostot.

Vaihe 3. Kun hakutulokset tulevat näkyviin, napsauta hiiren kakkospainikkeella R3D-tiedostoja, jotka haluat palauttaa, ja valitse Palauttaa vaihtoehdoista. Tiedostosi palaa alkuperäiseen sijaintiinsa.
Vaihe 4: Toinen vaihtoehto on napsauttaa ja vetää tiedostoryhmä roskakorista toiseen kohtaan tietokoneellasi, kuten työpöydällä olevaan tilaan tai kansioon.
Tapa 2. Palauta poistetut R3D-tiedostot tiedostohistorian avulla
Entä jos olet tyhjentänyt roskakorin? Tässä tilanteessa voit silti palauttaa poistetut R3D-tiedostot käytössä Tiedostohistoria , Windowsin tarjoama helppokäyttöinen sisäänrakennettu varmuuskopiointiominaisuus. Suorita tämä toiminto vain 5 vaiheessa:
Vaihe 1. Paina Voittaa + S Avaa Windowsin hakupalkki kirjoittamalla Tiedostohistoria laatikossa ja paina Enter .
Vaihe 2. Napsauta Tiedostohistoria-asetukset-ikkunassa Palauta henkilökohtaiset tiedostot vaihtoehto vasemmassa paneelissa.
Vaihe 3. Siirry kansioon, johon olet aiemmin tallentanut R3D-tiedostosi.
Vaihe 4. Käytä alareunassa olevia nuolia selataksesi varmuuskopioitasi, kunnes löydät puuttuvat tiedostot.
Vaihe 5. Valitse R3D-tiedostot ja napsauta painiketta, jossa lukee Palauta .
Tapa 3. Palauta poistetut R3D-tiedostot kolmannen osapuolen ohjelmistolla
Jos yllä olevat kaksi korjausta eivät toimi, suosittelemme käyttämään R3D-tiedostojen palautusohjelmistoa. Tässä osiossa esitellään luotettava ohjelmistovaihtoehto, jonka olemme arvioineet ja todenneet tehokkaaksi R3D-tiedostojen hakemiseen eri tallennusvälineiltä – MiniTool Power Data Recovery .
Suosimme tätä työkalua, koska se käsittelee taitavasti useita tiedon menetystilanteita joustavasti. Erityisesti MiniTool Power Data Recovery voi tunnistaa ja palauttaa monenlaisia RAW-tiedostoja, mukaan lukien R3D-tiedostoja.
Se voisi palauttaa tiedot CFexpressistä , CFast-kortit ja muut laitteet, joihin R3D-tiedostoja on ehkä tallennettu ennen poistamista, mikä tarjoaa kattavan ratkaisun tarpeisiisi.
Avaa nyt asennettu MiniTool-tiedostojen palautusohjelmisto aloittaaksesi turvallinen tietojen palautus käsitellä.
MiniTool Power Data Recovery ilmaiseksi Lataa napsauttamalla 100 % Puhdas & Turvallinen
Poistettujen R3D-tiedostojen palauttaminen MiniTool Power Data Recovery -sovelluksella:
Vaihe 1 . Tämän pääliittymässä ilmainen tietojen palautusohjelmisto , etsi CFast- tai CFexpress-korttiosio alta Loogiset asemat palautusmoduuli, vie hiiren osoitin sen päälle ja napsauta Skannata aloittaaksesi skannauksen. Lisäksi voit myös siirtyä kohtaan Laitteet -välilehti ja valitse skannattava kohdeasema.
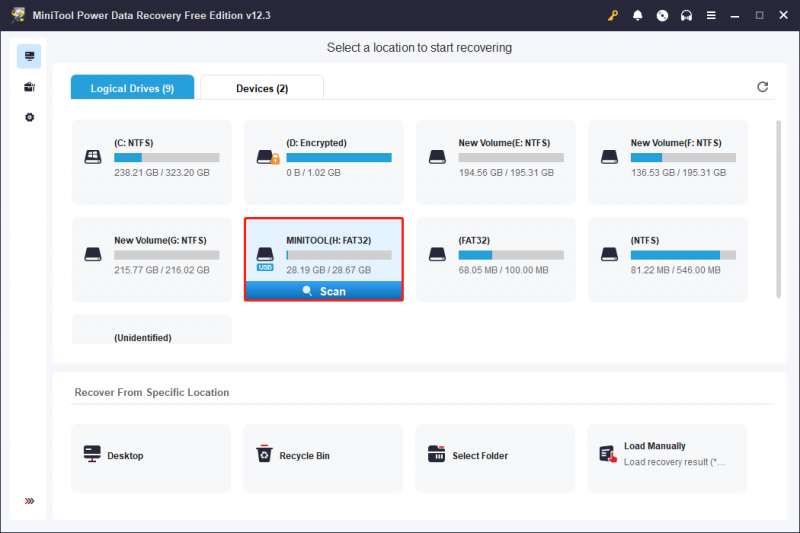
Koska R3D-tiedostomuodon koko on erittäin suuri, poistettujen R3D-tiedostojen etsiminen voi kestää kauan. Skannauksen päättymisen kärsivällinen odottaminen varmistaa optimaaliset skannaustulokset.
Vaihe 2 . Tarkistuksen jälkeen saatat nähdä, että kaikki tiedostot näkyvät niiden tiedostopoluilla alla Polku -välilehti. Tämä on vakiotila tiedostojen näyttämiselle tässä ohjelmistossa. Sen lisäksi, että etsit tiedostot laajentamalla jokaista kansiota yksitellen, voit myös navigoida kohteeseen Tyyppi -osio, joka luokittelee kaikki tiedostot niiden tyypin ja muodon mukaan.
Vinkkejä: Tyyppi-osion tiedostot näytetään oletusarvoisesti esikatselukuvina. Voit tarkastella niitä tiedostopolun mukaan napsauttamalla mitä tahansa tiedostoa hiiren kakkospainikkeella ja valitsemalla Vaihda luettelonäkymään .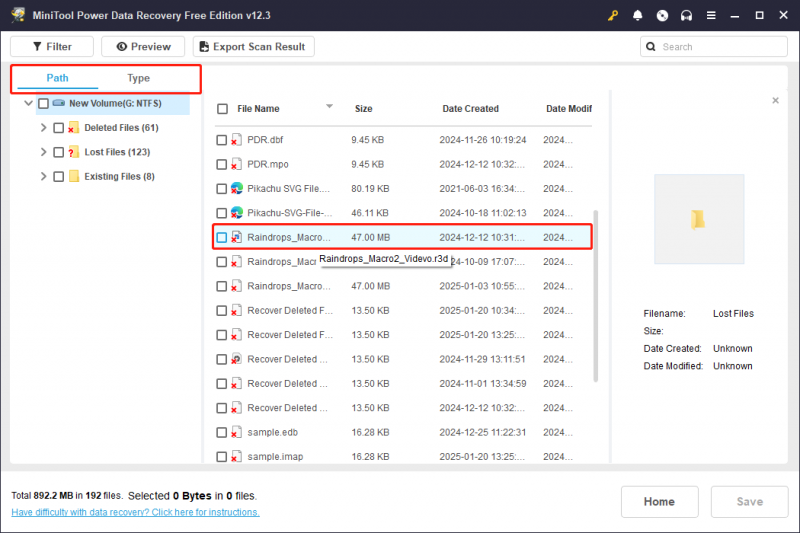
Lisäksi on kaksi muuta ominaisuutta, jotka voivat auttaa yksinkertaistamaan tiedostojen etsintäprosessia:
- Suodattaa : Tämä vaihtoehto löytyy vasemmasta yläkulmasta. Napsauttamalla sitä paljastaa useita vaihtoehtoja, joiden avulla voit suodattaa tiedostoja tyypin, muokkauspäivämäärän, koon ja luokan mukaan.
- Haku : Oikeassa yläkulmassa olevan hakukentän tarkoituksena on auttaa sinua löytämään tiedoston nimen perusteella. Kirjoita ruutuun tiedoston nimeen liittyvä avainsana ja paina Enter nähdäksesi hakutulokset.
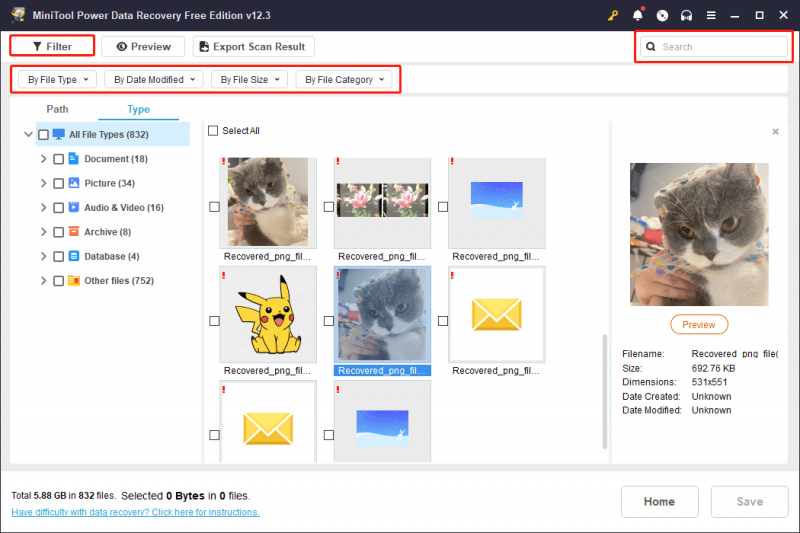
Muista tallentaa haluamasi tiedostot suoraan kustakin ominaisuusikkunasta, sillä valitut tiedostot eivät jää valituiksi ikkunan sulkemisen jälkeen.
Vaihe 3. Varmista lopuksi, että kaikki haluamasi R3D-tiedostot on valittu, ja napsauta sitten Tallentaa -painiketta. Kun sinua kehotetaan valitsemaan hakemisto, johon palautetut tiedostot tallennetaan, valitse toinen sijainti tietojen välttämiseksi päällekirjoitus ja napsauta OK .
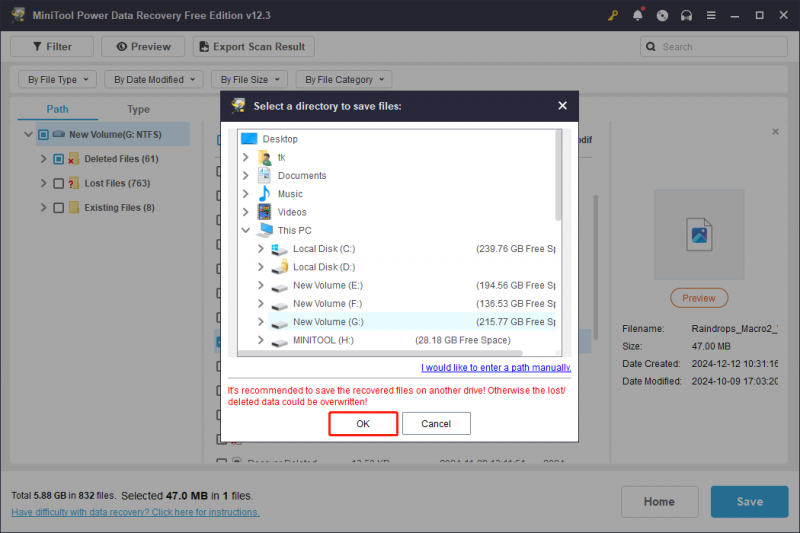
Koska R3D-tiedostojen tiedostokoko saattaa olla suurempi ja MiniTool Power Data Recovery -ohjelman ilmainen versio mahdollistaa enintään 1 Gt:n tiedostojen palauttamisen ilmaiseksi, sinun kannattaa päivittää edistyneeseen versioon palauttaaksesi R3D-tiedostosi.
Mac-käyttäjille: 3 mahdollista tapaa poistaa R3D-tiedostoja
R3D-tiedostojen palauttamiseksi Macissa on kolme tapaa suorittaa tämä tehtävä. Jatka lukemista saadaksesi lisätietoja.
Tapa 1. Palauta poistetut R3D-tiedostot roskakorista
MacOS:ssa poistetut tiedostot menevät roskakoriin, joten tarkista sieltä ensin kadonneiden R3D-tiedostojen varalta.
Vaihe 1. Avaa Roskakori työpöydälläsi.
Vaihe 2. Etsi R3D-tiedosto, napsauta sitä hiiren kakkospainikkeella ja valitse Laita Takaisin tai vedä se uuteen paikkaan.
Huomautus: Jos olet tyhjensi roskakorin , poistetut R3D-tiedostot eivät enää ole siellä.Tapa 2. Palauta poistetut R3D-tiedostot Time Machinen avulla
Time Machine voi auttaa varmuuskopioi Mac . Jos olet varmuuskopioinut R3D-videosi Time Machinella, voit palauttaa ne noudattamalla ohjeita:
Vaihe 1. Käynnistä Spotlight-haku painamalla komentonäppäintä ja sitten välilyöntinäppäintä. Tyyppi aikakone ja osui Palata .
Vaihe 2. Siirry viimeisimpään sijaintiin, johon R3D-tiedostosi tai -kansiosi on viimeksi tallennettu.
Vaihe 3. Käytä näytön oikeassa reunassa olevia nuolia ja aikajanaa tutkiaksesi kaikkia saatavilla olevia varmuuskopioita, kunnes löydät puuttuvat tiedostot.
Vaihe 4. Valitse tiedostot, jotka haluat palauttaa, ja napsauta Palauttaa .
Tapa 3. Palauta poistetut R3D-tiedostot R3D-tiedostojen palautusohjelmistolla
Paras vaihtoehto on palauttaa poistetut R3D-tiedostot Macissa ilman vaurioita Stellar Data Recovery for Mac .
Stellar Data Recovery Professional for Mac tarjoaa nopean ja turvallisen tietojen palautuksen useista Mac-laitteista ja tallennusasemista. Voit skannata ja esikatsella poistettuja tiedostoja ilmaiseksi, ja se toimii hyvin macOS Sonoma 14, Ventura 13, Monterey 12, Big Sur 11 ja vanhemmissa versioissa. Premium-versio sisältää myös video- ja valokuvakorjausominaisuudet.
Vaihe 1: Lataa ja asenna Stellar Data Recovery for Mac.
Data Recovery for Mac Lataa napsauttamalla 100 % Puhdas & Turvallinen
Vaihe 2: Käynnistä sovellus ja valitse tiedostotyypit, jotka haluat palauttaa. Voit ottaa käyttöön Palauta kaikki tai valitse tietyt tiedostotyypit manuaalisesti. Täällä voit palauttaa R3D-tiedostoja Videot . Napsauta sitten Seuraavaksi -painiketta.
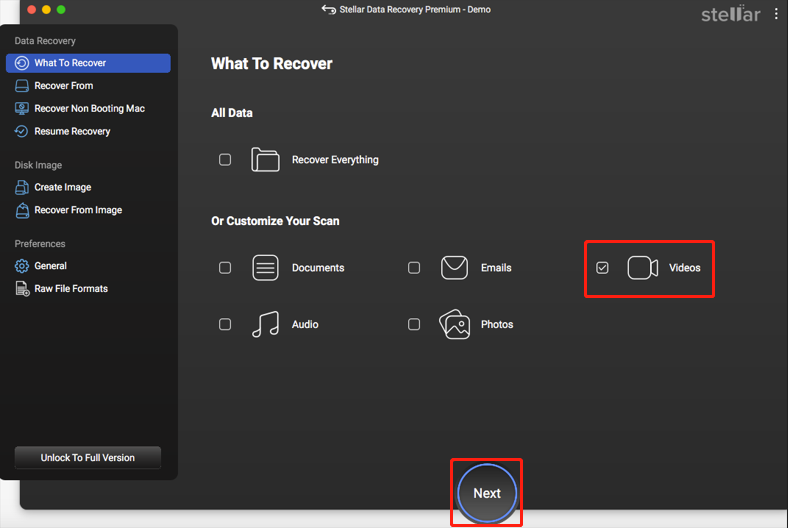
Vaihe 3: Valitse asema, joka sisältää tiedostot, jotka haluat palauttaa Macistasi, ja napsauta Skannata -painiketta oikeassa alakulmassa. Anna skannausprosessille jonkin aikaa valmistua.
Vaihe 4: Tutki haetut tiedot ja valitse tiedostot, jotka haluat palauttaa.
Vaihe 5: Paina Palauta -painiketta ja määritä, minne haluat tallentaa tiedostot.
Vaihe 6: Napsauta Tallentaa -painiketta viimeistelläksesi valintasi ja odottamalla Macin palautusprosessin päättymistä.
Käytännön neuvo: Varmuuskopioi R3D-tiedostot
Lue tästä, saatat tietää, että on niin monia tilanteita, jotka voivat aiheuttaa tietojen menetyksen, mukaan lukien R3D-tiedostot. Kuten näet, tämän tiedoston suuri koko lisää palautusprosessin vaikeuksia. Näiden tietojen palauttaminen voi olla kallista. Tällaisten ongelmien välttämiseksi on tärkeää pitää varmuuskopio, koska se on yksinkertaisin ja turvallisin tietojen palautusratkaisu.
Tiedoston varmuuskopion luomiseksi suosittelen käyttämään MiniTool ShadowMaker , joka on erinomainen varmuuskopiointityökalu Windowsille. Se ei vain mahdollista tiedoston varmuuskopio mutta se on myös tehokas kansion/osion/levyn varmuuskopiointiin. Napsauta alla olevaa painiketta päästäksesi sen kokeiluversioon ja kokeaksesi sen avulla varmuuskopiointiominaisuudet ilmaiseksi 30 päivän kuluessa.
MiniTool ShadowMaker -kokeilu Lataa napsauttamalla 100 % Puhdas & Turvallinen
Loppusanat
Ovatko R3D-tiedostot kadonneet? Onko mahdollista palauttaa poistetut R3D-tiedostot? Miksi tiedostot katoavat? Millä menetelmillä voin suorittaa R3D-tiedoston palautuksen? Luettuasi tämän kattavan ja yksityiskohtaisen oppaan saatat saada vastauksia. Kokeile edellä mainittuja menetelmiä yksitellen. Toivottavasti saat työsi tai tiedostosi kuntoon!
Jos kohtaat ongelmia tai sinulla on sekaannuksia minkä tahansa MiniTool-tuotteen kanssa, lähetä sähköpostia tukitiimille osoitteessa [sähköposti suojattu] .
![Fortnite ei onnistunut lukitsemaan profiilia? Tässä ovat menetelmät! [MiniTool-uutiset]](https://gov-civil-setubal.pt/img/minitool-news-center/16/fortnite-failed-lock-profile.jpg)






![Entä jos tietokoneesi ei käynnisty USB: ltä? Seuraa näitä menetelmiä! [MiniTool-uutiset]](https://gov-civil-setubal.pt/img/minitool-news-center/70/what-if-your-pc-can-t-boot-from-usb.png)

![3 tapaa - Kuinka päästä eroon hakupalkista näytön yläosassa [MiniTool News]](https://gov-civil-setubal.pt/img/minitool-news-center/09/3-ways-how-get-rid-search-bar-top-screen.png)

![5 parasta ratkaisua odottamattomasti poistettujen SD-korttien korjaamiseen | Uusin opas [MiniTool-vinkit]](https://gov-civil-setubal.pt/img/data-recovery-tips/99/top-5-solutions-fix-sd-card-unexpectedly-removed-latest-guide.jpg)
![5 parasta tapaa korjata Volsnap.sys BSOD Windows 10/8/7 -käynnistyksen yhteydessä [MiniTool News]](https://gov-civil-setubal.pt/img/minitool-news-center/86/top-5-ways-fix-volsnap.png)

![Kuinka löytää verkkosivusto julkaistiin? Tässä on tapoja! [MiniTool-uutiset]](https://gov-civil-setubal.pt/img/minitool-news-center/06/how-find-website-was-published.png)
![Kuinka piilottaa eniten vierailtujen uusien välilehtien sivu Google Chromessa [MiniTool News]](https://gov-civil-setubal.pt/img/minitool-news-center/22/how-hide-most-visited-new-tab-page-google-chrome.jpg)


![Windows 10 KB4023057 -asennusongelma: Virhe 0x80070643 - Korjattu [MiniTool News]](https://gov-civil-setubal.pt/img/minitool-news-center/65/windows-10-kb4023057-installation-issue.jpg)
