Dropboxissa ei ole tarpeeksi tilaa kansion käyttämiseen? Kokeile korjauksia täällä nyt! [Minityökaluvinkit]
Dropboxissa Ei Ole Tarpeeksi Tilaa Kansion Kayttamiseen Kokeile Korjauksia Taalla Nyt Minityokaluvinkit
Dropbox ei riitä kansioon pääsyyn on yleinen ongelma. Jos huomaat, että Dropbox sanoo, että tilaa ei ole tarpeeksi, mitä sinun pitäisi tehdä? Kokeile useita keräämiä tapoja MiniTool virheen poistamiseksi. Lisäksi voit ryhtyä toimiin lisätäksesi tilaa Dropboxissa. Lisäksi esitellään toinen tapa pitää tiedostot turvassa.
Ei tarpeeksi tilaa kansion Dropboxin käyttämiseen
Dropbox on suosittu pilvitallennuspalvelu, jota voidaan käyttää tiedostojen tallentamiseen verkossa ja tiedostojen synkronointiin laitteillesi, kuten tietokoneille ja mobiililaitteille. Dropboxin avulla voit käyttää ilmaiseksi 2 Gt tallennustilaa. Jos haluat tallentaa tietoja pilveen, Dropbox voi vastata tarpeisiisi.
Onko Dropbox turvallinen? Se on erittäin turvallinen, koska tuetaan tavallista SSL/TLS-salausta ja verkkoselaimen todennusta. Jos haluat lisätietoja, katso tämä viesti - Onko Dropbox turvallinen tai turvallinen käyttää? Kuinka suojata tiedostosi .
Yksi yleisimmistä syistä Dropboxin käyttöön on tämä palvelu, joka helpottaa tiedostojen jakamista. Voit käyttää linkkiä hallitaksesi käyttöoikeustasoja ja jakaa tiedostoja/kansioita tiettyjen henkilöiden kanssa tai asettaa tiedostot julkisiksi, jotta muut voivat käyttää niitä, jos he käyttävät asianmukaista linkkiä.
Mutta kun käytät Dropboxia jaetun kansion käyttämiseen, voi tapahtua virhe. Näytöllä saattaa näkyä virheilmoitus 'Ei tarpeeksi tilaa'. Viesti kertoo, kuinka paljon tilaa Dropboxissasi tarvitaan, ja tiedät kuinka paljon tilaa on jäljellä.
Viekö jaettu kansio tallennustilani?
Jos kysyt tämän kysymyksen, vastaus on kyllä. Dropboxin mukaan jaetut kansiot voivat viedä jokaisen tilin tallennustilan, elleivät henkilöt ole samassa Dropbox Business -tiimissä. Dropbox laskee tallennuskiintiön laskemalla yhteen Dropbox-tilin tietojen kokonaismäärän. Kaikki jaetut kansiot ja kaikki tiedostopyynnöistä kerätyt tiedostot sisältyvät.
Jos henkilön luoma jaettu kansio on suurempi kuin tilisi jäljellä oleva tallennustila, et voi liittyä kansioon ja käyttää sitä. Jos esimerkiksi käytät perustiliä, jossa on 2 Gt tallennustilaa ja olet käyttänyt 1 Gt, et voi hyväksyä jaettua kansiota, joka on suurempi kuin 1 Gt.
No, jos sinua kohtaa ongelma, että Dropbox ei riitä kansioon pääsyyn, mitä sinun pitäisi tehdä päästäksesi eroon ongelmista? Noudata täällä annettuja vinkkejä poistaaksesi virheen tietokoneeltasi.
Liittyvä postaus: Box vs Dropbox: kumpi on parempi?
Vinkkejä Dropboxin jaetun kansion korjaamiseen, kun tilaa ei ole tarpeeksi
Korjataksesi tilan puutteen aiheuttaman virheen voit vapauttaa tilaa Dropboxissa ja laajentaa tallennustilaa muutamilla vinkeillä. Katsotaanpa niitä läpi.
Poista tarpeettomat tiedostot
Kun Dropboxia on käytetty pitkään aikaan, joitain tarpeettomia tiedostoja saatetaan tallentaa. Jos jatkat Dropboxin käyttöä projekteihin liittyvään yhteistyöhön, on mahdollista, että olet tilannut jotkin jaetut kansiot, mutta et enää tarvitse niitä. Tässä tapauksessa voit poistaa nämä käyttämättömät kohteet tallennustilan säästämiseksi.
Vaihe 1: Vieraile osoitteessa Dropboxin virallinen verkkosivusto ja kirjaudu sisään siihen.
Vaihe 2: Napsauta pääsivulla Kaikki tiedostot , napsauta kutakin kohdetta hiiren kakkospainikkeella ja valitse Poistaa . Tai valitse kaikki kohteet ja napsauta Poistaa -painiketta.
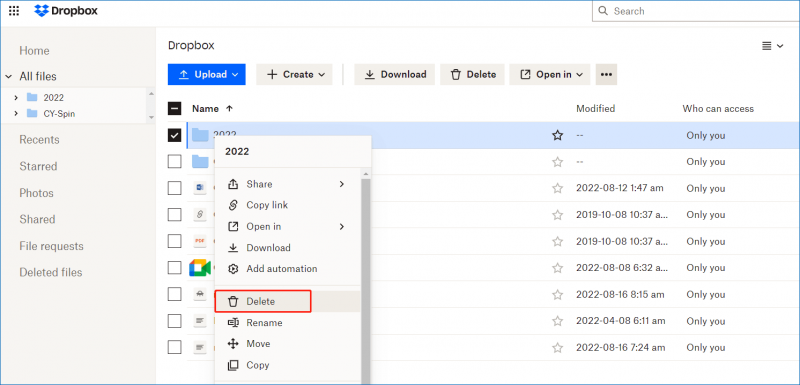
Tyhjennä Dropboxin roskakori
Sinun pitäisi tietää, että poistetut tiedostot Dropboxista eivät katoa heti, vaan ne tallennetaan sen roskakoriin 30 päiväksi. Tämä on hyödyllistä, kun haluat palauttaa tärkeitä tiedostoja, jotka on poistettu vahingossa. Roskakorissa olevat tiedostot voivat kuitenkin käyttää myös Dropboxin tallennustilaa. Jos sinua häiritsee, että Dropbox ei riitä kansioon pääsyyn, voit tyhjentää roskakorin.
Napsauta Dropboxin pääsivulla Poistetut tiedostot , tarkista kaikki poistamasi kohteet ja napsauta Poista pysyvästi .
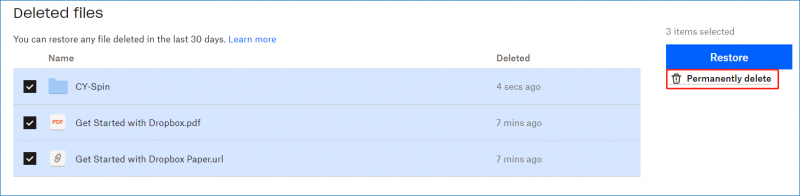
Jos et halua poistaa tiedostojasi tai kansioitasi, voit laajentaa tallennustilaa korjataksesi sen, että Dropbox ei riitä kansion käyttämiseen. Katso joitain perusvinkkejä, joita voit seurata.
Aloita Dropboxin käyttö
Kun olet luonut Dropbox-tilin, voit suorittaa Dropboxin aloitustarkistuslistan ansaitaksesi 250 Mt bonuksen, esimerkiksi osallistua Dropbox-kierrokselle, asentaa Dropbox tietokoneellesi, asentaa Dropboxin muihin käyttämiisi tietokoneisiin, asentaa Dropboxin mobiililaitteeseen, kutsua jotkut ystävät liittymään Dropboxiin jne. Lisätila lisätään tiliisi, eikä se vanhene koskaan.
Mene vain tälle sivulle - https://www.dropbox.com/gs, and follow the steps below to get the most out of your Dropbox.
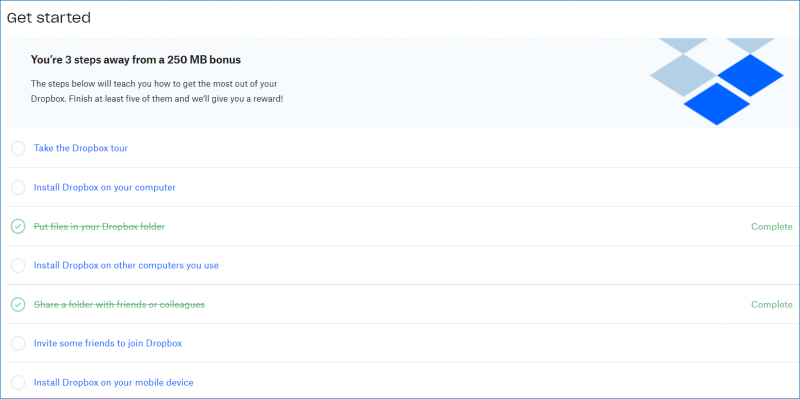
Päivitä Dropbox Plus -versioon
Jos käytät Dropboxin ilmaista versiota, käytettävissä on vain 2 Gt tallennustilaa. Jos haluat poistaa tilan puutteen aiheuttaman virheen, voit päivittää Dropbox Plus -versioon saadaksesi lisää tilaa. Tämä suunnitelma tukee 2 Tt (2000 Gt) tilaa, joka riittää tarpeisiisi. Tämä maksu mahdollistaa ilmaisen käytön 30 päivän ajan. Myöhemmin sinun on maksettava 9,99 dollaria kuukaudessa (laskutetaan vuosittain).
Päivitä Plus-suunnitelmaan napsauttamalla pääkuvaasi ja napsauttamalla Päivitä . Tai napauta suoraan Päivitä -painiketta profiilikuvasi vieressä. Tilaa sitten Dropbox Plus.
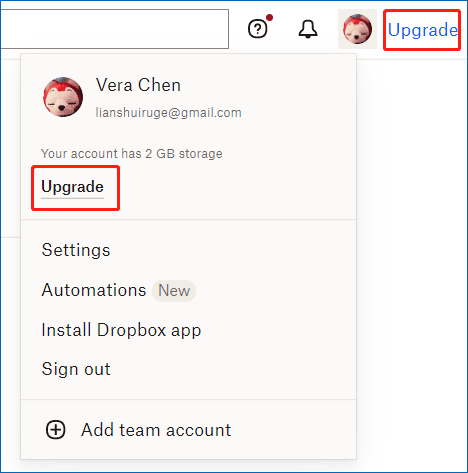
Suosittele ystäviäsi Dropboxiin (jopa 16 Gt)
Toinen tapa lisätä tallennustilaa on ohjata ystäväsi tai perheesi Dropboxiin, jolloin saat jopa 16 Gt viittauksia varten.
Tarkemmin sanottuna, jos joku asentaa Dropbox-työpöytäsovelluksen lähettämäsi linkin kautta, ansaitset 500 Mt ja henkilö saa myös 500 Mt. Voit kutsua 32 henkilöä hankkimaan jopa 16 Gt tilaa ilman maksuja. Dropbox-tilisi 16 Gt:n tila ei vanhene koskaan, ja voit aina käyttää sitä.
Tämä tapa on ilmainen ja tehokas tapa laajentaa Dropbox-tilaa korjataksesi, että Dropbox ei riitä kansioon pääsyyn. Katso, miten se tehdään:
Vaihe 1: Kirjaudu Dropbox-tilillesi.
Vaihe 2: Napsauta profiilikuvaa ja valitse Asetukset.
Vaihe 3: Siirry kohtaan Suosittele ystävääsi -välilehti, kirjoita kutsumasi sähköpostiosoite ja napsauta Lähettää .
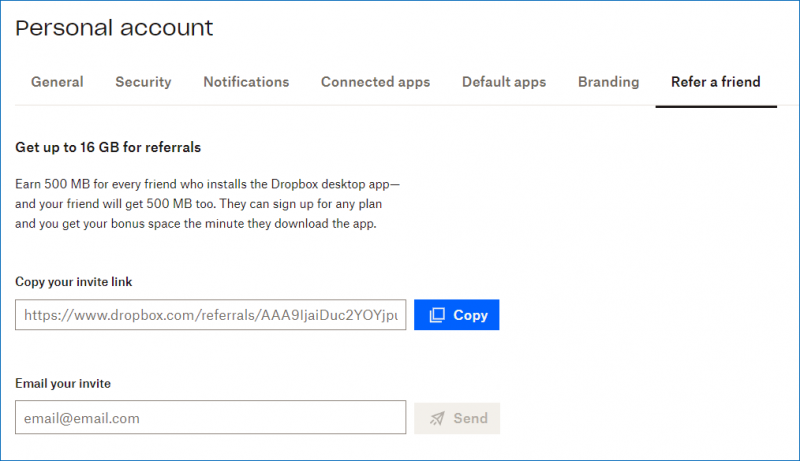
Kerro Dropboxille, miksi rakastat pilvipalvelua
Lisäksi voit saada 125 Mt lisää tallennustilaa kertomalla tiimille, miksi rakastat Dropboxia. Käy vain osoitteessa https://www.dropbox.com/getspace, click Kerro meille, miksi rakastat Dropboxia , syötä ideasi tekstiruutuun ja napsauta Lähetä Dropboxiin .
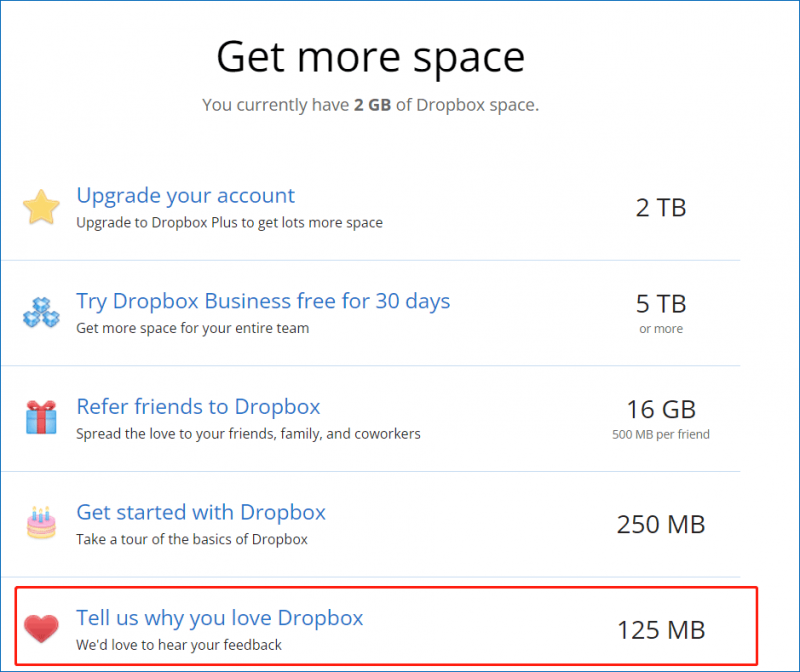
Kun olet kokeillut näitä toimenpiteitä täällä, saat lisää tilaa. Kun käytät jaettua kansiota, et törmää ongelmaan, jossa Dropbox jaettu kansio ei riitä. Täällä voit jakaa näitä tapoja ystäviesi kanssa Twitterissä. Jos joku myös kohtaa virheen, he ovat hyödyllisiä.
Kun olet oppinut joitakin tietoja jaetuissa kansioissa tapahtuneesta virheestä, katsotaanpa nyt joitain tietoja Dropbox-käyttöoikeuden jaetusta kansiosta.
Jos sinun on tallennettava paljon dataa pilveen, voit käyttää Dropboxin lisäksi joitain muita pilvitallennuspalveluita, kuten OneDrive, Google Drive, MEGA jne. Katso tämä viesti saadaksesi paljon tietoa - 10 parasta ilmaista pilvitallennuspalvelua valokuvien/videoiden varmuuskopiointiin .
Kuinka jakaa Dropbox-tiedosto tai kansio
Katso seuraavat vaiheet tiedoston tai kansion jakamiseksi Dropboxissa (ota esimerkkinä online-Dropbox):
Vaihe 1: Kirjaudu sisään osoitteessa dropbox.com.
Vaihe 2: Aseta hiiri sen tiedoston tai kansion päälle, jonka haluat jakaa, ja valitse Jaa > Jaa Dropboxin kanssa .
Vaihe 3: Lisää sähköpostiosoite tai nimi ja lisää muistiinpano. Voit päättää, voivatko kuka tahansa tämän linkin saaneet muokata tai tarkastella tätä kansiota. Napsauta sitten Jaa kansio .
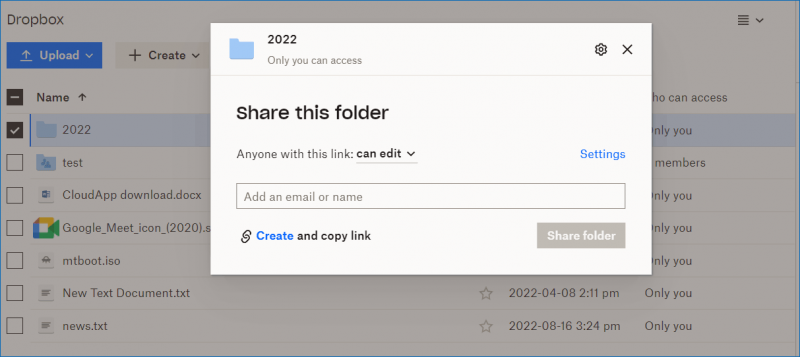
Lisäämäsi tili saa sähköpostin, jossa on linkki tiedostoon tai kansioon. Lisäksi henkilöllä tulee olla Dropbox-tili ja kirjautua sisään tähän pilvipalveluun muokatakseen tai tarkastellakseen tiedostoa tai kansiota. Jos vastaanottaja ei kirjaudu Dropboxiin, voit sen sijaan jakaa kansion tai tiedoston vain katselu -linkillä.
Vie hiiri vain kohdekohteen päälle ja napsauta Kopioi linkki . Sitten voit lähettää tämän linkin jollekulle sähköpostin, Facebookin, Twitterin, pikaviestin ja muiden sosiaalisten verkostojen kautta, jotta hän voi käyttää sitä. Tämä on helppo tapa Dropboxille käyttää jaettua kansiota ilman tiliin lisäämistä.
Kuinka poistua jaetusta Golder Dropboxista
Jos mietit tätä kysymystä, se on helppo käsitellä. Kirjaudu vain Dropboxiin, napsauta Jaettu , etsi tiedosto tai kansio, jonka haluat poistaa, napsauta kolmen pisteen valikkoa ja valitse Poista Dropboxista .
Dropbox-lataus Windowsille
Jotkut teistä saattavat haluta käyttää Windowsin Dropboxin työpöytäsovellusta tiedostojen synkronointiin ja varmuuskopiointiin. Sinun on ladattava tämä sovellus - vieraile https://www.dropbox.com/downloading ja Dropbox-latauksen pitäisi alkaa automaattisesti muutamassa sekunnissa. Saatuaan DropboxInstaller-tiedosto , aloita asennus kaksoisnapsauttamalla sitä. Sitten voit käyttää työpöytäohjelmaa tietojen synkronoimiseen tai varmuuskopioimiseen Dropboxiin.
Ehdotus: Tee paikallinen varmuuskopio Windows PC:lle
Dropbox on ammattimainen pilvitallennuspalvelu, jonka avulla voit synkronoida tiedostoja, valokuvia, asiakirjoja jne. pilveen ja varmuuskopioida tiedot pilveen. Tietoturvan kannalta se on melko turvallista. Mutta joskus jotkin ongelmat, kuten Dropbox-virhe, että kansion käyttämiseen ei ole tarpeeksi tilaa, ovat ärsyttäviä, ja sinun on käytettävä aikaa saadaksesi lisää tallennustilaa, jopa maksaa rahaa.
Siksi suosittelemme käyttämään ammattilaista ja ilmainen PC-varmuuskopiointiohjelmisto luodaksesi paikallisen varmuuskopion. MiniTool ShadowMaker on hyvä valinta. Se voi varmuuskopioida tiedostot, kansiot, järjestelmät, levyt ja osiot ulkoiselle kiintolevylle Dropboxin sijaan. Tärkeää on, että varmuuskopioidut tiedostot pakataan, mikä ei säästä paljon levytilaa. Lisäksi tuetaan inkrementaalista ja differentiaalista varmuuskopiointia ja automaattista varmuuskopiointia.
Katso, kuinka voit luoda paikallisen varmuuskopion pilvivarmuuskopion sijaan:
Vaihe 1: Lataa MiniTool ShadowMaker napsauttamalla seuraavaa painiketta ja asenna se kaksoisnapsauttamalla asennustiedostoa.
Vaihe 2: Käynnistä tämä varmuuskopiointiohjelmisto ja napsauta Jatka oikeudenkäyntiä jatkaa.
Vaihe 3: Siirry kohtaan Varmuuskopioida -sivulta löydät järjestelmäosiot valituiksi. Luo paikallinen varmuuskopio tärkeistä tiedostoista napsauttamalla Lähde > Kansiot ja tiedostot , valitse varmuuskopioitavat kohteet ja napsauta OK . Siirry sitten kohtaan Kohde ja valitse tallennuspoluksi ulkoinen kiintolevy tai USB-asema.
Vaihe 4: Napsauta Varmuuskopioi nyt aloittaaksesi tietojen varmuuskopiointitehtävän juuri nyt.
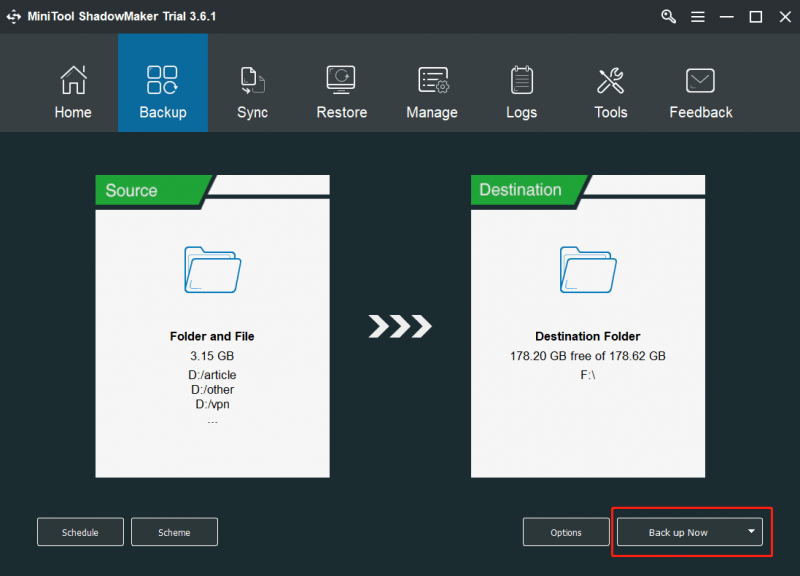
Bottom Line
Tässä tämän postauksen loppu. Jos sinua vaivaa Dropbox, jossa ei ole tarpeeksi tilaa kansion käyttämiseen, kokeile näitä yllä olevia menetelmiä saadaksesi lisää tallennustilaa Dropboxiin. Lisäksi sinulle kerrotaan täällä joitakin asiaan liittyviä tietoja, ja toivottavasti niistä on sinulle apua.
Jos sinulla on muita ideoita Dropboxin jaetusta kansiosta, jossa ei ole tarpeeksi tilaa tai ohjelmistostamme, jätä kommentti alle ja kerro meille. Vastaamme sinulle mahdollisimman pian.


![Ratkaistu - yhden levynne on tarkistettava yhdenmukaisuuden suhteen [MiniTool-vinkit]](https://gov-civil-setubal.pt/img/data-recovery-tips/95/solved-one-your-disks-needs-be-checked.png)




![Kuinka luoda HP-palautuslevy Windows 10: ssä? Opas on täällä! [MiniTool-vinkit]](https://gov-civil-setubal.pt/img/backup-tips/66/how-create-an-hp-recovery-disk-windows-10.png)
![[Ratkaistu] macOS ei voi varmistaa, että tämä sovellus ei sisällä haittaohjelmia](https://gov-civil-setubal.pt/img/news/21/solved-macos-cannot-verify-that-this-app-is-free-from-malware-1.png)
![[Ratkaistu] Kuinka vaihtaa tai nollata Spotify-salasana](https://gov-civil-setubal.pt/img/news/56/how-change.png)




![Korjaa USB-muistitikku, jota ei tunnisteta ja palauta tietoja - Kuinka tehdä [MiniTool-vinkit]](https://gov-civil-setubal.pt/img/data-recovery-tips/98/fix-usb-flash-drive-not-recognized-recover-data-how-do.jpg)

![Kuinka korjata ongelma, jota OneDrive ei kirjaudu sisään [MiniTool News]](https://gov-civil-setubal.pt/img/minitool-news-center/59/how-fix-issue-that-onedrive-won-t-sign.png)

![6 parasta ratkaisua virtatilan epäonnistumiseen Windows 10/8/7 [MiniTool Tips]](https://gov-civil-setubal.pt/img/backup-tips/58/top-6-solutions-drive-power-state-failure-windows-10-8-7.jpg)
