Korjattu: SPECIAL POOL DETECTED MEMORY CORRUPTION BSOD
Fixed Special Pool Detected Memory Corruption Bsod
Voit kohdata erilaisia sinisen näytön virheitä käyttäessäsi Windows-tietokoneita. ERITYISEN ALLAAN HAvainnoidun MUISTIN VÄÄRINNÄN on yksi niistä, joka johtuu pääasiassa järjestelmätiedostoista. Jos saat myös ongelman, käytä tässä viestissä annettuja menetelmiä MiniTool korjata se.
SPECIAL POOL DETECTED MEMORY CRUPTION -sininen näyttö -virhe tulee usein näkyviin seuraavan viestin kanssa:
'On havaittu ongelma, ja Windows on suljettu tietokoneesi vahingoittumisen estämiseksi.
Ongelman näyttää olevan aiheuttanut seuraava tiedosto: ntoskrnl.exe
SPECIAL_POOL_DETECTED_MEMORY_CORRUPTION'
Yllä olevasta viestistä voit tietää, että tämän BSOD-virheen laukaisee pääasiassa ntoskrnl.exe järjestelmätiedosto. Varmasti muut järjestelmätiedostot, kuten rtwlanu.sys ja nvlddmkm.sys voi myös johtaa ongelmaan. Lisäksi muut tekijät, kuten ohjelmien yhteensopivuusongelmat, sovellushäiriöt, vioittuneet/puuttuvat järjestelmätiedostot, kiintolevyvirheet, vanhentuneet ohjaimet, laitteisto-ongelmat sekä haittaohjelmat ja virukset, voivat myös aiheuttaa virheen.
Näistä mahdollisista syistä perustuen tähän viestiin kerätään useita vianetsintämenetelmiä SPECIAL POOL DETECTED MEMORY CORRUPTION BSOD:lle. Kokeile niitä nyt!
Aiheeseen liittyvät artikkelit:
USB-jako aiheuttaa sinisen näytön
Windows 11:n sininen näyttö käyttämättömänä
Sininen näyttö ajurien asennuksen jälkeen
Jotkut SSD-levyt aiheuttavat sinistä näyttöä
Muistuta ystävällisesti:
Koska olet jumissa SPECIAL POOL DETECTED MEMORY CORRUPTION BSOD:ssa, sinun on käynnistettävä tietokoneesi uudelleen päästäksesi vikasietotilaan ja suoritettava sitten seuraavat vianetsintätoimenpiteet. Kuinka päästä vikasietotilaan? Sammuta ja käynnistä tietokone useita kertoja käynnistää Windowsin palautusympäristön .
Napsauta sen jälkeen Vianmääritys > Lisäasetukset > Käynnistysasetukset > F4 > Käynnistä uudelleen . Sitten tietokoneesi siirtyy vikasietotilaan.
Korjaus 1: Suorita ohjelman yhteensopivuus
Tietokoneen yhteensopimattomat ohjelmat voivat laukaista useita virheitä, mukaan lukien ERIKOISALASTA HÄVISTETTY MUISTIN VIOROTUS-BSOD. Voit ratkaista yleisiä ohjelmien ja käyttöjärjestelmien yhteensopivuusongelmia suorittamalla ohjelman yhteensopivuuden vianmäärityksen. Tässä on sen suorittamisen vaiheet.
Vaihe 1: paina Windows ja S avaimet, tyyppi vianmääritysasetukset hakukentässä ja napsauta sitten haettua tulosta alla Paras ottelu .
Vaihe 2: Korkeassa asetukset ikkuna, etsi ja napsauta Muita vianmäärityksiä .
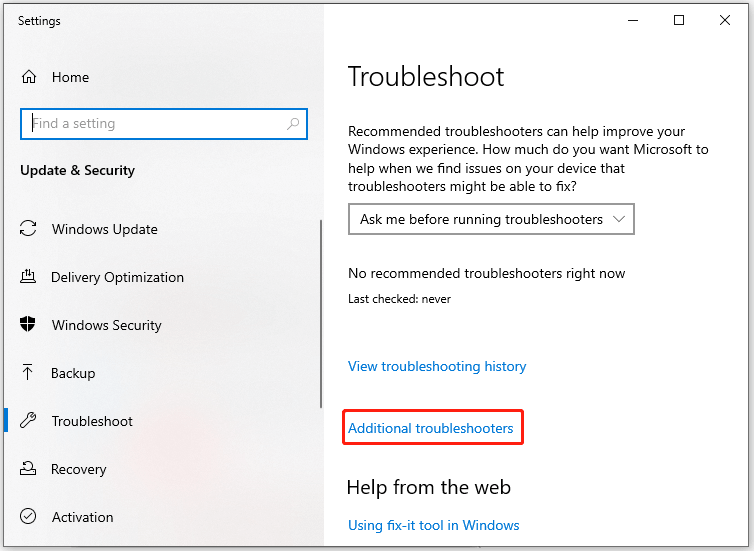
Vaihe 3: Selaa sisältöä alaspäin seuraavassa ikkunassa löytääksesi Ohjelman yhteensopivuuden vianmääritys . Napsauta sitten sitä ja paina Suorita vianmääritys .
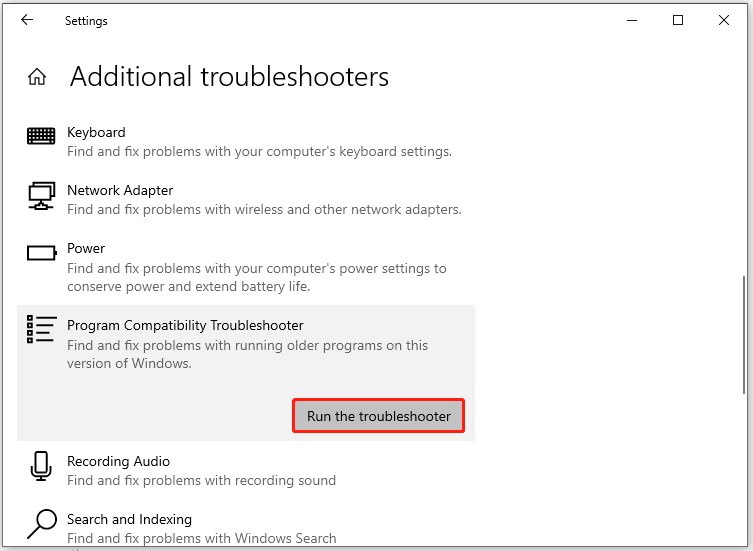
Vaihe 4: Jonkin ajan kuluttua Ohjelman yhteensopivuuden vianmääritys näyttää kaikki tietokoneeseen asennetut ohjelmat. Valitse ohjelma, jonka kanssa sinulla on ongelmia, ja napsauta sitten Seuraava .
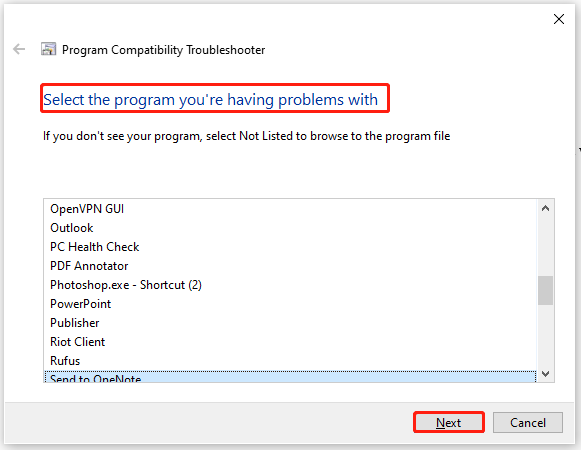
Vaihe 5: Suorita toimenpide loppuun noudattamalla ponnahdusikkunan ohjeita.
Korjaus 2: Suorita puhdas käynnistys
Yhteensopivuusongelmien lisäksi ohjelmahäiriöt voivat myös aiheuttaa SPECIAL_POOL_DETECTED_MEMORY_CORRUPTION. Voit käynnistää Windowsin puhtaassa käynnistystilassa ja selvittää, mikä ohjelma saa tietokoneesi kaatumaan, käyttämällä ERIKOISALASTA TUNNISTETTU-MUISTIN VIOROTUSOHJETTA.
Vinkkejä: Puhdas käynnistystila tarkoittaa, että tietokone käynnistyy vähimmäismäärällä ohjaimia ja käynnistysohjelmia. Kolmannen osapuolen ohjelmat ja muut tarpeettomat ohjelmat poistetaan käytöstä tässä tilassa.Alla olevat vaiheet osoittavat, kuinka voit suorittaa puhtaan käynnistyksen.
Vaihe 1: paina Windows ja R näppäimiä samanaikaisesti avataksesi Juosta valintaikkuna.
Vaihe 2: Tyyppi msconfig in Juosta ikkuna ja napsauta OK avaamaan Järjestelmän asetukset ikkuna.
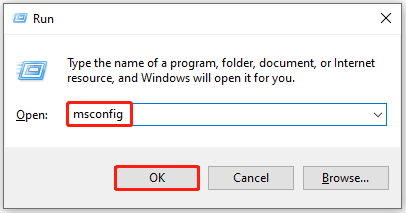
Vaihe 3: Napauta Palvelut välilehti, rastita Piilota kaikki Microsoftin palvelut vaihtoehto ja napsauta sitten Poista kaikki käytöstä .

Vaihe 4: Klikkaa Käytä -painiketta suorittaaksesi toiminnon.
Vaihe 5: Vaihda kohtaan Aloittaa -välilehteä ja napsauta Avaa Tehtävienhallinta linkki.
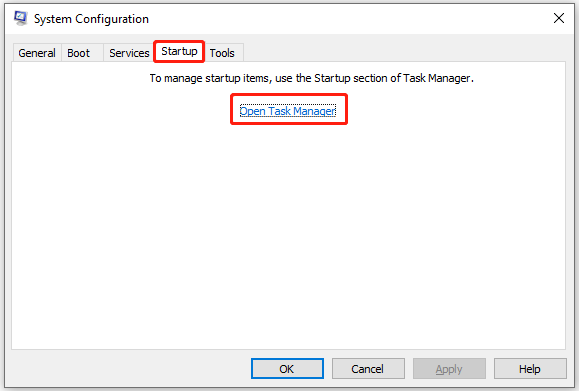
Vaihe 6: Alla Aloittaa -välilehti, napsauta käynnistysprosessia hiiren kakkospainikkeella ja napsauta Poista käytöstä . Toista sitten tätä toimenpidettä, kunnes kaikki tarpeettomat käynnistysprosessit on poistettu käytöstä.
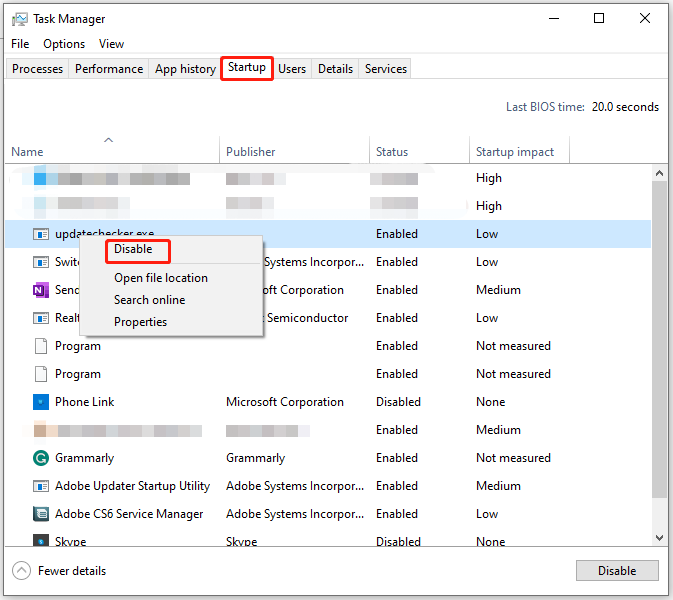
Vaihe 7: Käynnistä tietokone uudelleen ja tarkista, häviääkö sinisen näytön virheilmoitus SPECIAL POOL DETECTED MEMORY CORRUPTION.
Korjaus 3: Suorita SFC-skannaus
Kuten tiedät, SPECIAL_POOL_DETECTED_MEMORY_CORRUPTION-virhe johtuu usein järjestelmätiedostoista, kuten ntoskrnl.exe, rtwlanu.sys ja nvlddmkm.sys. Tietokoneen järjestelmätiedostoilla on tärkeä rooli tietokoneen asianmukaisessa toiminnassa. Kun ne vioittuvat tai katoavat, tietokone ei ehkä voi toimia normaalisti.
Mikä pahinta, se pyytää virheitä, kuten SPECIAL POOL DETECTED MEMORY CORRUPTION BSOD. Siksi on tarpeen suorittaa SFC-skannaus, kun ongelma ilmenee.
Vinkkejä: SFC (järjestelmätiedostojen tarkistus) on Windows-tietokoneeseen rakennettu työkalu, joka etsii ja korjaa vioittuneet järjestelmätiedostot.Vaihe 1: Tyyppi cmd hakukenttään ja paina sitten Suorita järjestelmänvalvojana etsittyjen alla Komentokehote sovellus.
Vaihe 2: Vuonna Komentokehote ikkuna, syöttö sfc /scannow ja paina Tulla sisään näppäimistön näppäintä.
Vaihe 3: Odota, kunnes prosessi päättyy.
Korjaus 4: Tarkista kiintolevyn virheiden varalta
Vioittunut kiintolevy on myös vastuussa SPECIAL POOL DETECTED MEMORY CORRUPTION sinisen näytön virheestä. Sinun on tarkistettava ammattityökalun avulla, onko järjestelmäasemassasi tiedostojärjestelmävirheitä tai virheellisiä sektoreita.
MiniTool Partition Wizard on mitä tarvitset. Sen avulla voit havaita ja korjata tiedostojärjestelmän virheet ja tarkistaa, onko levyllä virheellisiä sektoreita. Koska tietokonettasi ei voi käynnistää, sinun on ensin luotava käynnistettävä USB-asema ja käynnistettävä sitten viallinen tietokone sillä.
Vinkkejä: MiniTool Partition Wizard voi myös osioida kiintolevyt, muotoisia SSD-levyjä , kloonata kovalevyjä , siirrä Windows 10 , muuntaa MBR GPT:ksi , palauttaa tietoja kiintolevyiltä, joissa on viallisia sektoreita ja suorittaa muita tallennuslaitteisiin liittyviä tehtäviä.Tässä on yksityiskohtainen opetusohjelma sinulle.
Vaihe 1: Lataa, asenna ja käynnistä sitten MiniTool Partition Wizard oikein toimivassa tietokoneessa.
Huomautus: The Käynnistettävä media ominaisuus ei ole saatavilla ilmaisversiossa, joten sinun on hankittava pro tai uudemmat versiot käyttääksesi sitä. Tämä vertailusivu kuvaa painosten välisiä eroja ja auttaa sinua valitsemaan sopivan painoksen.MiniTool Partition Wizard -esittely Lataa napsauttamalla 100 % Puhdas & Turvallinen
Vaihe 2: Klikkaus Käynnistettävä media käyttöliittymän oikeassa yläkulmassa ja napsauta sitten WinPE-pohjainen media MiniTool-laajennuksella ponnahdusikkunassa.
Vaihe 3: Valitse mediakohde näytetyistä vaihtoehdoista. Tässä me valitsemme USB Flash -levy . USB-asemalle tallennetut tiedot poistetaan, joten varmista, että USB-asemasi ei sisällä tärkeitä tietoja.
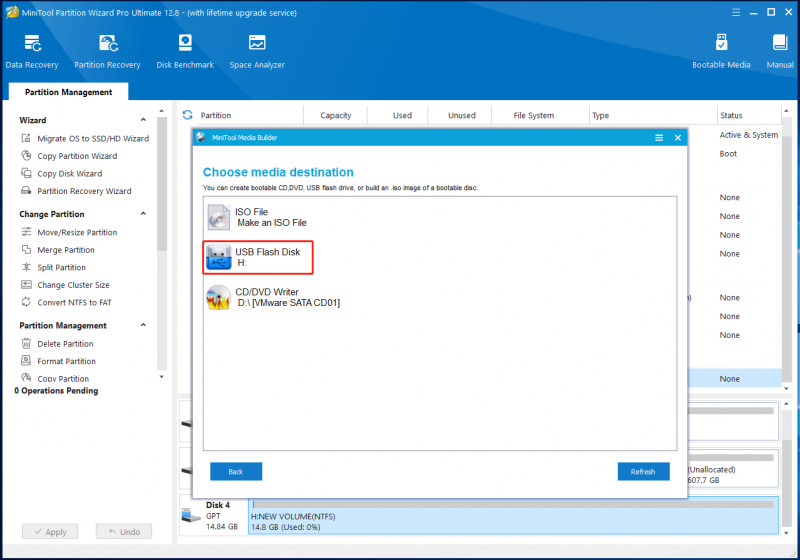
Vaihe 3: Kun käynnistettävä USB-asema on luotu, aseta se kohdetietokoneeseen ja käynnistä sitten tietokone poltetulta asemalta.
Vaihe 4: Käynnistä MiniTool Partition Wizard noudattamalla näytön ohjeita.
Vaihe 5: Napsauta kohdeosiota hiiren kakkospainikkeella ja valitse Tarkista tiedostojärjestelmä .
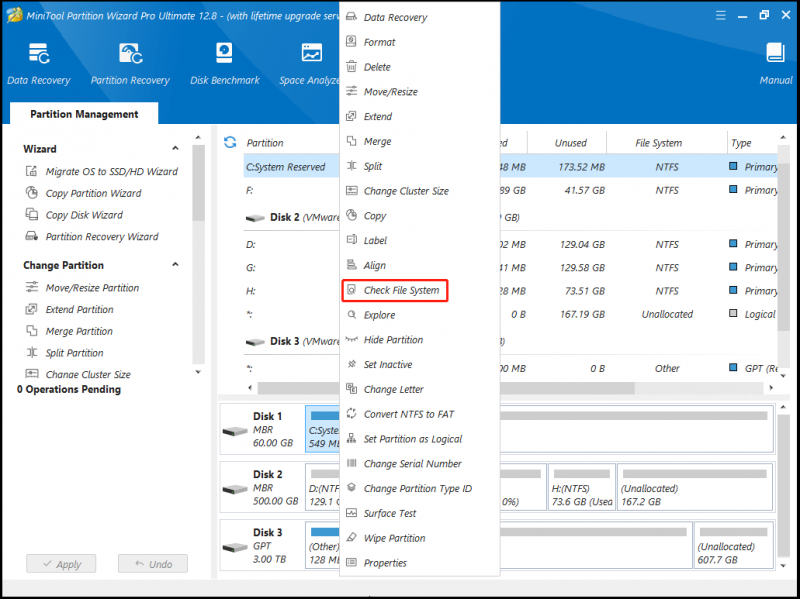
Vaihe 6: Valitse kehotetusta ikkunasta skannausvaihtoehto ja napsauta alkaa -painiketta. Tässä skenaariossa me valitsemme Tarkista ja korjaa havaitut virheet koska kaikki löydetyt virheet korjataan prosessin päätyttyä.
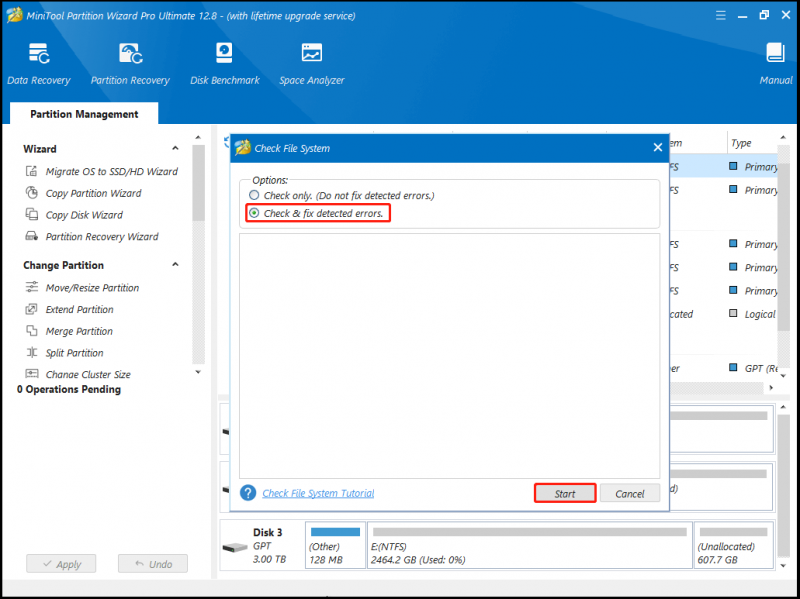
Vaihe 7: Odota prosessin loppua.
Korjaus 5: Tarkista tietokone virusten varalta
Saatat saada SPECIAL POOL DETECTED MEMORY CORRUPTION -sinisen näytön virheilmoituksen haittaohjelma- tai virustartunnan vuoksi. Tämän tosiasian vuoksi voit ratkaista ongelman tarkistamalla tietokoneesi virusten ja haittaohjelmien varalta seuraavien vaiheiden avulla.
Vaihe 1: Avata asetukset pitämällä Windows ja minä avaimet.
Vaihe 2: Napauta Päivitys ja suojaus > Windowsin suojaus > Virus- ja uhkien suojaus .
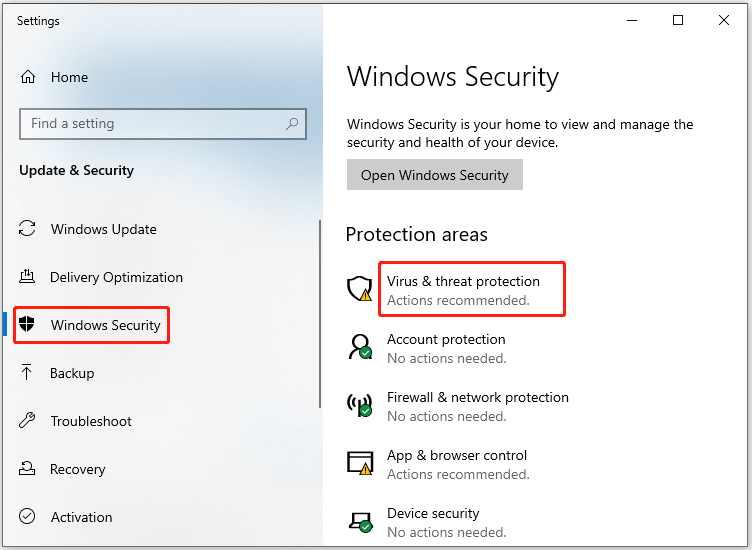
Vaihe 3: Napsauta ponnahdusikkunassa Skannausasetukset jatkaa.
Vaihe 4: Valitse Microsoft Defender Offline-skannaus luettelosta ja napsauta sitten Skannaa nyt -painiketta aloittaaksesi prosessin.
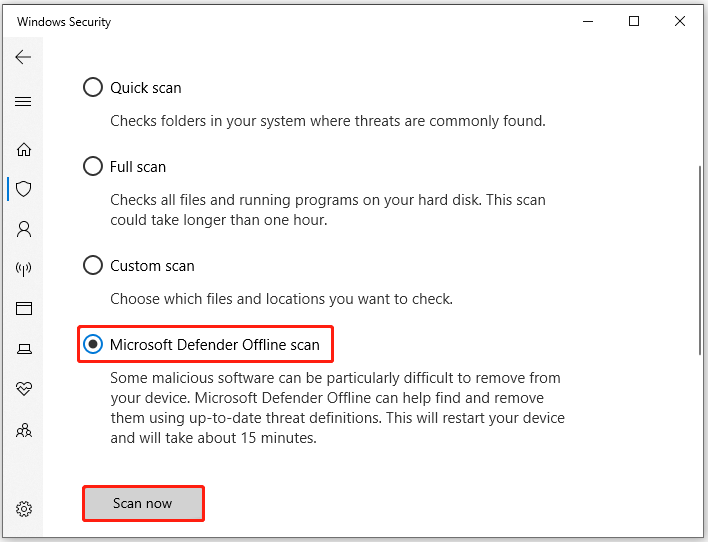
Korjaus 6: Tarkista RAM-ongelmat
Jos laitteistossasi on virheitä, kuten RAM-muistia, ilmenee sinisen näytön virheitä, kuten SPECIAL_POOL_DETECTED_MEMORY_CORRUPTION. Joten kun virhe tulee näkyviin, sinun on parempi tarkistaa RAM-muistisi sulautetulla apuohjelmalla: Windows Memory Diagnostic.
Vaihe 1: Avaa Juosta ikkuna, tyyppi mdsched.exe ja napsauta sitten OK . Näin tekemällä voit käyttää Windowsin muistin diagnostiikka .
Vaihe 2: Lyö Käynnistä nyt uudelleen ja tarkista ongelmat (suositus) vaihtoehto suorittaa apuohjelma.
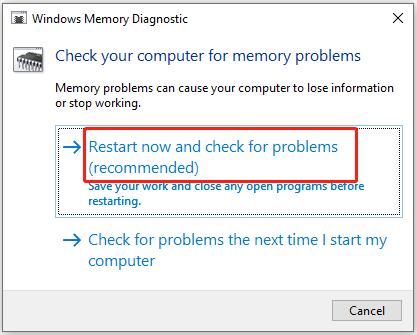
Vaihe 3: Windowsin muistin diagnostiikkatyökalu käynnistyy automaattisesti, kun tietokone on käynnistynyt uudelleen.
Vaihe 4: Kun diagnoosiprosessi on päättynyt, tietokone käynnistyy uudelleen.
Vaihe 5: Voit tarkastella diagnoosiraporttia avaamalla Tapahtuman katselija alkaen alkaa valikosta ja valitse sitten Windowsin lokit . Jos näet virheitä kuvauksessa, se tarkoittaa, että RAM-muistissa on ongelmia. Jos niin, vaihda RAM uuden kanssa.
Korjaus 7: Päivitä laiteohjaimet
Vialliset ohjaimet, kuten Realtek Wireless USB 2.0 -sovittimen ohjain, voivat joskus johtaa SPECIAL POOL DETECTED MEMORY CORRUPTION sinisen näytön virheeseen. Tarkista, onko kuljettajan vieressä keltainen huutomerkki, kun saat virheilmoituksen.
Jos on, päivitä ohjain noudattamalla näitä ohjeita.
Vaihe 1: Napsauta hiiren kakkospainikkeella Windows -kuvaketta avataksesi alkaa valikosta.
Vaihe 2: Napauta Laitehallinta vaihtoehto.
Vaihe 3: Laajentaa Verkkosovittimet kaksoisnapsauttamalla vaihtoehtoa. Napsauta hiiren kakkospainikkeella Realtek-verkkoohjainta ja paina Päivitä ohjain .
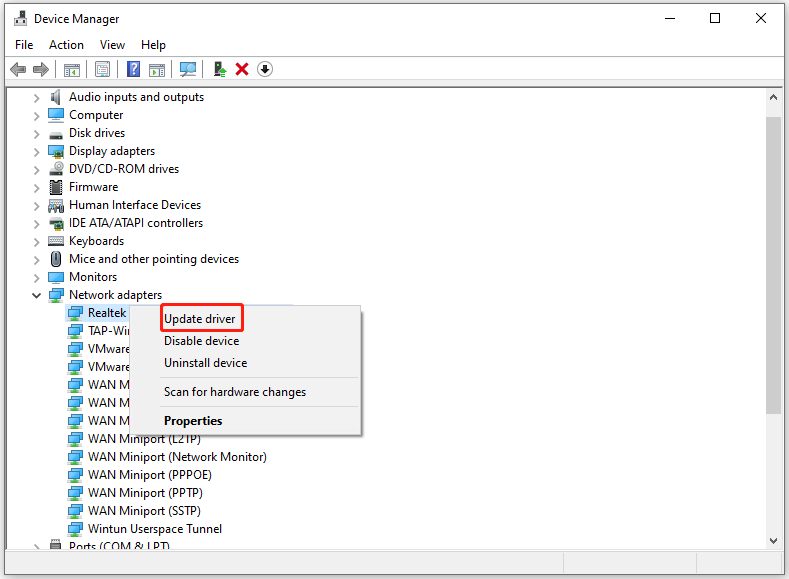
Vaihe 4: Napsauta kehotetussa ikkunassa Hae ohjaimia automaattisesti . Jos haluat päivittää valitun ohjaimen, napauta Selaa ajureita tietokoneeltani sen sijaan.
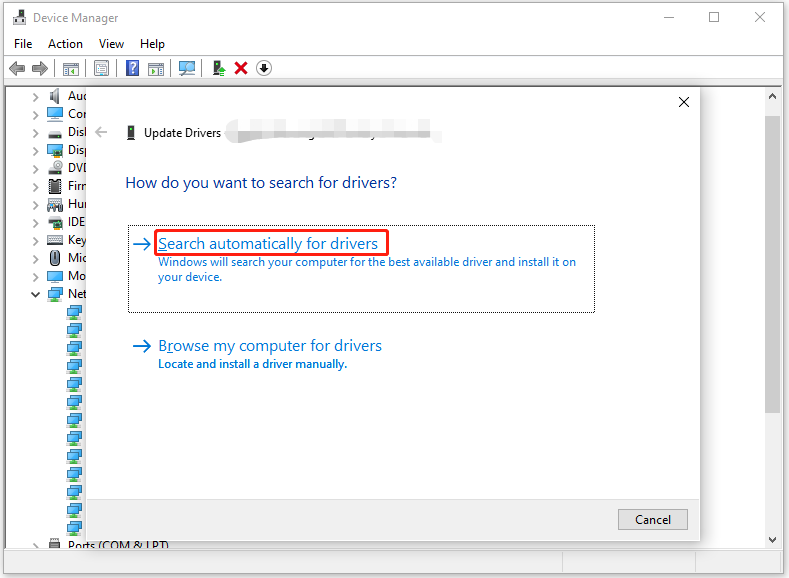
Korjaus 8: Analysoi Minidump
Vaihe 1: Oikealla painikkeella Tämä PC ja napsauta Ominaisuudet .
Vaihe 2: Etsi ponnahdusikkunasta ja napsauta sitä Järjestelmän lisäasetukset .
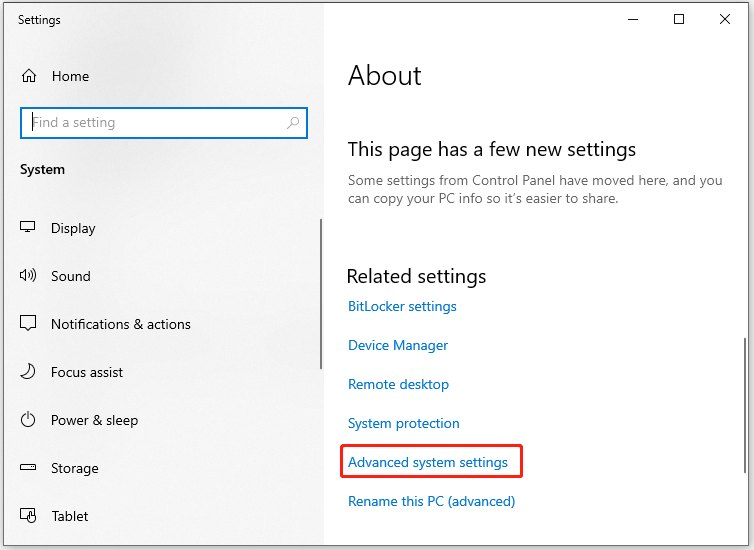
Vaihe 3: Alla Pitkälle kehittynyt -välilehti, napsauta asetukset in Käynnistys ja palautus osio.
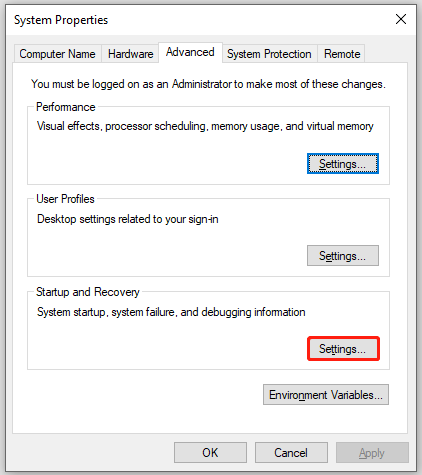
Vaihe 4: Valitse molemmat valintaruudut Kirjoita tapahtuma järjestelmälokiin ja Käynnistä automaattisesti uudelleen alla Järjestelmävirhe osio.
Vaihe 5: Napsauta alla olevaa nuolikuvaketta Kirjoita virheenkorjaustiedot avataksesi pudotusvalikon. Valitse sitten Pieni muistivedos (256 kt) vaihtoehto luettelosta.
Vaihe 6: Tyyppi D:\Minidump alalla Pieni kaatopaikka hakemistosta . Lopuksi klikkaa OK tallentaaksesi muutokset.
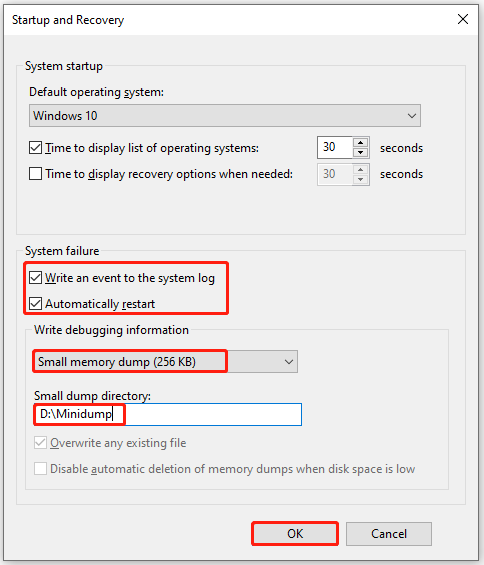
Vaihe 7: Lataa sitten Windows Driver Kit sen viralliselta sivulta ja asenna sitten työkalu noudattamalla pyydettyjä ohjeita.
Vaihe 8: Juosta Komentokehote järjestelmänvalvojana, kirjoita alla oleva komento ja paina Tulla sisään toteuttamaan sitä.
cd c:\program files\debugging tools for windows
Vaihe 9: Jos haluat ladata vedostiedoston debuggeriin, jatka jonkin seuraavista komennoista.
- windbg -y SymbolPath -i ImagePath -z DumpFilePath
- kd -y SymbolPath -i ImagePath -z DumpFilePath
Vaihe 10: Tallentaaksesi tiedoston sisään C:\windows\minidump\minidump.dmp , suorita tämä co mmand: windbg -y srv*c:\symbols*http://msdl.microsoft.com/download/symbols -i c:\windows\i386 -z c:\windows\minidump\minidump.dmp
Vaihe 11: Tarkista nyt tiedosto saadaksesi virhetiedot ja tutki Googlen vikoja korjataksesi tämän BSOD-virheen.
Jätä Sanasi
Tämä viesti sisältää yhteenvedon mahdollisista syistä ja käytettävissä olevista korjauksista SPECIAL_POOL_DETECTED_MEMORY_CORRUPTION BSOD-virheeseen. Voit tutustua tähän oppaaseen, jos tämä ongelma vaivaa sinua. Jos kohtaat ongelmia MiniTool Partition Wizardin käytössä, ota meihin yhteyttä lähettämällä sähköpostia osoitteeseen [sähköposti suojattu] . Tekninen tukitiimimme auttaa sinua ratkaisemaan ne mahdollisimman pian.



![[Ratkaistu] 9 tapaa: Xfinity WiFi yhdistetty, mutta ei Internet-yhteyttä](https://gov-civil-setubal.pt/img/news/63/9-ways-xfinity-wifi-connected-no-internet-access.png)





![Kuinka ladata ja asentaa Safari Windows 10: lle? [MiniTool-uutiset]](https://gov-civil-setubal.pt/img/minitool-news-center/27/how-download-install-safari.png)

![Windows Boot Manager ei käynnistynyt Windows 10: ssä [MiniTool News]](https://gov-civil-setubal.pt/img/minitool-news-center/58/windows-boot-manager-failed-start-windows-10.png)
![Tietojen palauttaminen alustetulta kiintolevyltä (2020) - opas [MiniTool-vinkit]](https://gov-civil-setubal.pt/img/blog/35/c-mo-recuperar-datos-disco-duro-formateado-gu.png)

![[Korjattu]: Elden Ring kaatuu PS4/PS5/Xbox One/Xbox Series X|S [MiniTool Tips]](https://gov-civil-setubal.pt/img/partition-disk/74/fixed-elden-ring-crashing-ps4/ps5/xbox-one/xbox-series-x-s-minitool-tips-1.png)

![3 ratkaisua .exe-tiedostoon ei ole kelvollinen Win32-sovellus [MiniTool News]](https://gov-civil-setubal.pt/img/minitool-news-center/82/3-solutions-exe-is-not-valid-win32-application.png)

![Koko näytön optimoinnin poistaminen käytöstä Windows 10 [MiniTool News]](https://gov-civil-setubal.pt/img/minitool-news-center/34/how-disable-fullscreen-optimizations-windows-10.png)
