OneDriveasi ei ole määritetty Virhekoodi 0x8004e4f1 – 5 korjausta
Your Onedrive Has Not Been Setup Error Code 0x8004e4f1 5 Fixes
Virhe 'OneDriveasi ei ole määritetty virhekoodi 0x8004e4f1' saattaa ilmestyä OneDriveen kirjautuessasi. Mikä aiheuttaa ongelman? Miten pääset vaikeuksista? Käytössä MiniTool verkkosivustolta löydät useita ratkaisuja sekä toisen tavan luoda paikallinen varmuuskopio.OneDriveasi ei ole määritetty Virhekoodi 0x8004e4f1
Microsoftin pilvipalveluna OneDrive antaa sinun tallentaa, jakaa ja synkronoida asiakirjoja, valokuvia, videoita jne. verkossa useilla laitteilla. Voit kuitenkin kohdata virheilmoituksen 'OneDriveasi ei ole määritetty', joka estää sinua kirjautumasta sisään OneDriveen. Näytöllä huomaat, että ponnahdusikkuna heittää virhekoodin 0x8004e4f1.
OneDrive-virhekoodi 0x8004e4f1 tapahtuu yleensä, kun UPN (User Principal Name) tai sähköpostitoimialue muutetaan Microsoft 365:ssä uudeksi toimialueeksi. UPN viittaa oletusmääritteeseen, jota käytetään sähköpostiosoitteen luomiseen, ja voit käyttää UPN:ää Windows-laitteisiin kirjautumiseen.
Prosessin yksinkertaistamiseksi voit käyttää samaa UPN:ää ja sähköpostiosoitetta, mutta UPN:n muuttaminen on sallittua, esim. [sähköposti suojattu] to [sähköposti suojattu] . Näiden kahden toimialueen tulee kuulua samalle Microsoft 365 -vuokraajalle.
Muutoksen jälkeen ensisijainen sähköpostiosoite (SMTP) vastaa automaattisesti uutta UPN-osoitetta hieman kauemmin. Sitten voit määrittää kaikki Microsoft 365 -sovellukset ratkaisemaan tämän. Tämä muutos voi kuitenkin koskea kaikkia muita sovelluksia, kuten Wordia, Exceliä, Outlookia jne., paitsi OneDrivea. Siitä seurasi 0x8004e4f1 OneDrive-virhekoodi.
Onneksi voit ratkaista ongelmasi joitain kiertotapoja.
Lue myös: OneDrive-virhekoodin 0x80070194 korjaaminen Windows 10:ssä
Alustavat vaiheet
Ennen kuin siirryt edistyneisiin vianetsintävinkkeihin, kokeillaan joitain peruskorjauksia:
- Tarkista OneDrive-palvelimen tila ja varmista, että se toimii oikein.
- Odota tunti tai kaksi, sillä verkkotunnuksen vaihto vaatii jonkin aikaa.
- Väliaikaisesti poista Windows Defender käytöstä ja kolmannen osapuolen virustorjuntaohjelmisto.
- Poista MS Office 365 ja asenna tämä sovellus uudelleen Microsoftilta.
Korjaus 1: Tyhjennä OneDrive-tunnistetietojen välimuisti
Windows 11/10 -käyttöoikeustietojen välimuisti voi laukaista 'OneDriveasi ei ole määritetty', joten sen tyhjentäminen suosii.
Vaihe 1: Kirjoita valtuustietojen johtaja sisään Windows-haku ja osui Enter .
Vaihe 2: Siirry kohtaan Windowsin kirjautumistiedot , löytää OneDriven välimuistissa olevat kirjautumistiedot , valitse se ja paina sitten Poistaa .

Korjaus 2: Irrota OneDrive PC:stä ja linkitä uudelleen
Voit tehdä tämän seuraavasti:
Vaihe 1: Napsauta OneDrive -kuvaketta ja valitse Asetukset .
Vaihe 2: Alla Tili välilehti, napsauta Poista tämän tietokoneen linkitys .
Vaihe 3: Kirjaudu sitten uudelleen OneDriveen tililläsi.
Korjaus 3: Yhdistä käyttäjän UPN uudelleen PowerShelliin
Käyttäjien mukaan vanhan UPN:n linkittäminen uudelleen uuteen luotuun voi auttaa korjaamaan OneDrive-virhekoodin 0x8004e4f1 OneDriven asentamiseksi onnistuneesti. Päivitys voidaan kuitenkin ottaa käyttöön Microsoft 365:ssä useiden tuntien kuluttua. Suosittelemme kirjautumaan OneDriveen uudelleen 24 tunnin kuluttua.
Vaihe 1: Kirjoita powershell hakukenttään ja paina Suorita järjestelmänvalvojana .
Vaihe 2: kohdassa PowerShell -ikkunassa, suorita seuraavat 5 komentoa vuorotellen ja paina Enter jokaisen jälkeen.
Set-ExecutionPolicy RemoteSigned
Install-Module -Name ExchangeOnlineManagement -Force
Import-Module ExchangeOnlineManagement
Connect-ExchangeOnline
Set-MsolUserPrincipalName -UserPrincipalName 'vanha sähköpostiosoite' -NewUserPrincipalName 'uusi sähköpostiosoite' Korvaa vanha tai uusi sähköpostiosoite omallasi.
Korjaus 4: Luo uusi OneDrive-tili
Saatat kamppailla 'OneDrivesi ei ole asetettu virhekoodin 0x8004e4f1' kanssa, jos käyttäjätili on vaurioitunut. Luo vain uusi tili vapauttaaksesi sinut ärsyttävästä asiasta.
Vaihe 1: Vieraile linkki ja osui Luo sellainen jatkaaksesi.
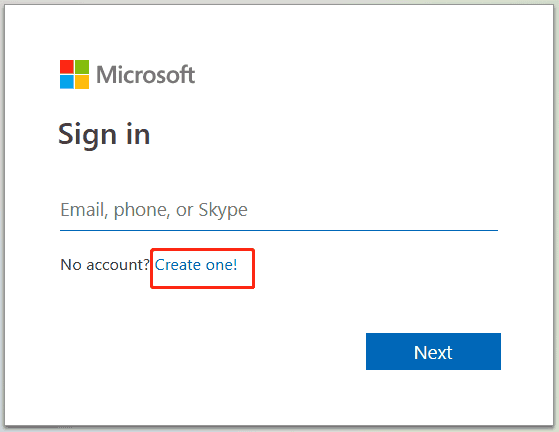
Vaihe 2: Luo uusi tili käyttämällä sähköpostiasi. Viimeistele toimenpide myöhemmin kehotteiden mukaan.
Korjaus 5: Nollaa OneDrive
Voit tehdä tämän seuraavasti:
Vaihe 1: Avaa Juokse kautta Win + R näppäimistöllä.
Vaihe 2: Kopioi ja liitä %localappdata%\Microsoft\OneDrive\onedrive.exe /reset tekstiruutuun ja napsauta OK suorittaaksesi tämän komennon.
OneDrive-kuvake vilkkuu ja tulee uudelleen näkyviin.
Käytä MiniTool ShadowMakeria tiedostojen varmuuskopiointiin
Jos kaikki edellä mainitut keinot eivät korjaa OneDrive-virhekoodia 0x8004e4f1, voit käyttää vaihtoehtoa OneDrivelle, kuten Dropbox, Google Drive tai kolmannen osapuolen tiedostojen varmuuskopiointiohjelmisto.
Puhuttaessa varmuuskopiointiohjelmisto , suosittelemme käyttämään MiniTool ShadowMakeria varmuuskopioi tietokoneesi ulkoiselle kiintolevylle pilven sijaan. Se ei ainoastaan varmuuskopioi tehokkaasti tiedostoja, kansioita, levyjä, osioita ja Windowsia, vaan tekee myös levyn kloonauksesta ja kansioiden synkronoinnista helppoa. Lataa, asenna ja suorita se aloittaaksesi.
MiniTool ShadowMaker -kokeilu Lataa napsauttamalla 100 % Puhdas & Turvallinen
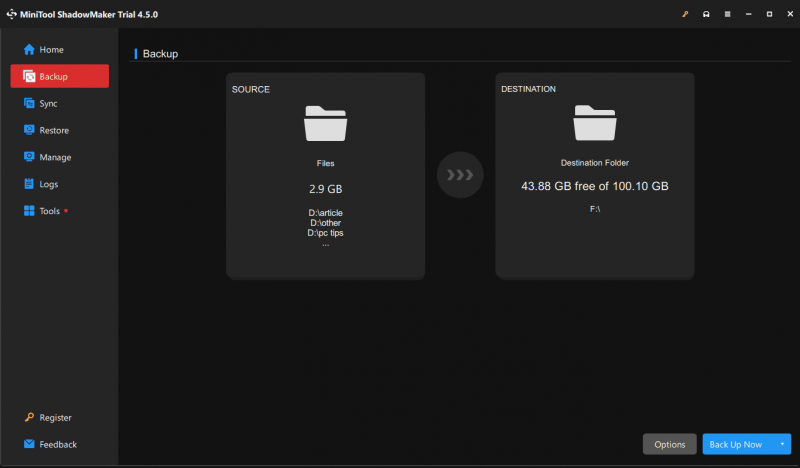




![Missä ovat tämän laitteen lataukset (Windows/Mac/Android/iOS)? [Minityökaluvinkit]](https://gov-civil-setubal.pt/img/data-recovery/DA/where-are-the-downloads-on-this-device-windows/mac/android/ios-minitool-tips-1.png)

![Kuinka asentaa Windows Free uudelleen? Käytä HP Cloud Recovery Tool -työkalua [MiniTool Tips]](https://gov-civil-setubal.pt/img/disk-partition-tips/50/how-reinstall-windows-free.png)


![Entä jos tietokoneesi ei käynnisty USB: ltä? Seuraa näitä menetelmiä! [MiniTool-uutiset]](https://gov-civil-setubal.pt/img/minitool-news-center/70/what-if-your-pc-can-t-boot-from-usb.png)


![Mainosten poistaminen Windows 10: stä - Ultimate Guide (2020) [MiniTool News]](https://gov-civil-setubal.pt/img/minitool-news-center/24/how-remove-ads-from-windows-10-ultimate-guide.jpg)




![Kuinka korjata ”0xc000000f” -virhe eri Windows-järjestelmissä [MiniTool Tips]](https://gov-civil-setubal.pt/img/disk-partition-tips/34/how-fix-0xc000000f-error-different-windows-system.jpg)

![Nvidia-ohjainten palauttaminen Windows 10 - 3 vaiheesta [MiniTool News]](https://gov-civil-setubal.pt/img/minitool-news-center/20/how-roll-back-nvidia-drivers-windows-10-3-steps.jpg)