HP Support Assistant ei voi luoda palautuspistettä? Tässä on opas!
Hp Support Assistant Ei Voi Luoda Palautuspistetta Tassa On Opas
Jos HP Support Assistant ei voi luoda järjestelmän palautuspistettä ennen HP-ohjaimien tai ohjelmistojen asentamista tai päivittämistä, tämä viesti MiniTool on mitä tarvitset. Jatka nyt tämän viestin lukemista löytääksesi hyödyllisiä korjauksia.
Voit luoda järjestelmän palautuspisteen palauttaaksesi tietokoneen aiempaan tilaan. Jos poistat tai alustat tiedoston vahingossa tai jos sinulla on ongelmia tietokoneen tai ohjelmiston kanssa, järjestelmän palautuspiste on hyödyllinen.
HP Support Assistant päivittää HP:n ohjaimia ja ohjelmistoja sekä korjaa yleisiä ongelmia. Jotkut käyttäjät kuitenkin ilmoittavat, että HP Support Assistant ei voi luoda järjestelmän palautuspistettä ennen HP-ohjaimien tai ohjelmistojen asentamista tai päivittämistä.
Kuinka korjata 'HP Support Assistant jumissa palautuspisteen luomisessa' -ongelma? Noudata alla olevaa ohjetta:
Korjaus 1: Tarkista päivitykset
Tarkista, onko uusia Windows-versioita saatavilla, päivitä sitten Windows ja käynnistä tietokone uudelleen. Tarkista sen jälkeen, onko 'HP Support Assistant ei voi luoda järjestelmän palautuspistettä' -ongelma poistunut.
Vaihe 1: Paina Windows + I avaimet yhdessä avataksesi asetukset .
Vaihe 2: Siirry Päivitykset ja suojaus .
Vaihe 3: Napsauta Windows päivitys -osio ja napsauta Tarkista päivitykset -painiketta tarkistaaksesi, onko uusia päivityksiä. Sitten Windows etsii saatavilla olevia päivityksiä. Viimeistele prosessi noudattamalla näytön ohjeita.

Korjaus 2: Puhdista levy
Täysi kiintolevy voi myös aiheuttaa 'HP Support Assistant ei voi luoda palautuspistettä' -ongelman. Siksi sinun tulee puhdistaa ja korjata kiintolevy. Voit tehdä sen noudattamalla alla olevia ohjeita:
Vaihe 1: Kirjoita levyn puhdistus in Hae laatikko ja valitse Levyn puhdistus parhaasta ottelusta.
Vaihe 2: Ponnahdusikkunassa järjestelmäasema on valittu oletuksena. Sinun täytyy napsauttaa OK jatkaa.
Vaihe 3: Sitten näet, kuinka paljon levytilaa saat yhteensä poistamalla kaikki laatikossa luetellut tiedostot, mukaan lukien:
- Windowsin päivityksen lokitiedostot.
- Asenna lokitiedosto.
- Ladatut ohjelmatiedostot.
- Väliaikaiset internettiedostot.
- Järjestelmä arkistoitu/jonossa Windowsin virheraportointi.
- Toimituksen optimointitiedostot.
- Roskakori.
- Väliaikaiset Windowsin asennustiedostot.
- Aiemmat Windows-asennukset.
Vaihe 4: Valitse nyt tiedostotyypit, jotka haluat poistaa, ja napsauta OK -painiketta.
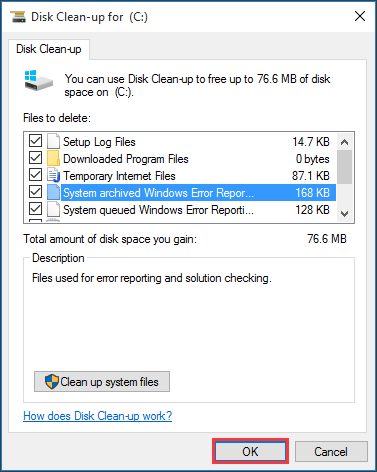
Korjaus 3: Ota järjestelmän suojaus käyttöön
Toinen asia, jonka voit tehdä, kun HP Support Assistant ei pysty luomaan palautuspistettä, on ottaa järjestelmän suojaus käyttöön tietokoneellesi. Seuraavassa on ohjeita sen tekemiseen.
Vaihe 1: Siirry kohtaan Ohjauspaneeli > Järjestelmä ja suojaus > Järjestelmä > Järjestelmän suojaus .
Vaihe 2: Valitse asema ja napsauta Määritä .
Vaihe 3: Ota sitten järjestelmän suojaus uudelleen käyttöön.
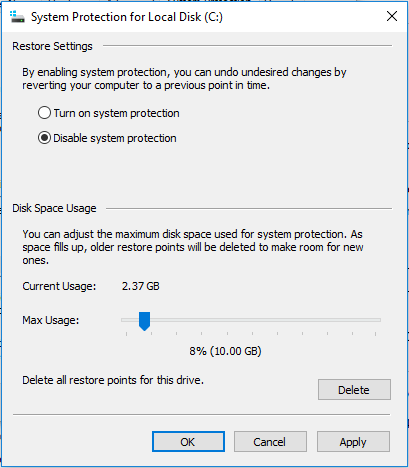
Korjaus 4: Suorita SFC- tai DISM-skannaus
Toinen yleinen syy HP Support Assistantin juuttumiseen palautuspisteen luomiseen liittyy järjestelmätiedostoihin. Voit skannata ja korjata järjestelmätiedostot suorittamalla SFC (Järjestelmätiedostojen tarkistus) tai DISM (Deployment Image Services and Management) -skannaus. Näin voit tehdä sen:
Vaihe 1: Tyyppi cmd hakukentässä ja napsauta sitten hiiren kakkospainikkeella Komentokehote sovellus valitaksesi Suorita järjestelmänvalvojana .
Vaihe 2: Kirjoita sfc /scannow komento. Tämä prosessi voi viedä sinulta paljon aikaa skannaamiseen. Odota kärsivällisesti.
Vaihe 3: Jos SFC-skannaus ei toimi, voit yrittää suorittaa alla olevan komennon korotetussa komentokehoteikkunassa.
- Dism /Online /Cleanup-Image /CheckHealth
- Dism /Online /Cleanup-Image /ScanHealth
- Dism /Online /Cleanup-Image /RestoreHealth
Kun olet valmis, käynnistä tietokoneesi uudelleen ja tarkista, korjautuuko virhe.
Korjaus 5: Suorita puhdas käynnistys
Esiintyy a Puhdas käynnistys voi auttaa käynnistämään Windowsin minimaalisen ohjaimien ja käynnistysohjelmien avulla, mikä voi välttää ohjelmistoristiriidat. Jotta voit suorittaa puhtaan käynnistyksen, sinun on tehtävä:
Vaihe 1: Tyyppi msconfig in Juosta laatikko (painamalla Windows + R avaimet avataksesi Juosta laatikko) ja paina Tulla sisään .
Vaihe 2: Siirry sitten kohtaan Palvelut -välilehti. Tarkista Piilota kaikki Microsoftin palvelut laatikko.
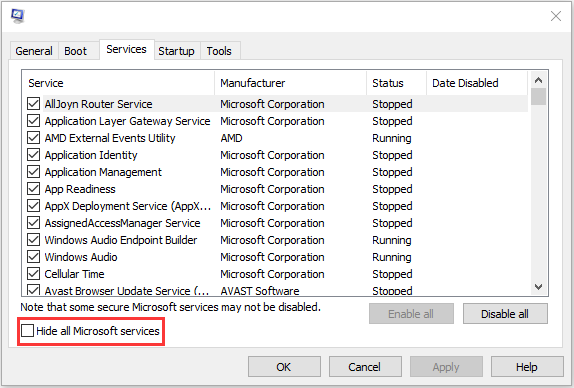
Vaihe 3: Napsauta nyt Poista kaikki käytöstä -painiketta ja napsauta Käytä tallentaaksesi muutoksen.
Vaihe 4: Siirry kohtaan Aloittaa -välilehteä ja napsauta Avaa Tehtävienhallinta .
Vaihe 5: kohdassa Tehtävienhallinta -välilehti, valitse ensimmäinen käytössä oleva sovellus ja napsauta Poista käytöstä . Täällä sinun on poistettava käytöstä kaikki käytössä olevat sovellukset yksitellen. Kun olet poistanut kaikki ohjelmat käytöstä, sulje Tehtävienhallinta ja napsauta OK .
Korjaus 6: Asenna HP Support Assistant uudelleen
Jos yllä olevat ratkaisut eivät toimi, voit yrittää asentaa HP Support Assistantin uudelleen. Noudata ohjetta tehdäksesi sen:
Vaihe 1: Kirjoita Ohjauspaneeli in Hae laatikko avataksesi sen.
Vaihe 2: Siirry kohtaan Ohjelmat ja ominaisuudet . löytö HP Support Assistant ja napsauta sitä hiiren kakkospainikkeella valitaksesi Poista asennus .
Vaihe 3: Poista asennus noudattamalla näytön ohjeita HP Support Assistant . Käynnistä sitten tietokoneesi uudelleen.
Vaihe 4: Siirry sitten sen viralliselle verkkosivustolle lataamaan se.
Korjaus 7: Kokeile MiniTool ShadowMakeria
Voit myös kokeilla kolmannen osapuolen ohjelmistoja auttamaan sinua palauttaa tietokoneen aikaisempaan päivämäärään . Tässä ammattilainen Windowsin varmuuskopiointiohjelmisto – MiniTool ShadowMaker on suositeltavaa. Se voi onnistuneesti käsitellä järjestelmän varmuuskopiointia, osion varmuuskopiointia, levyn varmuuskopiointia ja niin edelleen. MiniTool ShadowMaker voi auttaa sinua palaamaan edelliseen tilaan etukäteen luodun varmuuskopion avulla.
Lataa nyt se varmuuskopioidaksesi järjestelmäsi.
Vaihe 1: Käynnistä tämä varmuuskopiointiohjelmisto tietokoneellasi.
Vaihe 2: Napsauta Jatka oikeudenkäyntiä -painiketta, jotta voit käyttää sitä ilmaiseksi 30 päivässä.
Vaihe 3: Sisään Varmuuskopioida , järjestelmäosiot PC:n käynnistämiseksi on valittu varmuuskopiolähteeksi. Myös polku valitaan. Täällä voit valita uudelleen sellaisen, kuten USB-muistitikun tai ulkoisen kiintolevyn. Napsauta seuraavaksi Takaisin ylös nyt järjestelmän varmuuskopiointiin juuri nyt.
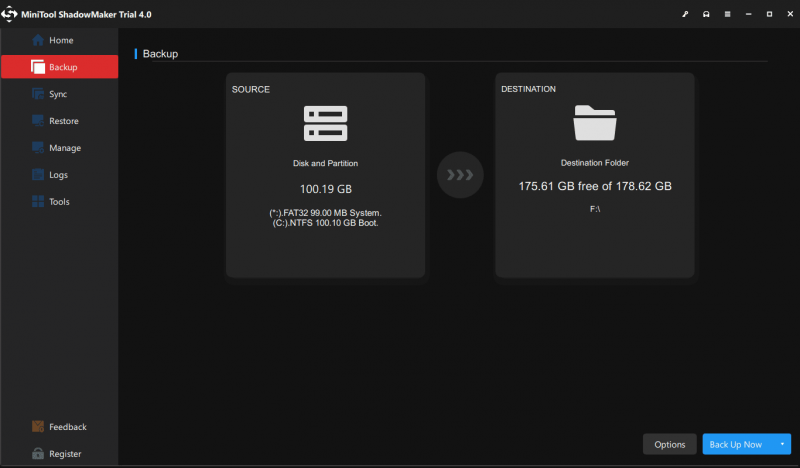
Bottom Line
Nämä ovat joitakin tapoja korjata 'HP Support Assistant ei voi luoda palautuspistettä' -ongelman. Voit valita yhden menetelmän, jota haluat käyttää kokeillaksesi. Jos sinulla on asiaan liittyviä ongelmia, voit kertoa siitä meille kommentissa.
![Videoiden tallentaminen YouTubesta laitteillesi ilmaiseksi [Täysi opas]](https://gov-civil-setubal.pt/img/blog/64/how-save-videos-from-youtube-your-devices-free.png)




![Mikä komento tarkistaa tiedostojärjestelmävirheet Windows 10: ssä? [MiniTool-vinkit]](https://gov-civil-setubal.pt/img/disk-partition-tips/45/what-command-checks.png)






![Hyödynnä hiiren keskimmäinen napsautuspainike Windowsissa [MiniTool-uutiset]](https://gov-civil-setubal.pt/img/minitool-news-center/18/make-most-your-mouse-middle-click-button-windows.jpg)


![Kuinka korjata IT-järjestelmänvalvojalla on rajoitettu pääsy -virhe [MiniTool News]](https://gov-civil-setubal.pt/img/minitool-news-center/78/how-fix-your-it-administrator-has-limited-access-error.jpg)
![Chromen käynnistäminen vikasietotilassa selataksesi yksityisesti [MiniTool News]](https://gov-civil-setubal.pt/img/minitool-news-center/74/how-start-chrome-safe-mode-browse-private.png)

![SanDisk Ultra vs Extreme: Mikä on parempi [Erot] [MiniTool-uutiset]](https://gov-civil-setubal.pt/img/minitool-news-center/23/sandisk-ultra-vs-extreme.png)
