Windows-laitteen salaus vs BitLocker-salaus – erot
Windows Device Encryption Vs Bitlocker Encryption Differences
Microsoft tarjoaa kahdenlaisia salauksia - Device Encryption ja BitLocker Encryption. Mitä eroja niillä on? Tämä viesti osoitteesta MiniTool esittelee yksityiskohtia Windows Device Encryption vs BitLocker Encryption -salauksesta.Mikä on laitteen salaus? Mikä on BitLocker-salaus? Mitä eroa on Device Encryptionilla ja BitLockerilla? Seuraavassa osassa on tietoja Windows Device Encryption vs BitLocker-salauksesta.
Yleiskatsaus laitteen salaukseen ja BitLocker-salaukseen
Laitteen salaus
Laitteen salaus on Windows 11 Homen ominaisuus, joka salaa laitteesi tiedot. Se on saatavilla Asetukset-sovelluksessa, joka salaa tiedostosi, sähköpostisi, valokuvasi ja muut henkilökohtaiset tietosi. Käyttöönoton jälkeen vain valtuutetut käyttäjät voivat käyttää laitettasi ja tietojasi. Se suojaa tietojasi ei-toivotulta käytöltä, jos kannettava tietokoneesi tai vempaimesi katoaa tai varastetaan.
Katso myös: Laitteen salaus ei toimi Windows 11:ssä[2 Solutions]
BitLocker-salaus
BitLocker on levyn salausominaisuus Windows 11/10 Pro-, Enterprise- ja Education-versioissa. Se auttaa estämään luvattoman pääsyn käyttöjärjestelmään salaamalla kaikki asemaan tallennetut tiedot.
Vinkkejä: Jotta kiintolevysi, tiedostosi, valokuvasi tai muut henkilökohtaiset kansiot voidaan suojata paremmin, sinun on parempi varmuuskopioida ne säännöllisesti. Levyjen salaus voi vain estää muita pääsemästä tärkeisiin tietoihin, se ei voi estää tietojen menetystä vahingossa tapahtuvan poistamisen vuoksi. Jos haluat varmuuskopioida levyllä olevat tärkeät tiedot, kokeile paras varmuuskopiointiohjelmisto – MiniTool ShadowMaker. Se tukee kaikkia Windows 11/10 -versioita.MiniTool ShadowMaker -kokeilu Lataa napsauttamalla 100 % Puhdas & Turvallinen
Windows-laitteen salaus vs. BitLocker-salaus
Esittelemme BitLocker Encryption vs Windows Device Encryption neljästä näkökulmasta – vaatimukset, saatavuus, käyttö ja salaus.
1. Windows Device Encryption vs BitLocker Encryption: Vaatimukset
Laitteen salauksen vaatimukset:
- TPM tai suojattu käynnistys käytössä
- UEFI tuki
- Ajantasainen Windows
- Käyttäjätili, jolla on järjestelmänvalvojan oikeudet
- Moderni valmiustilan tuki
- Windows 11 Home
BitLocker-salauksen vaatimukset:
- TPM 1.2 tai uudempi versio
- Trusted Computing Group (TCG) -yhteensopiva BIOS- tai UEFI-laiteohjelmisto
- BIOS- tai UEFI-laiteohjelmiston on tuettava USB-massamuistilaiteluokkaa
- Kiintolevy on osioitava vähintään kahdella asemalla ja alustettava NTFS-tiedostojärjestelmään
- Windows 11/10 Pro-, Enterprise- ja Education-versiot
2. Windows Device Encryption vs BitLocker Encryption: Saatavuus
Laitteen salaus on saatavilla Windows 11 Homessa. Löydät sen Asetukset-sovelluksesta Tietosuoja ja turvallisuus -valikosta. BitLocker ei ole saatavilla Windows 11/10 Home Editionissa. Jotta voit käyttää BitLocker-ominaisuutta, sinun on päivitettävä tietokoneesi Pro-, Enterprise- tai Education-versioon.
3. Windows Device Encryption vs BitLocker Encryption: Käyttö
Laitteen salaus on automaattinen ja vaatii TPM-aktivoinnin ja käyttäjän kirjautumisen Microsoft-tilille. Palautusavain ladataan OneDrive-tilillesi. Se sopii paremmin kuluttajille loppukäyttäjille.
BitLocker sopii paremmin yrityksille, ja on parasta määrittää tämä ominaisuus GPO:n kautta ja varmuuskopioida BitLocker-palautusavaimet haluamaansa sopivaan paikkaan.
4. Windows Device Encryption vs BitLocker Encryption: Salaus
Device Encryption salaa järjestelmän ja toissijaiset asemat täysin. Sinun ei tarvitse sulkea pois asemia tai osioita. BitLockerin avulla voit salata yhden aseman tai kaikki asemasi ja saada joukon hallintatyökaluja tietojesi suojaamiseen.
Laitteen salauksen ja BitLocker-salauksen ottaminen käyttöön
Kuinka ottaa laitteen salaus käyttöön
1. Paina W indows + minä avaimet avataksesi asetukset sovellus.
2. Siirry kohtaan Päivitys ja suojaus > Laitteen salaus .
3. Jos laitteen salaus on poistettu käytöstä, valitse Kiihottua .
Kuinka ottaa BitLocker-salaus käyttöön
1. Kirjoita Ohjauspaneeli in Hae laatikko avataksesi sen.
2. Napsauta Näytä: avattavasta valikosta oikeaan yläkulmaan ja valitse Suuret kuvakkeet tai Pienet kuvakkeet .
3. Valitse BitLocker-aseman salaus valikosta.
4. Napsauta sitten Ota BitLocker käyttöön .
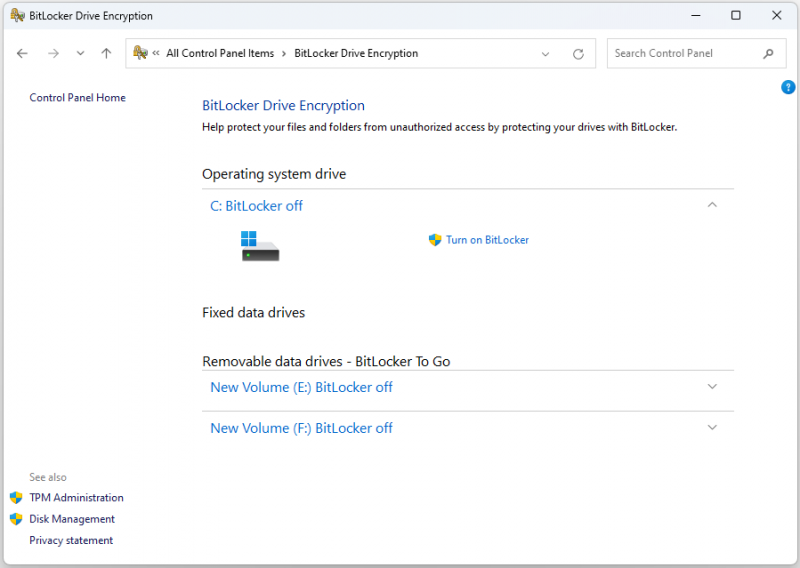
Viimeiset sanat
Windows-laitteen salaus vs BitLocker-salaus: kumpi valita? Uskon, että olet tuntenut niiden väliset erot ja voit tietää, mikä niistä sopii tietokoneellesi.


![[Korjattu] 0x00000108 THIRD_PARTY_FILE_SYSTEM_FAILURE](https://gov-civil-setubal.pt/img/partition-disk/7D/fixed-0x00000108-third-party-file-system-failure-1.jpg)








![Facebook-tilin poistaminen käytöstä - 4 vaihetta [2021-opas] [MiniTool-uutiset]](https://gov-civil-setubal.pt/img/minitool-news-center/96/how-deactivate-facebook-account-4-steps.png)


![Mikä on GPT- tai GUID-osiotaulukko (täydellinen opas) [MiniTool Wiki]](https://gov-civil-setubal.pt/img/minitool-wiki-library/28/what-is-gpt-guid-partition-table.jpg)
![Näin korjaat NordVPN-yhteyden muodostamisen Windows 10: ssä! [MiniTool-uutiset]](https://gov-civil-setubal.pt/img/minitool-news-center/91/here-is-how-fix-nordvpn-not-connecting-windows-10.png)



![Ratkaistu täydellisesti - Kuinka palauttaa poistetut videot iPhonesta [MiniTool-vinkit]](https://gov-civil-setubal.pt/img/ios-file-recovery-tips/57/solved-perfectly-how-recover-deleted-videos-from-iphone.jpg)