Windows 11 -työpöydän tausta muuttuu jatkuvasti – 5 tapaa
Windows 11 Desktop Background Keeps Changing 5 Ways
Windows 11 -työpöydän tausta muuttuu jatkuvasti, ja aina kun muokkaat taustakuvan asetuksia, Windows 11 palauttaa muutokset. Se on ärsyttävää ja tämä artikkeli aiheesta MiniTool-verkkosivusto esittelee joitain menetelmiä, jotka ovat osoittautuneet hyödyllisiksi sinulle.Microsoft-foorumilla jotkut käyttäjät valittavat, että heidän Windows 11 -työpöydän taustansa muuttuu jatkuvasti. Taustaa voidaan muuttaa ja säilyttää muutaman minuutin ajan, mutta se palaa sitten alkuperäiseen kuvaan.
Tämä ongelma laukaisee usein vioittuneet Windows-tiedostot, väärin määritetyt asetukset, vialliset Windows-päivitysmuutokset jne. Joten seuraavat menetelmät kohdistavat mahdollisiin laukaisimiin niiden vianmäärityksen yksitellen.
Ennen sitä osa yrityksistä liittyi rekisterieditorin muokkaamiseen tai tiedostojen poistamiseen; nämä kaksi liikettä voivat aiheuttaa tietojen menetyksen, jopa vakavan järjestelmän kaatumisen. Tällä tavalla voit suorittaa a datan varmuuskopio MiniTool ShadowMakerilla ensin.
MiniTool ShadowMaker on a PC-varmuuskopiointiohjelmisto , joka sallii varmuuskopiojärjestelmä , tiedostot ja kansiot sekä osiot ja levyt. Tämän ohjelmiston avulla tietosi voidaan suojata paremmin varmuuskopioinnin jälkeen ja jokainen valitsemasi osa palautetaan nopeasti. Kokeile tätä ohjelmistoa ja voit kokeilla sitä 30 päivää ilmaiseksi.
MiniTool ShadowMaker -kokeilu Lataa napsauttamalla 100 % Puhdas & Turvallinen
Muuta työpöydän taustaasetuksia
Diaesitysominaisuus voi saada Windows 11:n jatkuvasti vaihtamaan työpöydän taustaa. Jos sinulla on diaesitys käytössä , voit vaihtaa muihin vaihtoehtoihin mukautusasetuksissa.
Vaihe 1: Avaa asetukset ja mene kohtaan Personointi -välilehti.
Vaihe 2: Valitse Tausta ja laajenna vieressä oleva avattava valikko Mukauta taustaasi . Valitse sitten Kuva tai Yksivärinen luettelosta.
Sammuta synkronointiominaisuus
Kun otat synkronointiominaisuuden käyttöön, taustatyöpöydällä tehdyt muutokset voivat synkronoida muiden Microsoft-tilin linkittämien laitteiden kanssa. Voit yrittää poistaa synkronointiasetukset käytöstä.
Vaihe 1: Avaa asetukset ja mene kohtaan Tilit > Windowsin varmuuskopiointi .
Vaihe 2: Paikanna Muista referenssini ja sammuta se estääksesi Windowsia synkronoimasta tietoja.
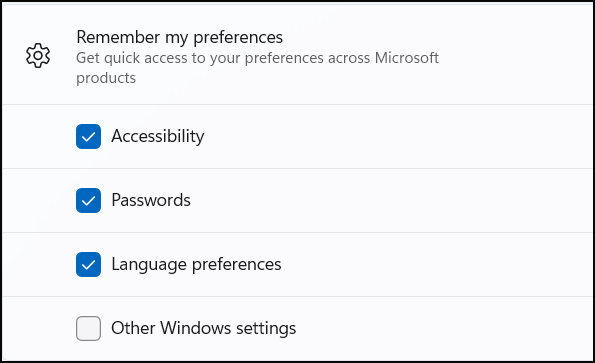
Poista teematiedostot
Kun teematiedostot vaurioituvat, työpöydän tausta muuttuu jatkuvasti Windows 11:ssä. Voit yrittää poistaa vioittuneet teematiedostot ja estää Windows 11:tä vaihtamasta taustakuvaa automaattisesti.
Vaihe 1: Avaa Juosta valintaikkuna painamalla Win + R .
Vaihe 2: Kopioi ja liitä tämä komento ja paina Tulla sisään .
%USERPROFILE%\AppData\Roaming\Microsoft\Windows\Themes\
Vaihe 3: Valitse, haluatko poistaa koko kansion sisällön. Jos et löydä niitä, napsauta Näytä > Näytä > Piilotetut kohteet Resurssienhallinnassa näyttääksesi piilotetut kohteet.
Rakenna kuvakevälimuistisi uudelleen
Voit poistaa kaikki vanhat kuvakevälimuistisi ja yrittää sitten vaihtaa työpöydän taustakuvia luodaksesi kuvakevälimuistin uudelleen.
Vaihe 1: Avaa File Explorer ja näytä piilotetut kohteet.
Vaihe 2: Siirry kohtaan C:\Users\bj\AppData\Local\Microsoft\Windows\Explorer . Vaihda sitten bj käyttäjänimelläsi kansion löytämiseksi.
Vaihe 3: Kun näet ne tiedostot, joiden nimi alkaa kuvakekätkö ja päättyen .db , poista ne kaikki. Käynnistä sitten tietokone uudelleen kokeillaksesi taustakuvan vaihto .

Lukitse työpöydän taustaasetukset
Toinen tapa, jota voit käyttää, kun työpöydän tausta muuttuu jatkuvasti Windows 11:ssä, on lukita työpöydän taustaasetukset.
Tämä menetelmä vaatii sinua muuta rekisterieditoria , joten sinun on parempi varmuuskopioida rekisteri tai luo palautuspiste ensin, jos virheelliset muutokset laukaisevat järjestelmävirheet.
Vaihe 1: Avaa Juosta ja tyyppi regedit päästä sisään.
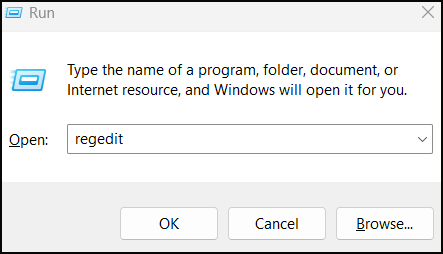
Seuraa sitten tätä polkua rekisterieditorissa.
Tietokone\HKEY_CURRENT_USER\SOFTWARE\Microsoft\Windows\CurrentVersion\Policies
Vaihe 2: Napsauta hiiren kakkospainikkeella Käytännöt ja valitse Uusi > Avain nimetä se ActiveDesktop .
Vaihe 3: Napsauta hiiren kakkospainikkeella ActiveDesktop avain valita Uusi > DWORD (32-bittinen) arvo . Nimeä arvo NoChanging WallPaper .
Vaihe 4: Kaksoisnapsauta sitten syötettävää arvoa 1 sisään Arvotiedot ja napsauta OK .
Bottom Line:
Monet käyttäjät huomaavat, että Windows 11 -työpöydän tausta muuttuu automaattisesti. Tämä ongelma johtuu väärin määritetyistä asetuksista tai vioittuneista tiedostoista. Yllä olevat menetelmät on lueteltu tämän ongelman ratkaisemiseksi, ja voit kokeilla niitä yksitellen.

![Kuinka korjata Windows Update -virhe 0x8024001e? Kokeile kuutta menetelmää [MiniTool-vinkit]](https://gov-civil-setubal.pt/img/backup-tips/23/how-fix-windows-update-error-0x8024001e.png)



![[RATKISTETTU] Windows 10 Candy Crush pitää asentaa, miten se pysäytetään [MiniTool News]](https://gov-civil-setubal.pt/img/minitool-news-center/83/windows-10-candy-crush-keeps-installing.jpg)
![Piilotettujen tiedostojen näyttäminen Windows 10 (CMD + 4 tapaa) [MiniTool News]](https://gov-civil-setubal.pt/img/minitool-news-center/28/how-show-hidden-files-windows-10.jpg)



![Johdanto kiintolevyn välimuistiin: määritelmä ja merkitys [MiniTool Wiki]](https://gov-civil-setubal.pt/img/minitool-wiki-library/88/an-introduction-hard-drive-cache.jpg)
![SOLVED - Kuinka muuntaa MKV DVD: ksi ilmaiseksi [MiniTool Tips]](https://gov-civil-setubal.pt/img/video-converter/07/solved-how-convert-mkv-dvd.png)

![7 vinkkiä korjaamaan tehtävien ajoitin, joka ei toimi / toimi Windows 10: ssä [MiniTool News]](https://gov-civil-setubal.pt/img/minitool-news-center/27/7-tips-fix-task-scheduler-not-running-working-windows-10.jpg)
![Käynnistetyn objektin korjaaminen irrotettu asiakkaistaan [MiniTool News]](https://gov-civil-setubal.pt/img/minitool-news-center/76/how-fix-object-invoked-has-disconnected-from-its-clients.jpg)




