Mikä on Windows 10 Home N ja kuinka ladata Install Home N
What Is Windows 10 Home N How To Download Install Home N
Mikä on Windows 10 Home N? Windows 10 Home vs Home N: mikä ero on? Kuinka ladata Windows 10 Home N ISO ja asentaa se tietokoneellesi? Ratkaisujen löytämiseksi voit jatkaa tämän viestin lukemista osoitteessa MiniTool verkkosivusto.
Windows 10 Home N:n yleiskatsaus
Windows 10 Home N, Windows 10:n erikoisversio, on suunniteltu eurooppalaisille käyttäjille. Se on samanlainen kuin tavallinen Windows 10 Home -versio, mutta siinä ei ole mediaan liittyviä teknologioita, kuten Windows Media Playeria ja joitain siihen liittyviä ohjelmistoja. N tarkoittaa 'ei mediasoittimen kanssa'.
Home N:n suunnittelu on eurooppalaisten lakien ja standardien mukainen, eikä sitä ole saatavilla muilla alueilla. Jo vuonna 2004 EU määräsi Microsoftille sakkoja kilpailunrajoituksista. Komissio katsoi, että Windows Media Playerin yhdistäminen käyttöjärjestelmään oli kilpailunvastaista. Tämän seurauksena Windows 10 N -versiot julkaistiin.
Windows 10 Home VS Home N
Windows 10 Home N vs Home: mikä ero on? Kuten edellä mainittiin, tärkein ero on, että Home N -versio ei sisällä Windows Media Playeria ja tiettyjä esiasennettuja sovelluksia, kuten musiikkia, videota, Skypeä, ääninauhuria ja muita. Tämä tarkoittaa, että nämä mediasovellukset eivät voi toimia Home N:ssä. Lisäksi joihinkin mediatekniikoihin liittyviin ominaisuuksiin voi vaikuttaa, ja ne voivat olla rajoitettuja tai poissa käytöstä.
Home N on hyvä vaihtoehto henkilöille tai yrityksille, jotka eivät tarvitse Windows Media Playeria. Jos olet käyttäjä Euroopassa, voit hankkia tämän käyttöjärjestelmän. Siirry vain seuraavaan osaan saadaksesi tietää, kuinka se asennetaan tietokoneellesi.
Windows 10 Home N ISO -lataus ja asennus
Lataa Windows 10 Home N ja hanki käynnistyvä USB-asema
Home N:n asentamiseksi sinun on ensin ladattava ISO-tiedosto. Tämä versio sisältyy all-in-one Windows 10 ISO:han, ja katso, miten saat sen:
Vaihe 1: Vieraile Windows 10 lataussivu ja lataa Media Creation Tool.
Vaihe 2: Liitä USB-muistitikku tietokoneeseesi ja suorita tämä työkalu.
Vaihe 3: Kun olet hyväksynyt käyttöoikeusehdot, valitse Luo asennustietoväline (USB-muistitikku, DVD tai ISO-tiedosto) toista tietokonetta varten .
Vaihe 4: Valitse kieli, arkkitehtuuri ja painos.
Vaihe 5: Tarkista iso-tiedosto aloittaaksesi Windows 10 ISO:n lataamisen.
Home N:n asentamiseksi sinun on ladattava ja suoritettava Rufus, joka polttaa ISO:n USB:hen saadaksesi käynnistettävän USB-aseman.
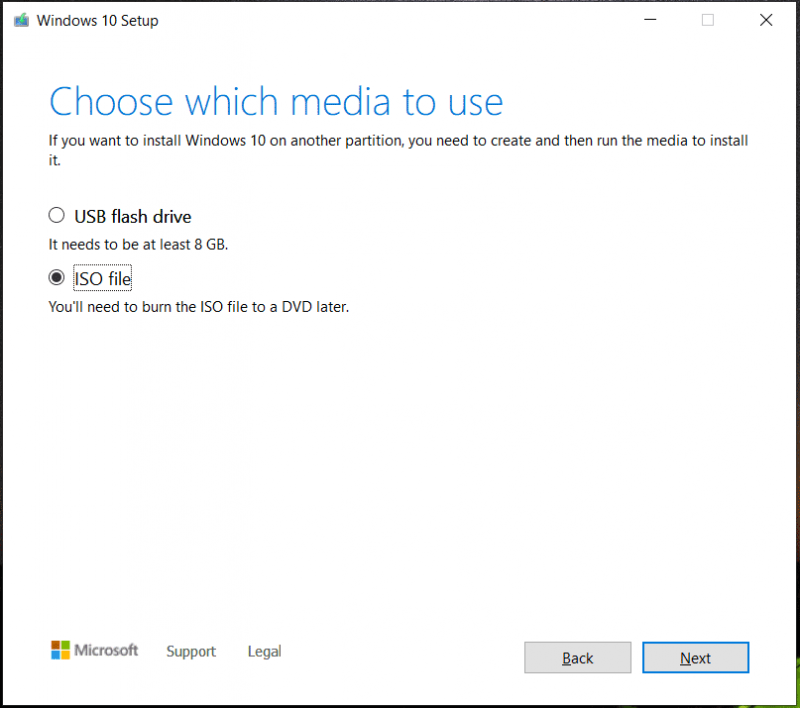
Vaihtoehtoisesti voit tarkistaa USB muistitikku ja valitse asemasi luodaksesi suoraan käynnistettävän USB-aseman.
Varmuuskopioi tiedostot ennen kuin jatkat
Koska Home N:n asennus USB:stä tyhjentää alkuperäisen käyttöjärjestelmäsi, myös C-asemaan tallennetut tiedostot poistetaan. Luo siis varmuuskopio tärkeistä tiedostoistasi ennen järjestelmän asentamista. MiniTool ShadowMaker, PC-varmuuskopiointiohjelmisto , on hyvä apulainen tiedostojen ja kansioiden varmuuskopion luomisessa.
Sen avulla voit varmuuskopioida Windows 11/10/8/7 helposti. Vaikka käyttöjärjestelmä ei käynnisty, voit silti luoda varmuuskopion sen Bootable Editionin kautta.
Hanki nyt MiniTool ShadowMaker tietojen varmuuskopiointia varten seuraavan painikkeen kautta.
MiniTool ShadowMaker kokeiluversio Lataa napsauttamalla 100 % Puhdas & Turvallinen
Vaihe 1: Suorita tämä varmuuskopiointiohjelmisto ja siirry sen pääliittymään.
Vaihe 2: Napsauta Varmuuskopio > Lähde > Kansiot ja tiedostot , valitse kohteet, jotka haluat varmuuskopioida, ja napsauta OK .
Vaihe 3: Päätä varmuuskopiotiedoston tallennuspaikka napsauttamalla KOHDE .
Vaihe 4: Napauta Takaisin ylös nyt .
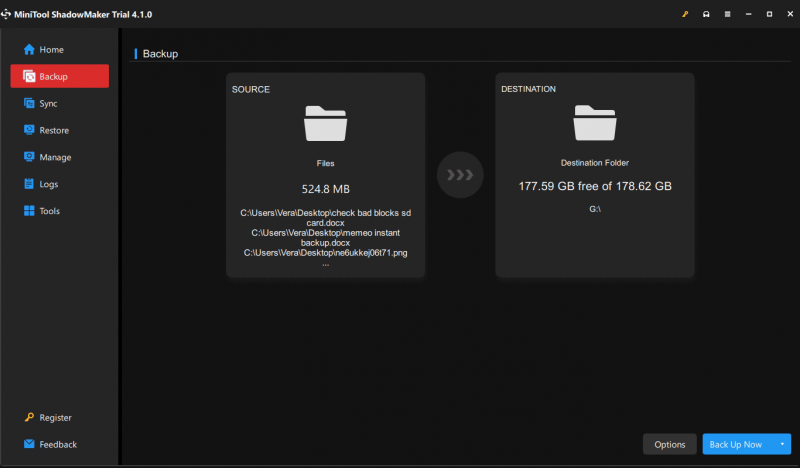
Asenna Windows 10 Home N
Nyt on aika asentaa tämä käyttöjärjestelmä tietokoneellesi luodulla käynnistettävällä USB-asemalla. Katso vaiheet:
Vaihe 1: Liitä käynnistettävä USB-asema tietokoneeseen, käynnistä tietokone uudelleen, paina erikoisnäppäintä, kuten Del, F2, F10 jne. (valmistajien mukaan), käynnistääksesi koneen BIOSiin ja valitse USB-asema ensimmäiseksi käynnistykseksi. Tilaus.
Vaihe 2: Käytössä Windowsin asennus ikkunassa, määritä kieli, näppäimistön syöttö, aika ja valuuttamuoto.
Vaihe 3: Napsauta Asenna nyt > Minulla ei ole tuoteavainta .
Vaihe 4: Valitse Windows 10 Home N painosluettelosta. Viimeistele sitten asennus noudattamalla näytön ohjeita.
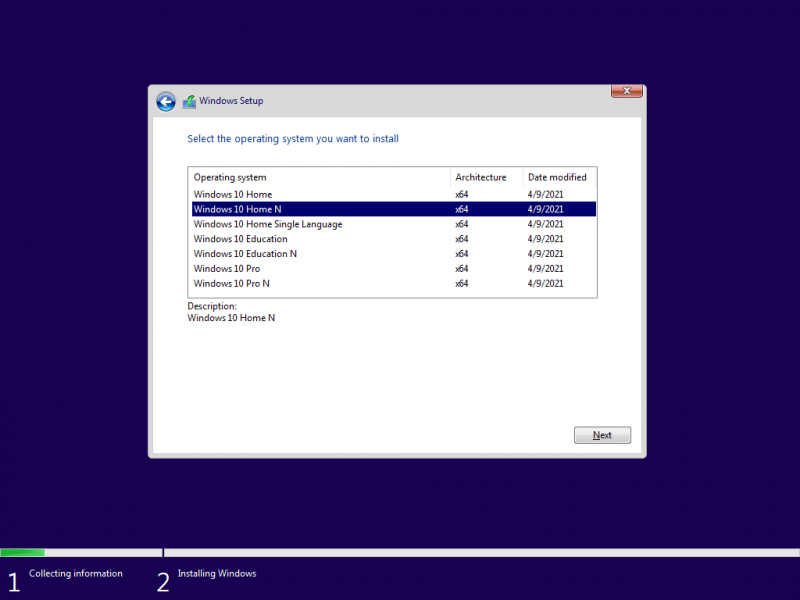
Windows 10 Home N:n asentamisen jälkeen, jos tarvitset Windows Media Playerin ja mediaan liittyviä sovelluksia, sinun on tehtävä manuaalisesti asenna Media Feature Pack .


![Kuinka tunnistaa näppäinloggerit? Kuinka poistaa ja estää ne tietokoneelta? [Minityökaluvinkit]](https://gov-civil-setubal.pt/img/backup-tips/D1/how-to-detect-keyloggers-how-remove-and-prevent-them-from-pc-minitool-tips-1.png)

![Kuinka käyttää näyttönäppäimistöä Windows 11/10/8/7 -käyttöjärjestelmässä? [Minityökaluvinkit]](https://gov-civil-setubal.pt/img/news/B7/how-to-use-the-on-screen-keyboard-on-windows-11/10/8/7-minitool-tips-1.png)
![Ihmisten lisääminen / ystävien kutsuminen eripurauspalvelimelle - 4 tapaa [MiniTool News]](https://gov-civil-setubal.pt/img/minitool-news-center/06/how-add-people-invite-friends-discord-server-4-ways.png)


![[RATKAISU] Kuinka palauttaa tietoja kuolleelta kannettavan tietokoneen kiintolevyltä (2021) [MiniTool Tips]](https://gov-civil-setubal.pt/img/data-recovery-tips/52/how-recover-data-from-dead-laptop-hard-drive.jpg)





![Kuinka päästä eroon Windowsin kriittisen rakenteen vioista? [MiniTool-vinkit]](https://gov-civil-setubal.pt/img/data-recovery-tips/87/how-get-rid-windows-critical-structure-corruption.jpg)




![[Ratkaistu!] Kuinka korjata YouTube TV:n lisensointivideoiden virhe?](https://gov-civil-setubal.pt/img/blog/39/how-fix-youtube-tv-error-licensing-videos.png)