Hyödyllisiä menetelmiä Windowsin palomuurin virhekoodin 0x80070422 korjaamiseen [MiniTool News]
Useful Methods Fix Windows Firewall Error Code 0x80070422
Yhteenveto:

Virheet ovat melko yleisiä käyttöjärjestelmissä, kuten virhekoodi '0x80070422'. Tämä virhe näkyy aina, kun yrität käynnistää Windowsin palomuurin suositelluilla asetuksilla. Lue tämä viesti osoitteesta MiniTool saada menetelmät tämän virheen korjaamiseksi.
Windowsin palomuuri ei voi muuttaa asetuksia
Palomuuri on välttämätön osa turvallista Internet-yhteyttä. Palomuurit suojaavat käyttöjärjestelmän osia haitallisilta haittaohjelmilta ja vakoiluohjelmilta. Siksi se on kytkettävä päälle kokopäiväistä suojausta varten.
Toisaalta, jos vaadittu palvelu ei ole käynnissä Windowsissa, Windowsin palomuuri ei voi muuttaa kaikkia asetuksiasi. Virhekoodi 0x80070422 ”-virhe voi tapahtua. Toisaalta vammainen taustatietopalvelu (BITS) voi myös aiheuttaa tämän ongelman. Älykkään taustatietopalvelun on oltava toimintakunnossa.
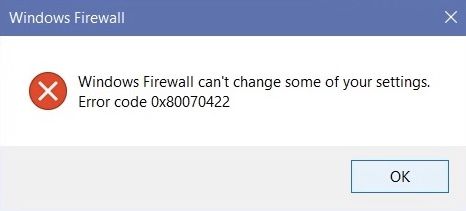
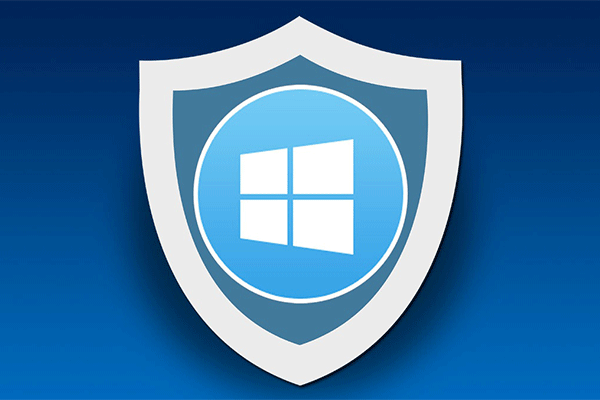 Windowsin palomuuri Windows 10: lle ja sen upea vaihtoehto
Windowsin palomuuri Windows 10: lle ja sen upea vaihtoehto Jos haluat ottaa Windows 10: n palomuurin käyttöön tai poistaa sen käytöstä, tämä viesti kertoo sinulle kaikki vaiheet ja näyttää upean vaihtoehdon Windowsin palomuurille.
Lue lisääKuinka korjata virhekoodi 0x80070422?
Seuraavat menetelmät auttavat sinua korjaamaan 0x80070422-virheen palomuurissasi.
Tapa 1: Käytä Palvelut-ikkunaa
Windows Defenderin palomuuri, jota ei alusteta Windowsin käynnistyessä, voi aiheuttaa virheen 0x80070422. Voit siis korjata Palvelut-ikkunan seuraamalla alla olevia ohjeita.
Vaihe 1: Tyyppi Palvelut hakukentässä ja etsi se. Napsauta sitä hiiren kakkospainikkeella Windows 10: ssä ja valitse Suorita se järjestelmänvalvojana .
Vaihe 2: Navigoida johonkin Windows Defenderin palomuuri ja tarkista Tila ja Käynnistystyyppi tämän palvelun.
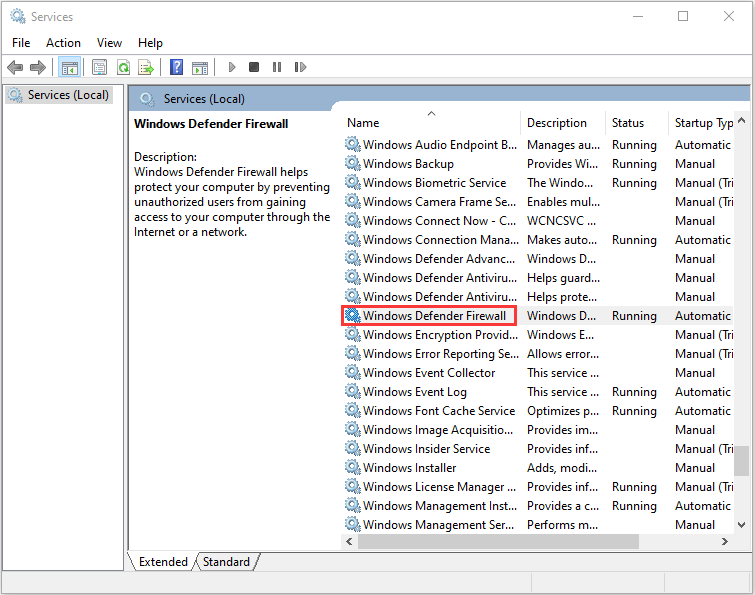
Vaihe 3: Napsauta sitten hiiren kakkospainikkeella Windows Defenderin palomuuri palvelu ja valitse Ominaisuudet ja siirry sitten yleinen välilehti.
Vaihe 4: Sinun pitäisi asettaa Käynnistystyyppi että Automaattinen , klikkaus Käytä ja napsauta sitten OK -painiketta.
Vaihe 5: Napsauta sitten alkaa ja Windowsin palomuuri palautetaan ilman virheitä.
Jos virhekoodi 0x80070422 näkyy edelleen, voit siirtyä seuraavaan tapaan.
Tapa 2: Määritä taustatiedonsiirtopalvelu
Vaihe 1: Avaa Palvelut ikkuna uudelleen ja etsi Älykäs tiedonsiirtopalvelu .
Vaihe 2: Jos se on pysäytetty ja asetettu Ei käytössä, napsauta sitä hiiren kakkospainikkeella ja valitse Ominaisuudet ja siirry sitten yleinen välilehti.
Vaihe 3: Muuta Käynnistystyyppi että Käsikirja ja napsauta alkaa -painiketta aloittaaksesi Älykäs tiedonsiirtopalvelu .
Vaihe 4: Klikkaa Käytä -painiketta ja OK -painiketta tallentaaksesi asetukset.
Käynnistä sitten tietokone uudelleen ja tarkista, onko 0x80070422 -virhe korjattu.
Tapa 3: Varmista, että Windows on ajan tasalla
Jos yllä oleva menetelmä ei tee temppua puolestasi, noudata tätä menetelmää.
Vaihe 1: Avaa Hae valikosta asetukset ja etsi sitä ja avaa se.
Vaihe 2: Klikkaa Päivitys ja suojaus välilehti Asetukset-käyttöliittymässä.
Vaihe 3: Sitten sinun pitäisi napsauttaa Windows päivitys vasemmassa ruudussa.
Vaihe 4: Klikkaus Tarkista päivitykset oikeassa ruudussa. Tietokoneesi tarkistaa nyt kaikki saatavilla olevat päivitykset.
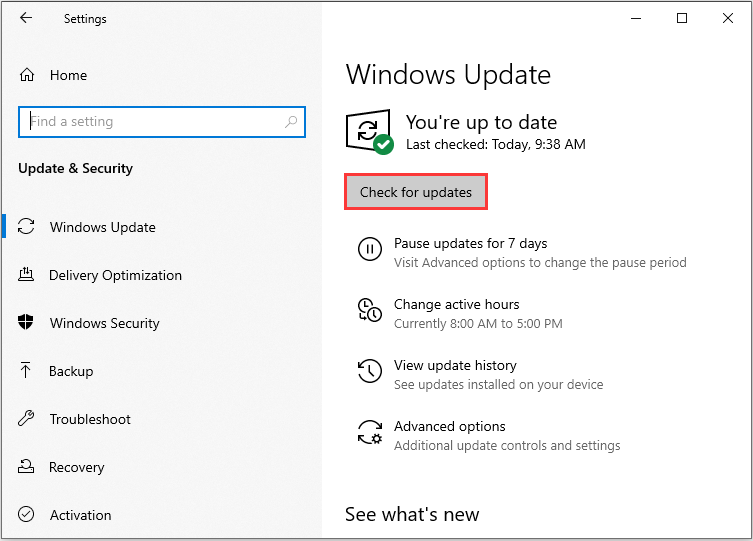
Saatavilla olevat Windows Defender -päivitykset ladataan automaattisesti heti, kun ne havaitaan. Kun päivitykset on ladattu, ne asennetaan onnistuneesti. Sitten voit tarkistaa, pystytkö korjaamaan Windowsin palomuurin virhekoodin 0x80070422 käynnistämistä ei voi.
 7 Tehokasta ratkaisua Windows 10: n korjaamiseen ei päivity. # 6 on fantastinen
7 Tehokasta ratkaisua Windows 10: n korjaamiseen ei päivity. # 6 on fantastinen Miksi Windows 10 ei päivity? Miksi Windows 10 -päivitys epäonnistui? Tässä luetellaan 7 tapaa korjata Win 10 -päivitysvirhe ja pakottaa Windows 10 -päivitys normaalisti.
Lue lisääViimeiset sanat
Jos Windows Defenderin palomuuri ei voi muuttaa asetuksia ja saat virhekoodin 0x80070422, voit kokeilla ongelmaa yllä mainituilla tavoilla. Lopuksi löydät hyödyllisimmän menetelmän.



![[RATKAISTU!] Kuinka korjata Overwatch-näytön repeäminen Windows 10 11:ssä?](https://gov-civil-setubal.pt/img/news/7C/solved-how-to-fix-overwatch-screen-tearing-on-windows-10-11-1.png)

![Korjaukset - Sinulta on evätty lupa käyttää tätä kansiota [MiniTool News]](https://gov-civil-setubal.pt/img/minitool-news-center/10/fixes-you-have-been-denied-permission-access-this-folder.png)
![Chromesta ei voi tehdä oletusselainta Windows 10: ssä: Ratkaistu [MiniTool News]](https://gov-civil-setubal.pt/img/minitool-news-center/51/can-t-make-chrome-default-browser-windows-10.png)





![Kuinka korjata Wldcore.dll puuttuu tai ei löydy -ongelma [MiniTool News]](https://gov-civil-setubal.pt/img/minitool-news-center/01/how-fix-wldcore.jpg)
![Korjaukset tuotteelle 'Tämä laite ei voi käyttää luotettua alustamoduulia' [MiniTool News]](https://gov-civil-setubal.pt/img/minitool-news-center/86/fixes-this-device-can-t-use-trusted-platform-module.png)



![CHKDSK vs ScanDisk vs SFC vs DISM Windows 10 [Erot] [MiniTool-vinkit]](https://gov-civil-setubal.pt/img/data-recovery-tips/46/chkdsk-vs-scandisk-vs-sfc-vs-dism-windows-10.jpg)
