RAM vs SSD: Kumpi sinun pitäisi päivittää ensin?
Ram Vs Ssd Which Should You Upgrade First
Jos sinulla on vaikeuksia päivittää SSD:hen vai lisätäkö tietokoneellesi lisää RAM-muistia, olet kiinnostunut tästä artikkelista. Täällä MiniTool tarjoaa yksityiskohtaista tietoa RAM-muistista ja SSD-levystä ja analysoi, kumpi sinun pitäisi päivittää ensin.
Tällä sivulla :- Arvostelu RAM-muistista
- Arvostelu SSD:stä
- RAM vs SSD
- Pitäisikö sinun päivittää RAM tai SSD ensin laitteellesi?
- Bottom Line
- RAM vs SSD UKK
SSD-levyn päivittäminen vai RAM-muistin lisääminen on aina vaikea päätös useimmille käyttäjille. Ja voit huomata, että monet käyttäjät etsivät vastauksia ja ehdotuksia tähän aiheeseen liittyen foorumilla. Alla on tyypillinen postaus aiheesta:
Hei, rakensin äskettäin tietokoneen ja olen saanut lisää rahaa tietokoneeni päivitykseen. Tämä tietokone on yleiskäyttöinen tietokone toimistotyöhön, pelaamiseen ja videoeditointiin. Joten kysymykseni kuuluu, pitäisikö minun ostaa lisää RAM-muistia vai ostaa SSD? Kumman päivittäminen vaikuttaa suorituskykyyn eniten? Minua huolestuttaa se, että 8 Gt on vain yksikanavainen, koska laitoin vain yhden RAM-muistin, kun rakensin tietokoneeni.- osoitteesta forums.tomshardware.com
No, tämänpäiväisessä artikkelissa puhumme siitä, mikä tietokoneesi osa sinun tulisi päivittää ensin saadaksesi parhaan suorituskyvyn, RAM-muistin tai SSD:n. Ennen sitä sinun tulee ensin oppia RAM-muistista ja SSD-levystä, jotta voit tehdä paremman valinnan tarpeidesi mukaan.
Arvostelu RAM-muistista
RAM, lyhenne satunnaismuistista, on yleinen tietokoneen muistin muoto. Se on yksi tietokoneesi tärkeimmistä osista, jota voidaan lukea ja muuttaa missä tahansa järjestyksessä. Satunnaispääsymuistilaite mahdollistaa muistin eri paikkoihin tallennettujen tietojen lukemisen tai kirjoittamisen lähes samassa ajassa.
The käyttöjärjestelmä , sovellusohjelmat ja henkilökohtaiset tiedostot tallennetaan kiintolevyille, kun taas RAM tallentaa nykyisessä käytössä olevat tiedot lyhytaikaisesti, jotta laitteen prosessori pääsee niihin nopeasti käsiksi. Se on lähes suoraan yhteydessä suorittimeen, ja tietokoneen tiedot kulkevat RAM-muistin läpi samalla kun ne virtaavat kiintolevylle tai sieltä pois.
Yleisesti ottaen RAM tarjoaa nopean luku- ja kirjoitusoikeuden tietokoneesi tallennuslaitteisiin. Mutta RAM-muistia ei käytetä erilaisten tietojen tallentamiseen suoraan, koska se on haihtuvaa. Se tarkoittaa, että tiedot säilyvät RAM-muistissa niin kauan kuin tietokone on päällä, mutta tallennetut tiedot menetetään, kun tietokone sammutetaan.
Arvostelu SSD:stä
SSD eli solid-state drive on uuden sukupolven tallennuslaite tietokoneille, joka käyttää integroituja piirikokoonpanoja muistina tietojen jatkuvaan tallentamiseen. Toisin kuin perinteiset mekaaniset kiintolevyt, kuten kiintolevyt ja levykkeet, SSD-levyt käyttävät tyypillisesti NAND-pohjainen flash-muisti joka on haihtumaton tietokoneen muistin tallennusväline.
Nykyään yhä useammat käyttäjät ovat valmiita valitsemaan SSD-levyn laitteilleen, koska se tarjoaa enemmän etuja kuin yleisesti käytetyt kiintolevyt. Jotkut SSD-levyjen edut on lueteltu alla:
- 1 Gt:n muisti: noin 10 dollaria tai vähemmän
- 2GB tikku: noin 10-20 dollaria
- 4GB tikku: noin 20-45 dollaria
- 8GB tikku/sarja: noin 40-90 dollaria
- 16GB tikku/sarja: noin $70-100+ varten DDR3 , tai noin $80-150+ DDR4:lle
- Paras RAM-muisti pelaamiseen vuonna 2020 – hanki yksi nyt!
- Paras DDR4/DDR3 16GB RAM pöytäkoneelle/kannettavalle
- Paras 1 Tt:n sisäinen SSD-kiintolevy kannettavalle tietokoneelle ja pöytätietokoneelle
- Paras SSD pelaamiseen 2020 – Ota yksi nyt
Aiheeseen liittyvä artikkeli: SSD VS HDD: Mitä eroa on? Kumpaa kannattaa käyttää PC:ssä?
RAM vs SSD
Useimmissa tapauksissa RAM ja SSD eivät ole vertailukelpoisia, koska ne ovat kaksi eri tietokonekomponenttia. Mutta mitä tulee tietokoneen suorituskykyyn, jotkut käyttäjät ovat takertuneet siihen, päivittääkö SSD- vai RAM-muisti pelaamista varten. Yleensä käyttäjät kiinnittävät paljon huomiota nopeuteen ja hintaan, kun he valitsevat päivityksen.
Jatka lukemista saadaksesi lisätietoja RAM-muistin ja SSD:n nopeudesta ja hinnasta.
RAM vs SSD nopeus
Sekä RAM että SSD voivat parantaa tietokoneesi suorituskykyä. Mutta itse asiassa RAM on suuruusluokkaa nopeampi kuin SSD.
Teoriassa SSD-levyn siirtonopeus voi olla jopa noin 6 Gbps (vastaa 750 MB/s), mikä on TUNNIT käyttöliittymä. Ja suhteellisen nopea SSD voi saavuttaa todellisen 456 MB/s kirjoitusnopeuden. RAM-muistin nopeus määräytyy PC-numeron mukaan ja PC3-12800-muistimoduuli pystyy siirtämään dataa 12 800 MB/s nopeudella.
 Crucial T700 SSD:n yleiskatsaus: Sillä on ennätyssuorituskyky
Crucial T700 SSD:n yleiskatsaus: Sillä on ennätyssuorituskykyTämä on Crucial T700 SSD:n yleiskatsaus, joka sisältää SSD:n julkaisupäivämäärän, edut ja haitat, kapasiteetit, hinnat, suorituskyvyn jne.
Lue lisääRAM vs SSD hinta
Gt-hinnalla mitattuna RAM on paljon kalliimpi kuin SSD.
Mitä tulee tavalliseen kuluttajien SSD-levyjä , esimerkiksi Samsungin 1 Tt:n SSD-levy maksaa Amazonissa noin 230 dollaria. Tietenkin SSD-levyjen hinnat vaihtelevat merkeistä, liitännöistä ja muista tekijöistä riippuen, mutta ne ovat yleensä alle 1 dollari per Gt.
Eri RAM-kokojen yleiset hintaluokat on lueteltu alla:
Ollakseni rehellinen, RAM-muistin ja SSD:n hinnat ovat laskeneet viime vuosina, ja useimmilla käyttäjillä on varaa päivittää jompikumpi. Ja hinnat saattavat pian romahtaa ylitarjonnan ja heikon kysynnän vuoksi tuoreen raportin mukaan.
Pitäisikö sinun päivittää RAM tai SSD ensin laitteellesi?
Hei ystävät, omistan Dell Inspiron 3542 -kannettavan, jossa on i5 4. sukupolven prosessori, 4 Gt RAM-muistia, 1 Tt HDD, 2 Gt näytönohjain. Olen valmis päivittämään kannettavani, mutta minulla on budjetti vain sellaiselle, joka on SSD tai RAM. Joten ehdota minulle, mitä päivittää, nykyään kannettavastani on tullut erittäin hidas. Ehdota minulle RAM- tai SSD-merkkiä, jota minun pitäisi päivittää. Kiitos.– Dell Communityltä
Kuten käyttäjä kirjoittaa, saatat miettiä, mikä päivitys on järkevin ja odottaa RAM- tai SSD-brändin suositusta. Itse asiassa päätös tulee tehdä oman tilanteensa mukaan. Joskus RAM-muistin lisääminen kannettavaan tietokoneeseen voi parantaa suorituskykyä tehokkaammin kuin päivittäminen SSD-levylle, mutta muissa tapauksissa tilanne on päinvastainen.
Selvitä, missä tapauksessa olet, ja päivitä oikea komponentti.
Tapaus 1. Hanki lisää RAM-muistia, kun se ei riitä
Kuten aiemmin mainittiin, RAM on erittäin tärkeä komponentti, jota ei voi suoraan korvata SSD-levyllä. Jokainen sovellus vaatii tiettyä RAM-tilaa toimiakseen kunnolla, ja ohjelma voi olla erittäin hidas eikä edes toimi ollenkaan ilman RAM-muistia.
Joten jos RAM-muistisi on riittämätön tai sinun on käytettävä monia vaativia sovelluksia, kuten suuria videopelejä, RAM-muistin lisääminen kannettavaan tietokoneeseen on epäilemättä paras valinta nopeuttaa tietokoneen nopeutta.
Tarkista asennettu RAM-muisti noudattamalla alla olevia ohjeita:
Kärki: Ennen kuin lisäät RAM-muistia tietokoneellesi, sinun on varmistettava, että laitteesi tukee ylimääräistä RAM-muistia.Vaihe 1 : Lehdistö Windows + S , syötä ohjauspaneeli hakupalkkiin ja avaa se napsauttamalla parasta hakutulosta.
Vaihe 2 : Navigoida johonkin Järjestelmä ja turvallisuus > Järjestelmä .
Vaihe 3 : Alla Järjestelmä -osiossa oikeanpuoleisessa ruudussa, näet koko ja käyttökelpoisen koon Asennettu muisti (RAM) .
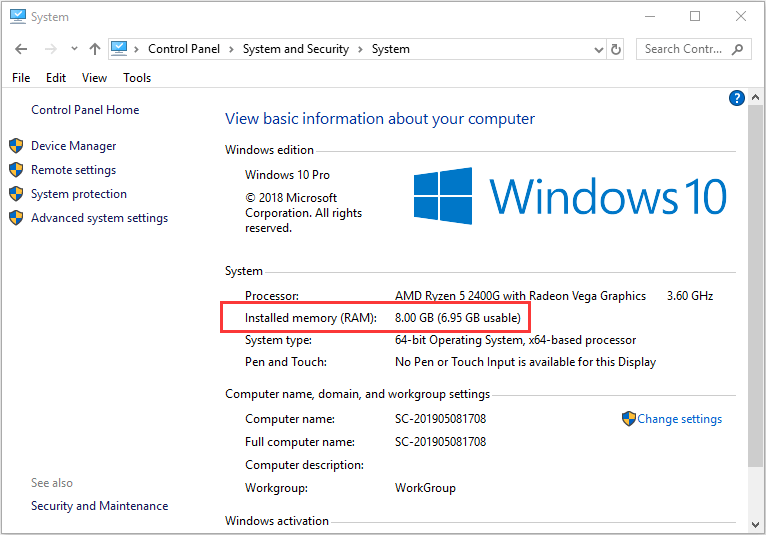
Useimmille käyttäjille 4–8 Gt RAM-muistia voi tarjota erinomaisen suorituskyvyn laitteelle. Mutta pelien ystäville ja harrastajille suositellaan 16–32 Gt RAM-muistia. Jos RAM-muisti ei riitä, voit lisätä RAM-muistia tietokoneellesi tämän oppaan mukaisesti: Kuinka saada lisää RAM-muistia kannettavalle tietokoneelle – vapauta RAM-muistia tai päivitä RAM-muistia .
Voit valita tietokoneellesi sopivan RAM-muistin tutustumalla näihin hyödyllisiin artikkeleihin:
Tapaus 2. Päivitä SSD-levylle, kun RAM-muistia riittää
Jos asennettu RAM-muisti on riittävä, et saa huomattavaa parannusta tietokoneen suorituskykyyn lisäämällä RAM-muistia kannettavaan tietokoneeseen. Tällä hetkellä suhteellisen hitaan HDD:n päivittäminen nopeampaan SSD-asemaan voi parantaa suorituskykyä huomattavasti.
Tässä on myös joitain osto-oppaita, joiden avulla voit valita oikean SSD:n:
Ennen kuin vaihdat alkuperäisen levyn valmisteltuun SSD-levyyn, saatat joutua siirtämään tarvittavat tiedot uudelle SSD-levylle. Tämän saavuttamiseksi voit käyttää ammattimaista kolmannen osapuolen levynhallintaa.
Tässä suosittelen MiniTool Partition Wizardia sinulle. Sen avulla voit päivittää levyn asentamatta käyttöjärjestelmää uudelleen. Huomaa kuitenkin, että tämä ominaisuus on saatavilla vain maksullisissa versioissa.
MiniTool Partition Wizard -esittelyLataa napsauttamalla100 %Puhdas & Turvallinen
Vaihe 1 : Liitä valmis SSD tietokoneeseesi ja käynnistä ohjelma saadaksesi pääliittymän.
Vaihe 2 : Valitse Siirrä käyttöjärjestelmä SSD:lle /HD Wizard vasemmasta toimintopaneelista ja valitse siirtotapa tarpeidesi mukaan. Klikkaus Seuraava jatkaa.
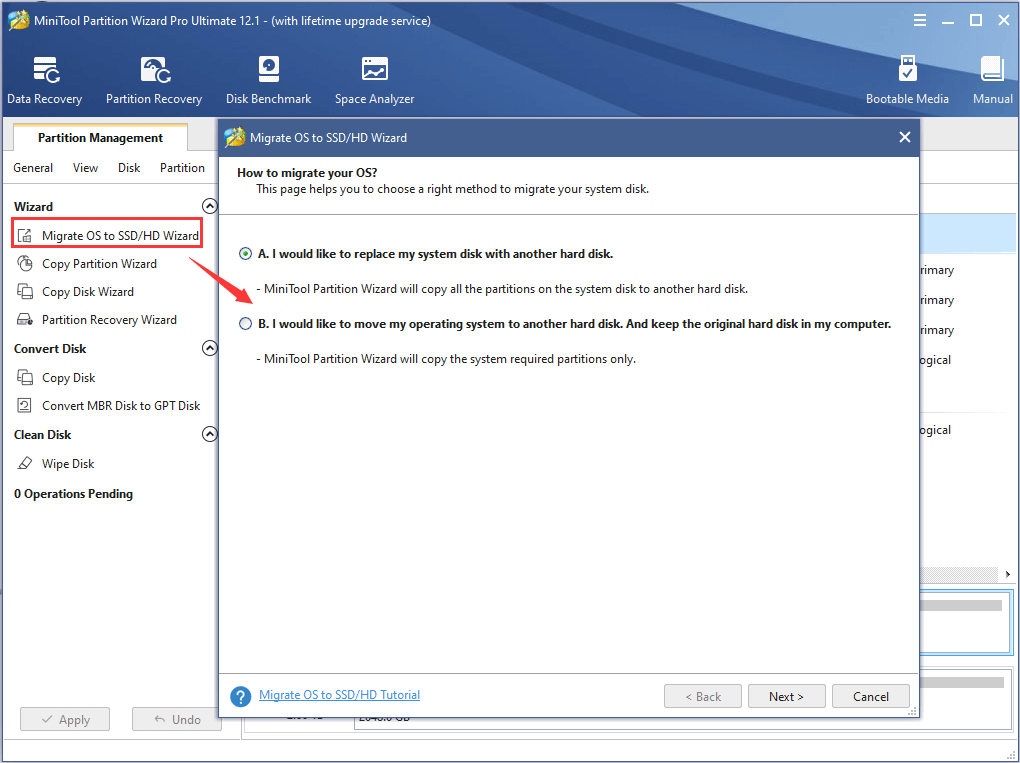
Vaihe 3 : Valitse SSD kohdelevyksi lähdesisällön tallentamiseen ja napsauta Seuraava .
Vaihe 4 : Valitse kopiointiasetukset ja määritä uusi levy tarpeidesi mukaan. SSD-levyn suorituskyvyn parantamiseksi on suositeltavaa valita Kohdista osiot 1 megatavuun vaihtoehto. Napsauta sitten Seuraava .
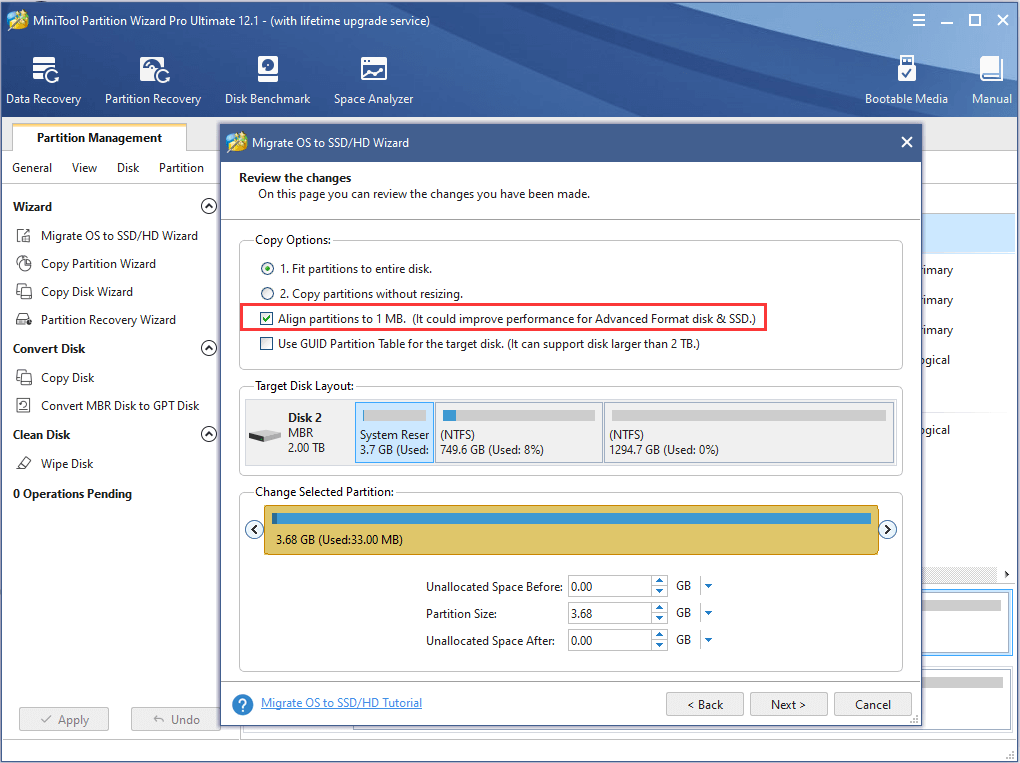
Vaihe 5 : Lue annettu muistiinpano ja paina Suorittaa loppuun -painiketta päästäksesi takaisin pääkäyttöliittymään. Nyt, napsauta Käytä -painiketta suorittaaksesi kaikki odottavat toiminnot.
Saat lisätietoja SSD-päivityksestä edellisestä artikkelistamme: SSD-päivitys: Kuinka päivittää SSD-levy tietokoneellesi .
Bottom Line
Luettuasi tämän artikkelin sinun pitäisi tietää, haluatko päivittää SSD- vai RAM-muistin pelaamista varten nyt. Mitä tulee lisäideoihin ja ehdotuksiin tämän päivän aiheeseen liittyen, voit jättää viestin kommenttiosioon.
Jos sinulla on ongelmia MiniTool-ohjelmiston käytössä, voit ottaa yhteyttä tukitiimiimme kautta Meille .
![Korjattu - 4 tapaa DISM-virheeseen 0x800f0906 Windows 10 [MiniTool News]](https://gov-civil-setubal.pt/img/minitool-news-center/85/fixed-4-ways-dism-error-0x800f0906-windows-10.png)

![10 komentokehotemppua, jotka jokaisen Windows-käyttäjän tulisi tietää [MiniTool-vinkit]](https://gov-civil-setubal.pt/img/disk-partition-tips/03/10-command-prompt-tricks-that-every-windows-user-should-know.png)


![Täydellinen katsaus ristiriitojen laitteistokiihdytykseen ja sen ongelmiin [MiniTool News]](https://gov-civil-setubal.pt/img/minitool-news-center/63/full-review-discord-hardware-acceleration-its-issues.png)
![Miksi en voi lähettää tekstiviestejä Android-laitteellani? Korjaukset ovat täällä [MiniTool-uutiset]](https://gov-civil-setubal.pt/img/minitool-news-center/29/why-can-t-i-send-text-messages-my-android.png)
![3 hyödyllistä tapaa poistaa rikki rekisterikohdat Windowsissa [MiniTool News]](https://gov-civil-setubal.pt/img/minitool-news-center/27/3-useful-methods-delete-broken-registry-items-windows.jpg)
![Windows 10 -ohjaimen sijainti: System32-ohjaimet / DriverStore-kansio [MiniTool-vinkit]](https://gov-civil-setubal.pt/img/data-recovery-tips/78/windows-10-driver-location.png)

![Kuinka voit viedä iPhone-yhteystietoja nopeasti CSV-tiedostoon? [MiniTool-vinkit]](https://gov-civil-setubal.pt/img/ios-file-recovery-tips/72/how-can-you-export-iphone-contacts-csv-quickly.jpg)

![Lataa / käytä Microsoft Phone Link -sovellusta Androidin ja PC:n yhdistämiseen [MiniTool Tips]](https://gov-civil-setubal.pt/img/data-recovery/44/download/use-microsoft-phone-link-app-to-link-android-and-pc-minitool-tips-1.png)
![Näytön tarkkuutta ei voi muuttaa Windows 10: ssä? Korjattu 5 tapaa [MiniTool News]](https://gov-civil-setubal.pt/img/minitool-news-center/20/can-t-change-screen-resolution-windows-10.png)


![Valitun käynnistyskuvan ei todentaminen -virheen korjaaminen [MiniTool News]](https://gov-civil-setubal.pt/img/minitool-news-center/58/how-fix-selected-boot-image-did-not-authenticate-error.jpg)
![Kuinka tehdä ASUS-palautus ja mitä tehdä, kun se epäonnistuu [MiniTool-vinkit]](https://gov-civil-setubal.pt/img/backup-tips/94/how-do-asus-recovery-what-do-when-it-fails.png)

