MiniTool tarjoaa parhaan tavan SSD-tietojen palauttamiseen - 100% turvallinen [MiniTool-vinkit]
Minitool Gives Best Way
Yhteenveto:

Samsung SSD -levyä käytetään laajalti markkinoilla. Monet käyttäjät ilmoittavat kuitenkin tietojen kadonneen SSD-asemalta. Kun kohtaat tällaisen ärsyttävän ongelman, tietää toiminnot Samsungille SSD-tietojen palautus tulee erittäin tärkeä. Tässä tämä viesti näyttää, kuinka palauttaa tietoja epäonnistuneesta SSD: stä tai alustetusta / kadonneesta / RAW SSD -osiosta parhaiden tietojen avulla MiniTool-ohjelmisto , MiniTool Power Data Recovery.
Nopea navigointi:
SSD-aseman tietojen menetys on yleinen ongelma
SSD-asemat ( Puolijohdeasemat ) käytetään laajalti sen etujen, kuten nopean luku- ja kirjoitusnopeuden, vuoksi.
On kuitenkin väistämätöntä, että SSD-tietojen menetys tapahtuu edelleen silloin tällöin. Se voi johtua usein käytetystä prosessista - esimerkiksi virustartunnoista, virheellisestä käytöstä, SSD-vaurioista, osioiden menetyksistä ja niin edelleen.
Tämän perusteella ratkaisujen onnistuneeseen ja helppoon SSD-tietojen palauttamiseen on oltava sinulle tärkeää riippumatta siitä, törmäätkö SSD-tietojen menetykseen nyt vai ei. Siksi kirjoitamme tämän viestin.
Mahdollisuus tietojen palauttamiseen SSD: llä
Monet teistä saattavat kysyä, onko SSD-ohjelmistojen hyvä tietojen palauttaminen hyödyllistä useimmissa SSD-tietojen menetystapauksissa. SSD-tietojen palautustekniikat ovat hyvin monimutkaisia, koska SSD: n tiedostojen poistoprosessi ei ole sama kuin perinteisen kiintolevyn.
Jos tiedosto poistetaan, perinteisessä kiintolevyssä poistetaan vain hakemisto ( toisin sanoen todellinen sisältö säilyy edelleen, kunnes uusi data on varattu ). Mutta SSD: ssä sisältö poistetaan heti, kun tiedosto on poistettu TRIM: n vaikutuksesta.
Sitten mitä on TRIMMATA ? Mikä on sen tehtävä? Voiko sen poistaa käytöstä, jotta tiedostojen palauttaminen SSD: lle olisi mahdollista? Itse asiassa, kun kirjoitat uutta tietoa mekaaniseen kiintolevyyn, Windows antaa levyn tyhjentää aikaisemmat tiedot aluksi.
Sitten uudet tiedot sijoitetaan vastaavaan paikkaan. Kun suoritat vain poistotoimenpiteen, Windows merkitsee vastaavan tilan käytettävissä olevaksi, mutta se ei poista todellista tiedostosisältöä.
Silti, kun Windows tunnistaa SSD: n ja vahvistaa, että TRIM on tuettu, se poistaa tiedoston välittömästi erityistagin tekemisen sijaan. Volume Bitmap -ohjelmaa käytetään tässä tallentamaan tämän tiedoston poistaminen.
Tämän seurauksena niin kauan kuin TRIM on käytössä SSD-asemaa käytettäessä, tietojen palauttamisesta tulee vain unelma, koska kun TRIM on käytössä, poistotoiminto suoritetaan välittömästi. Siksi, jos haluat palauttaa tietoja SSD-asemasta, sinun on vahvistettava, että täytät seuraavat ehdot:
- Jos käytössäsi on Windows XP, SSD: n tietojen palauttaminen ei ole sinulle ongelma. Microsoft hylkäsi XP: n, joten se ei pysty tukemaan TRIMiä. Toisin sanoen, SSD ei voi toistaa todellista suorituskykyään.
- Jos käyttämäsi SSD on tarpeeksi vanha, se ei ehkä tue itse TRIMiä.
- Sekä AHCI- että SATA-liitännät eivät näy vanhassa tietokoneen emolevyssä.
- Kaksi SSD: tä muodostaa RAID 0: n.
- Yhdistät SSD: n tietokoneeseen ulkoisena kiintolevynä USB: n kautta
Jos täytät jonkin näistä ehdoista, voit saada menetetyt tiedot takaisin tietojen palautusohjelmiston avulla, mutta miten se tehdään? Ole hyvä ja jatka lukemista.
Muistuta: Jos SSD-asema on fyysisesti vaurioitunut, SSD-tietojen palautus on vaikea työ. Tässä tapauksessa kohtaat uuden SSD: n. Voit valita yhden Amazonin parhaista myyjistä.
 |  |  |  |  | |
| tuotteen nimi | Intel 660p -sarjan (1 Tt) SSD | Corsair MP500 (480 Gt) SSD | Samsung 860 EVO (250G) SSD | Samsung 970 EVO NVMe (500 Gt) SSD | Adata SU800 SATA (1 Tt) SSD |
| Brändi | Intel | Corsair | Samsung | Samsung | Neula |
| Kapasiteetti | 1 Tt | 480 Gt | 250 Gt | 500 Gt | 1 Tt |
| I / O-nopeus | Jopa 1800 Mt / s | Jopa 3000 Mt / s | Jopa 550 Mt / s | Jopa 3500 Mt / s | Jopa 560 Mt / s |
| Plussat | Erittäin hyvä NVMe-suorituskyky suurimman osan ajasta. Erittäin edullinen. 5 vuoden takuu. | Musta piirilevy. | Hyvä kokonaissuorituskyky. | Edullinen (suhteellisen) NVMe-asema. | Adata SSD -työkalupakki. |
| Haittoja | Hitaasti 100 Mbit / s: n kirjoitus erittäin pitkien siirtojen aikana. | Korkea alkuhinta. | Kallis. | Hitaasti yli 600 Mt / s välimuistin ylityksen jälkeen. | Micron 384Gbit 3D TLC NAND. |
| Luokitus tähti |  |  |  |  |  |
| Ostaa | Osta Amazonista | Osta Amazonista | Osta Amazonista | Osta Amazonista | Osta Amazonista |
Kuinka palauttaa tietoja SSD: ltä
Paras SSD-tietojen palautusohjelmisto
Tietojen palauttamiseksi SSD: ltä olet ehkä etsinyt tapoja Internetistä monilta foorumeilta, kuten Reddit. Mutta tässä annamme sinulle parhaan tavan SSD-tietojen palauttamiseen: tietojen palautusohjelman avulla.
Tietojen palautusmarkkinoilla voit valita monenlaisia ohjelmia. Niistä MiniTool tarjoaa sinulle turvallisen, luotettavan, tehokkaan ja ilmainen tietojen palautusohjelmisto - MiniTool Power Data Recovery.
Se voi olla yksi parhaista SSD-tietojen palautusohjelmistoista, koska se tarjoaa tehokkaita ominaisuuksia kadonneiden tiedostojen, valokuvien, videoiden, asiakirjojen jne. Hakemiseen erilaisissa tietojen menetystilanteissa.
Lisäksi tällä SSD-tiedostojen palautustyökalulla on hyvä yhteensopivuus, ja voit käyttää sitä Windows Vistassa / XP / 7/8 / 8.1 / 10. Ennen kaikkea se on vain luku -tilassa, mikä tarkoittaa, että se ei vahingoita Samsung SSD -aseman alkuperäisiä tietoja.
Nyt , saat MiniTool Power Data Recovery Trial Editionin kokeilua varten. Huomaa, että tämä versio voi skannata vain SSD: n, mutta ei tietojen palauttamiseksi. Voit ladata sen ilmaiseksi tarkistaaksesi, löytyvätkö tiedostot ja sitten päivitä täysversioon alhaisilla SSD-tietojen palautuskustannuksilla, jos ne ovat.
Latauksen valmistuttua on nyt aika aloittaa SSD-palautus. Seuraava sisältö esittelee kolme tapausta.
Tapaus 1: Kun osio on vaurioitunut / alustettu
Yleensä SSD-aseman osio voi vahingoittua virushyökkäyksen tai virheellisten toimintojen vuoksi. Vakavammin, osiotaulukko on todennäköisesti vioittunut. Tässä tapauksessa älä huoli. MiniTool Power Data Recovery -ohjelmalla voit tehdä tietojen palautuksen SSD-levyltä vahingoittuneelta osiosta.
Lisäksi SSD: n käytön aikana osio voidaan alustaa vahingossa, tai yksi osioista on RAW-tiedostojärjestelmässä, johon ei ole pääsyä. Kun kohtaat nämä kolme tilannetta, kuinka palauttaa tietoja epäonnistuneesta SSD: stä tai alustettu / RAW SSD -osio?
Tee vain vaiheittaisten ohjeiden mukaan:
Vaihe 1: Kun olet avannut MiniTool Power Data Recovery -ohjelman, näet neljä palautusmoduulia. Kumpi pitäisi käyttää tietojen palauttamiseen vioittuneelta / alustetulta / RAW SSD -asemalta? Tämä tietokone on käytettävissä.
Valitse sitten osio, johon olet tallentanut palautettavat tiedostot. Napsauta sitten Skannata jatkaa.
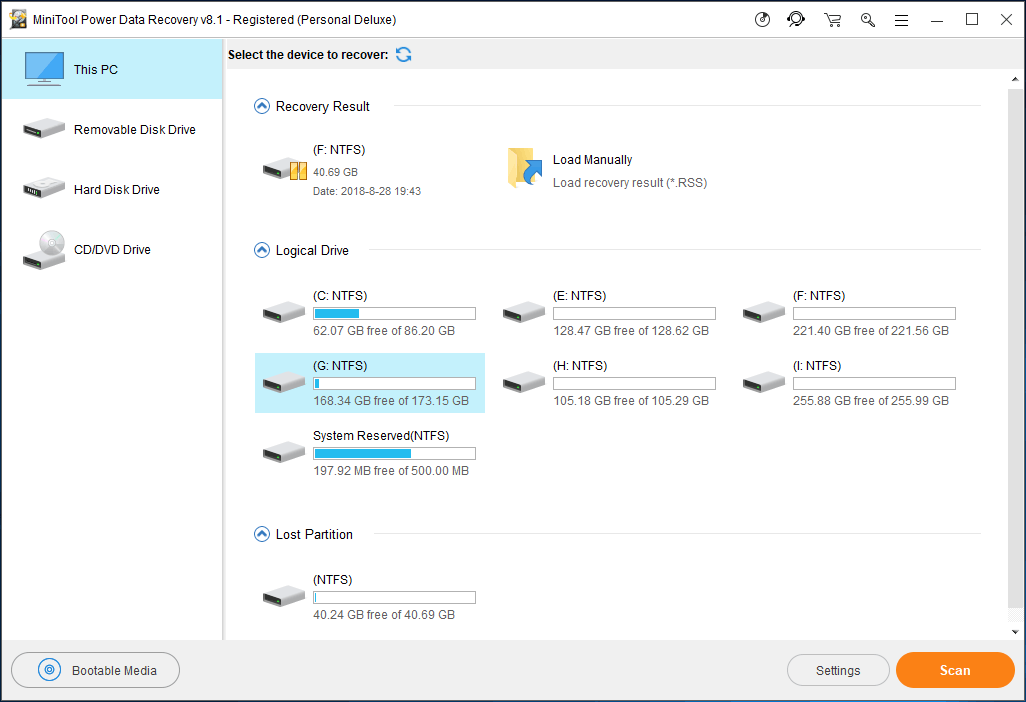
Vaihe 2: Sitten tämä SSD-palautusohjelmisto alkaa skannata valittua asemaa SSD: lläsi. Parhaan palautumisen saamiseksi sinun on parempi olla lopettamatta skannausprosessia ennen kuin se on valmis.
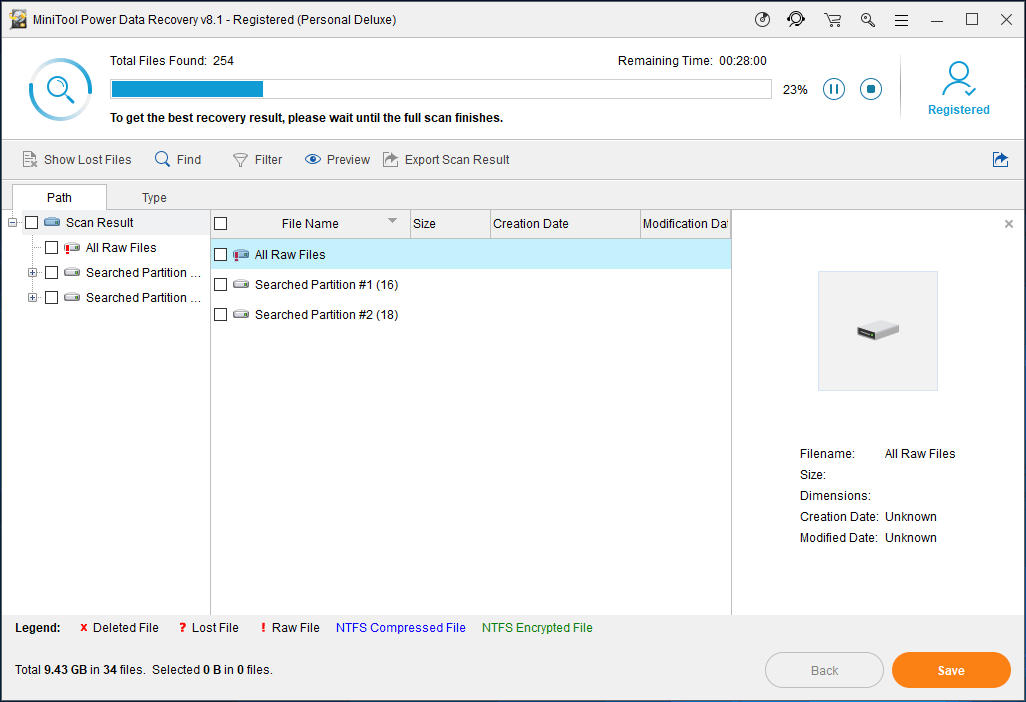
Vaihe 3: Kun olet skannannut aseman, valitse tiedostot, jotka haluat palauttaa. Seuraava napsauta Tallentaa tallentaa tiedostot turvalliseen paikkaan.
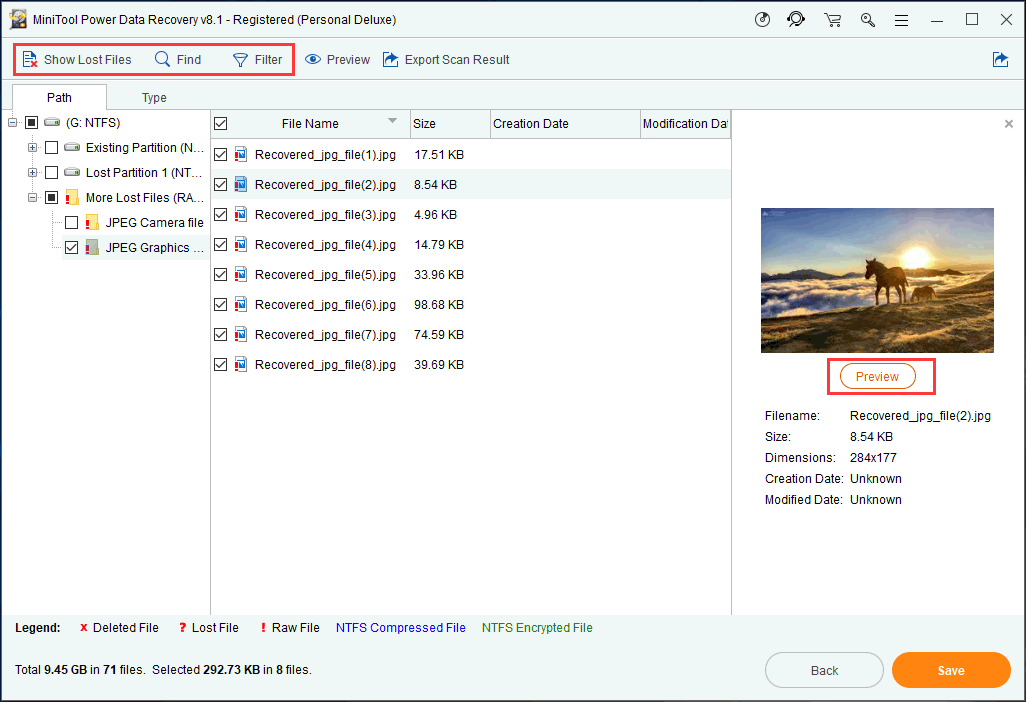
Yllä olevassa kuvassa Näytä kadonneet tiedostot , löytö ja Suodattaa ominaisuudet on suunniteltu auttamaan kohdetiedostojen löytämisessä nopeasti. Lisäksi voit myös esikatsella löytyneitä tiedostoja ( 70 tiedostotyyppiä tuetaan nyt) tarkistaaksesi, onko se sinun haettava.
Tapaus 2: SSD: n osio on poistettu tai kadonnut
Osio on välttämätön kiintolevylle, jota voidaan käyttää käyttöjärjestelmän ja suuren datan tallennuslaitteena. Tietokonetta suoritettaessa looginen asema voi kuitenkin kadota tai poistua virheellisen poiston tai virushyökkäyksen vuoksi.
Kun avaat Levynhallinnan, voit varmistaa, että osio katoaa. Kun osio on kadonnut tai puuttuu, kaikki tämän osion tiedot saattavat kadota eikä niitä löydy.
Jos tähän kadonneeseen osioon ei ole tallennettu tärkeitä tiedostoja, voit jakaa kiintolevyn uudelleen tai luoda uuden osion. Valitettavasti, jos SSD-asemalla on monia tärkeitä tiedostoja, mitä sinun pitäisi tehdä palauttaa SSD-tiedot, kun osiot menetetään ?
Katso seuraavat ohjeet:
Vaihe 1: Käynnistä myös MiniTool Power Data Recovery ja valitse Kovalevy . Tämän ominaisuuden avulla voit palauttaa tiedostot vahingossa poistetusta tai kadonneesta osiosta Windows-käyttöjärjestelmän uudelleenasennuksen yhteydessä.
Vaihe 2: Valitse sitten kohde-SSD, jonka haluat palauttaa. Klikkaus Skannata jatkaa. Koko kiintolevyn skannaaminen ja kaikki tiedot tältä SSD-asemalta vievät muutaman minuutin. Odota hetki kärsivällisesti.
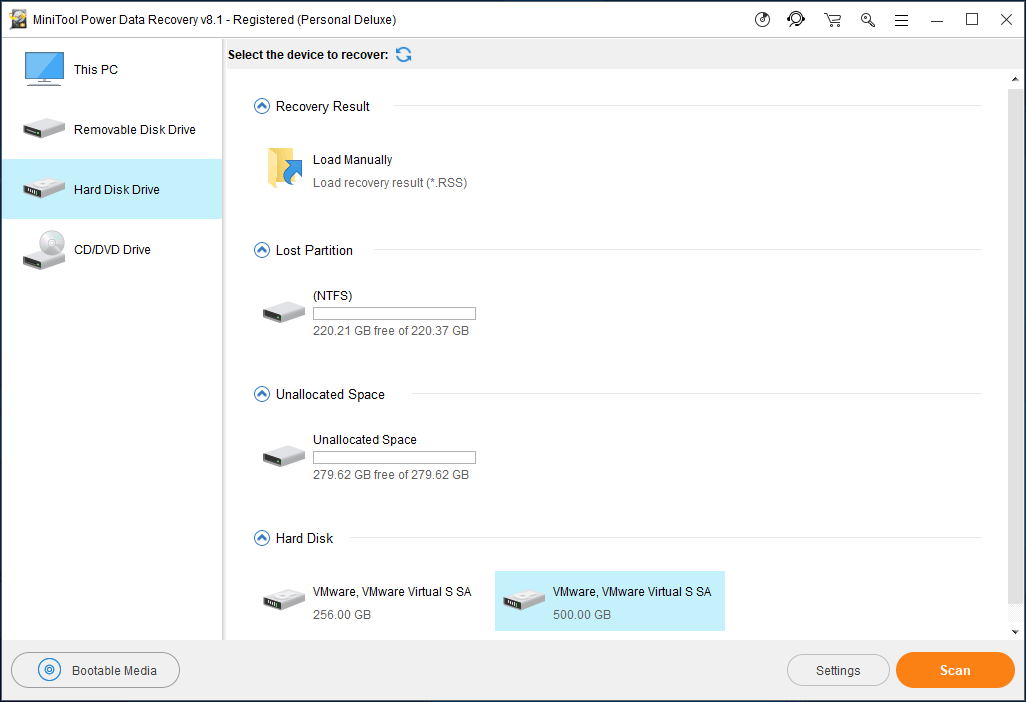
Vaihe 3: Skannauksen jälkeen MiniTool Power Data Recovery auttaa sinua löytämään kaikki kadonneet osiot. Avaa sitten osio, jonka haluat palauttaa, tarkista kaikki tarvittavat tiedostot ja napsauta Tallentaa loppuun kadonneen osion palautus SSD: llä.
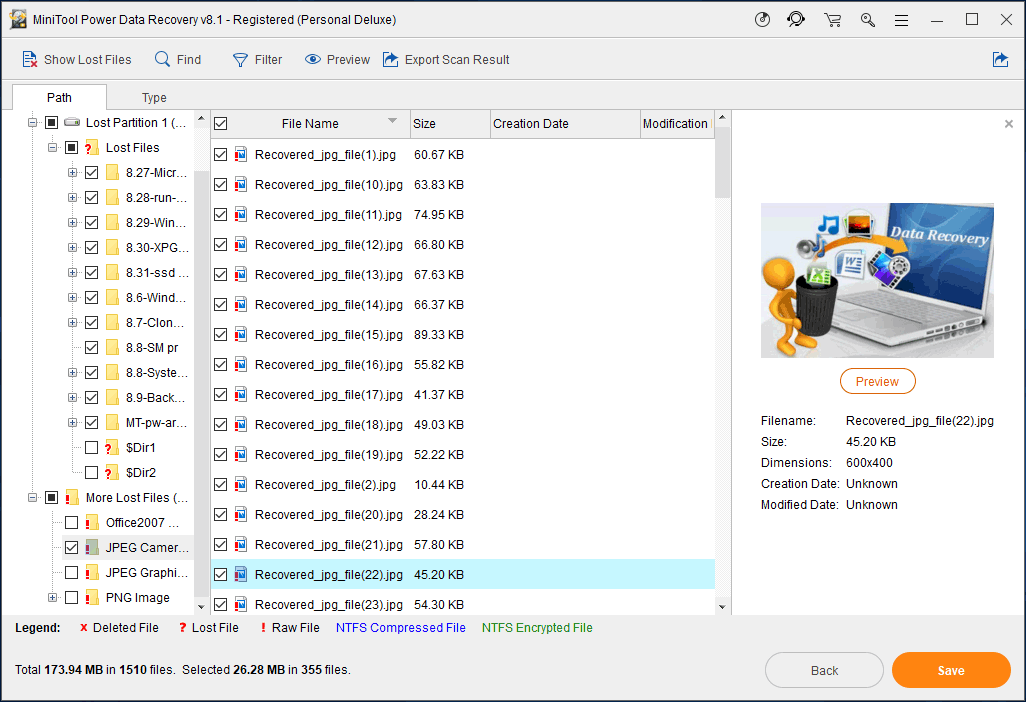
Jos tämä ominaisuus ei voi auttaa tiedostojen palauttamisessa, kannattaa ehkä harkita, onko SSD: n osio vahingoittunut.
Kärki: MiniTool Power Data Recovery voi palauttaa tiedostot vain kadonneesta osiosta. Jos haluat palauttaa kadonneen osion SSD: ltä sekä sen tiedot, MiniTool Partition Wizard on hyvä valinta. Ja tässä, tämä artikkeli - Kadonneen osion palauttaminen väärän poiston / puhdistuksen jälkeen on hyödyllistä SSD-tietojen palauttamiseksi, jos osio menetetään.Tapaus 3: Tiedostot poistetaan terveeltä SSD-asemalta
Yleensä virheellinen toiminta tai virushyökkäys ilmenee tietokoneen käytön aikana, sitten työasiakirjat poistetaan, mutta SSD on terveessä tilassa.
Tässä tapauksessa MiniTool Power Data Recovery on edelleen hyödyllinen. Ja voit myös käyttää Tämä tietokone ominaisuus palauttaa kadonneet tiedostot. Täällä emme toista SSD-tietojen palauttamisen vaiheita, ja katso vain opas tapauksessa 1.
Yhteenvetona voidaan todeta, että yllä oleva sisältö esittelee sinulle kolme tapausta, jotka koskevat SSD-tiedostojen palauttamista Windowsissa. Hanki MiniTool Power Data Recovery aloittaaksesi kadonneiden tiedostojen palauttamisen todellisen tilanteen mukaan. Voit jakaa tämän vain luku -ominaisuuden ja luotettavan tietojen palautusohjelmiston Twitteriin ja kertoa muille ihmisille.

![[Arvostelu] Onko CDKeys laillinen ja turvallista ostaa edullisia pelikoodeja?](https://gov-civil-setubal.pt/img/news/90/is-cdkeys-legit.png)
![Robocopy vs Xcopy: Mitä eroja niillä on? [Minityökaluvinkit]](https://gov-civil-setubal.pt/img/backup-tips/DB/robocopy-vs-xcopy-what-are-the-differences-between-them-minitool-tips-1.png)
![Sovellus on estetty yrityskäytännön vuoksi, miten esto kumotaan [MiniTool News]](https://gov-civil-setubal.pt/img/minitool-news-center/95/app-blocked-due-company-policy.png)
![Voinko poistaa toimituksen optimointitiedostoja? Kyllä, voit tehdä sen [MiniTool News]](https://gov-civil-setubal.pt/img/minitool-news-center/03/can-i-delete-delivery-optimization-files.png)








![4 luotettavaa ratkaisua Windows Update -virheeseen 0x80080005 [MiniTool News]](https://gov-civil-setubal.pt/img/minitool-news-center/85/4-reliable-solutions-windows-update-error-0x80080005.png)
![Nopea palautustiedosto järjestelmän palauttamisen jälkeen Windows 10/8/7 [MiniTool Tips]](https://gov-civil-setubal.pt/img/data-recovery-tips/98/quick-recover-files-after-system-restore-windows-10-8-7.jpg)
![Jos PS4 pitää levyt poistamassa, kokeile näitä ratkaisuja [MiniTool News]](https://gov-civil-setubal.pt/img/minitool-news-center/23/if-your-ps4-keeps-ejecting-discs.jpg)



