Kuinka korjata USB-asema näyttää jatkuvasti poistetut tiedostot Win 10 11
Kuinka Korjata Usb Asema Nayttaa Jatkuvasti Poistetut Tiedostot Win 10 11
USB-asema näyttää edelleen poistetut tiedostot ? Poistetut tiedostot palaavat jatkuvasti Windows 10/11:ssä? Älä huoli. Tässä viestissä alkaen MiniTool , voit oppia poistamaan kaiken muistitikulta pysyvästi.
Yleensä kun poistat tiedostot USB-asemalta, poistetut kohteet tulee poistaa pysyvästi sen sijaan, että ne siirrettäisiin roskakoriin. Internetin mukaan monet käyttäjät ovat kuitenkin koskaan kohdanneet ongelman 'USB-asema näyttää jatkuvasti poistetut tiedostot'. Kun kohtaat tämän ongelman, saatat haluta tietää: Kuinka poistan tiedostoja USB-muistitikulta pysyvästi?
Täällä aiomme puhua kuinka korjata 'USB-poistetut tiedostot tulevat takaisin Windows 10/11:ssä' ja kuinka poistaa tiedostoja flash-asemista pysyvästi.
Korjaus 1. Poista kirjoitussuojaus USB-asemasta
Joissakin USB-muistitikuissa on fyysinen kirjoitussuojakytkin. Tämän ominaisuuden avulla voit asettaa aseman 'vain luku -muotoiseksi', mikä suojaa asemassa olevia tietoja. Kun tämä toiminto on käytössä, USB-asema ja sen sisällä olevat tiedostot ovat vain luku -tilassa, etkä voi muokata tai poistaa niitä.
Joten kun USB-asema näyttää jatkuvasti poistettuja tiedostoja, sinun on varmistettava, että liu'utat aseman kirjoitussuojakytkimen off-asentoon. Saatat olla kiinnostunut tästä artikkelista: Kanguru lanseeraa SS3 USB Flash -aseman, jossa on fyysinen kirjoitussuojakytkin .
Korjaus 2. Poista vain luku -tila USB-asemasta
Jos USB-asema on vain luku -tilassa, et voi myöskään muokata tai poistaa sillä olevia tiedostoja. Tässä tilanteessa sinun täytyy poista USB-muistitikun vain luku -tila . Vain luku -tilan USB:n poistamiseen voidaan käyttää useita tapoja, ja tässä teemme tehtävän DiskPart-työkalu esimerkiksi.
Vaihe 1. Paina Windows + R näppäinyhdistelmät avataksesi Run.
Vaihe 2. Kirjoita suoritusikkunaan levyosa tekstikenttään ja paina Tulla sisään . Sinun on valittava Joo Käyttäjätilien valvonta -ikkunassa.
Vaihe 3. Kirjoita komentoriviikkunaan listalevy, ja paina Tulla sisään . Kirjoita sitten valitse levy X (X viittaa levyn numeroon) ja paina Tulla sisään .
Vaihe 4. Kirjoita lopuksi attribuutit levyn tyhjennys vain luku -tilassa ja paina Tulla sisään .

Korjaa 3. Korjaa virheet suorittamalla Levyn tarkistus -apuohjelma
Kun itse USB-asemassa on ongelmia, USB-asema näyttää myös poistetut tiedostot. Tässä tapauksessa voit yrittää skannata ja korjata USB-virheet noudattamalla alla olevia ohjeita.
Vaihe 1. Napsauta Resurssienhallinnassa hiiren kakkospainikkeella kohde-USB-asemaa valitaksesi Ominaisuudet .
Vaihe 2. Siirry uudessa ikkunassa kohtaan Työkalut -välilehti ja napsauta sitten vaihtoehtoa Tarkistaa .
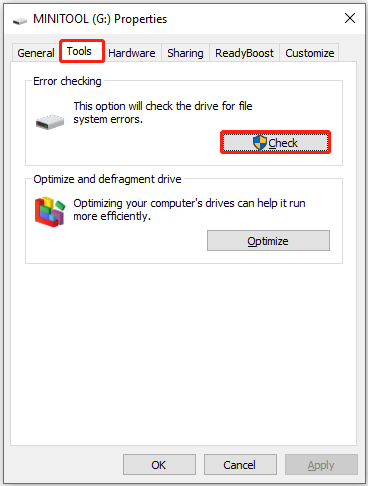
Vaihe 3. Suorita virheentarkistus loppuun noudattamalla näytön ohjeita ja tarkista, onko poistettujen tiedostojen palautumisongelma poistunut.
Korjaus 4. Alusta USB-asema
USB-aseman alustaminen on myös tehokas tapa estää USB-poistettujen tiedostojen palautuminen. Täällä voit käyttää MiniTool Partition Wizard , paras osion hallinta alustaaksesi USB-muistitikun. MiniTool Partition Wizard voi auttaa muuttamaan taltioiden kokoa, poistamaan taltioita, pyyhkimään osioita ja niin edelleen.
Vaihe 1. Asenna MiniTool Partition Wizard Free -ohjelma napsauttamalla alla olevaa painiketta.
Vaihe 2. Käynnistä MiniTool Partition Wizard Free saadaksesi sen pääliittymän. Valitse kohdeosio USB-levyltä ja napsauta vasemmassa paneelissa alaspäin Alusta osio .
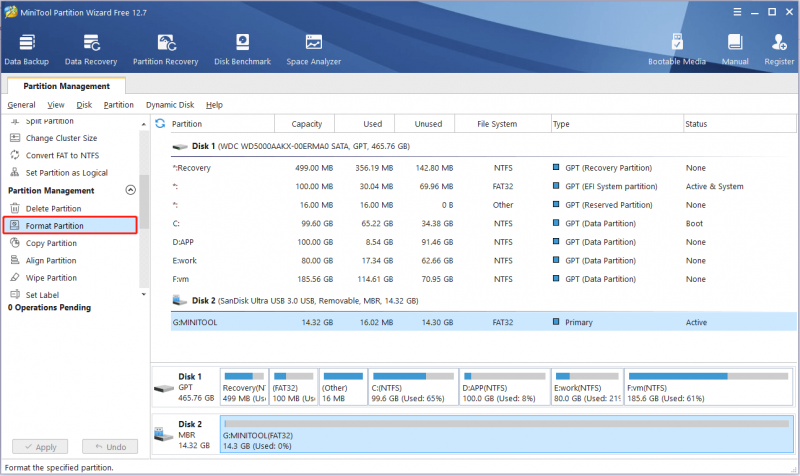
Vaihe 3. Aseta osion etiketti, tiedostojärjestelmä , ja klusterin koko ja napsauta sitten OK .
Vaihe 4. Napsauta Käytä vasemmassa alakulmassa käyttääksesi tätä toimintoa.
MiniTool Partition Wizardin avulla voit tehokkaasti poistaa tiedostoja flash-asemista pysyvästi.
Kuinka palauttaa pysyvästi poistetut tiedostot USB-asemilta
Jotkut käyttäjät ovat huolissaan siitä, kuinka palauttaa pysyvästi poistetut tiedostot USB-asemista. Tässä pala ilmainen tietojen palautusohjelmisto on erittäin suositeltavaa.
MiniTool Power Data Recovery , paras tietojen palautusohjelmisto, voi auttaa palauttamaan tiedostoja alustetuilta USB-muistitikuilta, palauttaa Windowsin automaattisesti poistamat tiedostot , palauttaa poistetut tiedostot, kun napsautat hiiren vasemmalla painikkeella , ja niin edelleen.
Nyt voit napsauttaa alla olevaa painiketta ladataksesi ja asentaaksesi MiniTool Power Data Recovery Free palauttaaksesi 1 Gt tiedostoja maksamatta penniäkään.
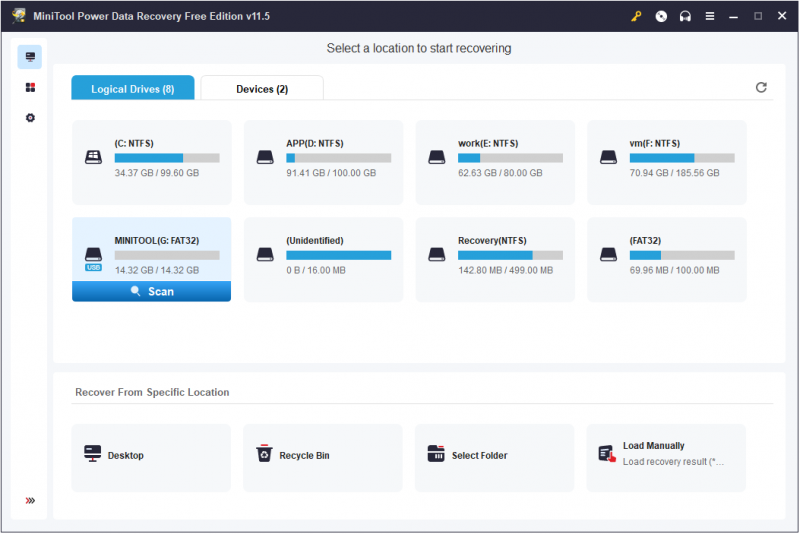
Tästä artikkelista löydät intuitiivisen oppaan alustetun USB-aseman tietojen palauttamiseen: Tietojen palauttaminen alustetuilta USB-asemilta .
Asioiden päättäminen
Nyt sinun pitäisi tietää, mitä sinun tulee tehdä, kun USB-asema näyttää jatkuvasti poistettuja tiedostoja, ja tietää, miten voit palauttaa pysyvästi poistetut tiedostot USB:ltä.
Jos sinulla on kysyttävää tiedostojen poistamisesta USB-asemista tai MiniTool-ohjelmistosta, jätä kommenttisi alle tai lähetä sähköpostia osoitteeseen [sähköposti suojattu] . Ratkaisemme ne mahdollisimman pian.
![Mikä on testitila? Kuinka ottaa se käyttöön tai poistaa sen käytöstä Windows 10/11:ssä? [Minityökaluvinkit]](https://gov-civil-setubal.pt/img/news/F0/what-is-test-mode-how-to-enable-or-disable-it-in-windows-10/11-minitool-tips-1.png)



![Täysin ratkaistu - 6 ratkaisua DISM-virheeseen 87 Windows 10/8/7 [MiniTool Tips]](https://gov-civil-setubal.pt/img/backup-tips/03/full-solved-6-solutions-dism-error-87-windows-10-8-7.png)







![Galleria ei näytä SD-kortin kuvia! Kuinka korjata se? [MiniTool-vinkit]](https://gov-civil-setubal.pt/img/data-recovery-tips/08/gallery-not-showing-sd-card-pictures.jpg)

![Korjattu: Valokuvat katosivat iPhonesta yhtäkkiä? (Paras ratkaisu) [MiniTool-vinkit]](https://gov-civil-setubal.pt/img/ios-file-recovery-tips/28/fixed-photos-disappeared-from-iphone-suddenly.jpg)




