Kuinka korjata Fortnite-näytön repeytymistä, välkkymistä ja jäätymistä?
Kuinka Korjata Fortnite Nayton Repeytymista Valkkymista Ja Jaatymista
Kun näyttösi ei ole synkronoitu näytönohjaimen kanssa, saatat kohdata näytön repeytymistä, välkkymistä tai jäätymistä videopeleissä. Tässä oppaassa alkaen MiniTool-verkkosivusto , näytämme sinulle, kuinka käsitellä Fortniten näytön repeytymistä parhaalla mahdollisella tavalla.
Fortnite PC:n näytön repeäminen
On tavallista kohdata kaikenlaisia häiriöitä ja bugeja pelatessaan pelejä tietokoneellasi. Näytön repeytyminen on yksi vaikeimmista ja turhauttavimmista ongelmista, joista saatat kärsiä pelaaessasi Fortnitea. Jos sinulla on sama ongelma, vieritä alas löytääksesi tehokkaampia ratkaisuja Fortniten näytön välkkymiseen, repeytymiseen ja jäätymiseen.
Kuinka korjata Fortnite-näytön repeäminen Windows 10/11:ssä?
Korjaus 1: Ota V-Sync käyttöön
Monien pelaajien mukaan Fortniten näytön repeytyminen voidaan korjata sen jälkeen, kun he ovat ottaneet käyttöön V-Syncin. Noudata alla olevia ohjeita:
NVIDIA-kortin käyttäjille:
Vaihe 1. Avaa NVIDIA Ohjauspaneeli ja mene kohtaan 3D-asetukset > Hallitse 3D-asetuksia .
Vaihe 2. Valitse Ohjelma-asetukset , osui Lisätä ja valitse Fortnite asennetuista ohjelmista.
Vaihe 3. Ota käyttöön Pystytahdistus ja paina Käytä .
Vaihe 4. Käynnistä tietokone uudelleen.
AMD Radeonin käyttäjille:
Vaihe 1. Käynnistä AMD Radeon -sovellukset ja mene kohtaan Yleiset asetukset .
Vaihe 2. Napsauta Globaali grafiikka , ja aseta Odota vertikaalista päivitystä to Aina päällä . Jos saat edelleen Fortniten näytön repeytymistä Vsyncin ollessa päällä, siirry seuraavaan ratkaisuun.
Korjaus 2: Poista koko näytön optimointi ja pelitila käytöstä
Vaikka pelitila voi optimoida järjestelmääsi ja auttaa sinua pelaamaan peliä sujuvammin, se saattaa myös olla syyllinen Fortniten näytön repeytymiseen. Samanaikaisesti FullScreen-optimoinnin poistaminen käytöstä on myös hyvä ratkaisu Windows-laitteen Fortniten näytön repeytymiseen.
Siirrä 1: Poista koko näytön optimointi käytöstä
Vaihe 1. Napsauta hiiren kakkospainikkeella pelin pikakuvaketta tai suoritettavaa tiedostoa ja valitse Ominaisuudet avattavassa valikossa.
Vaihe 2. Alla Yhteensopivuus välilehti, rasti Poista koko näytön optimoinnit käytöstä .

Vaihe 3. Napsauta Käytä & OK tallentaaksesi muutokset.
Vaihe 2: Poista pelitila käytöstä
Vaihe 1. Paina Voittaa + minä avata Windowsin asetukset .
Vaihe 2. Siirry kohtaan Pelaaminen ja kytke pois päältä Pelitila .
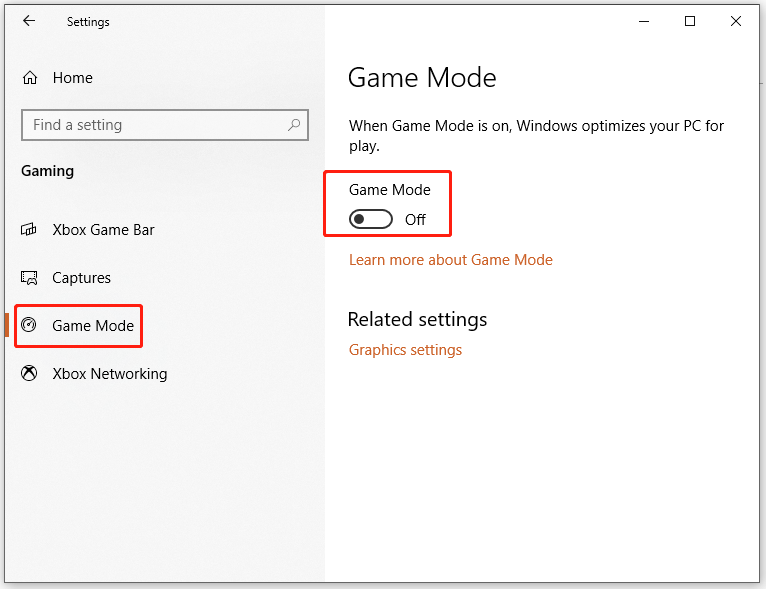
Korjaus 3: Muuta resoluutiota ja virkistystaajuutta
Kun näytön virkistystaajuus tai resoluutio on virheellinen, se voi myös johtaa Fortniten näytön repeytymiseen. Jos käytät Fortnitea pienemmällä resoluutiolla, voit lisätä sitä seuraavasti:
Vaihe 1. Siirry kohtaan Windowsin asetukset > Järjestelmä > Näyttö > Näytön lisäasetukset .
Vaihe 2. Napsauta Näyttösovittimen ominaisuudet Display 1:lle .
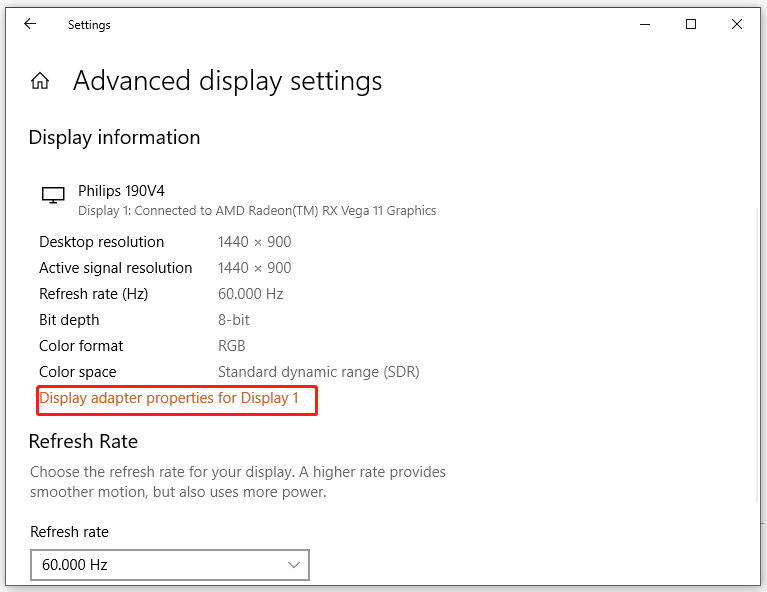
Vaihe 3. Alla Sovitin välilehti, osuma Listaa kaikki tilat ja valitse yksi tila laitteistosi vaatimusten mukaan.
Vaihe 4. Napsauta OK ja käynnistä sitten tietokone uudelleen.
Korjaus 4: Päivitä GPU-ohjain
Kuten kaikki muutkin videopelit, sinun tulee aina varmistaa, että olet asentanut näytönohjaimen uusimman version ennen Fortniten pelaamista. Sillä välin, jos ongelma ilmenee GPU-ohjaimen päivityksen jälkeen, voit kokeilla myös sen alentamista. Päivitä se seuraavasti:
Vaihe 1. Paina Voittaa + R samalla herättää Juosta laatikko.
Vaihe 2. Kirjoita devmgmt.msc ja osui Tulla sisään käynnistää Laitehallinta .
Vaihe 3. Etsi Näytön sovittimet ja laajenna se näyttääksesi näytönohjaimesi.
Vaihe 4. Napsauta sitä hiiren kakkospainikkeella valitaksesi Päivitä ohjain > Hae ohjaimia automaattisesti ja suorita loput prosessin loppuun noudattamalla näytön ohjeita.
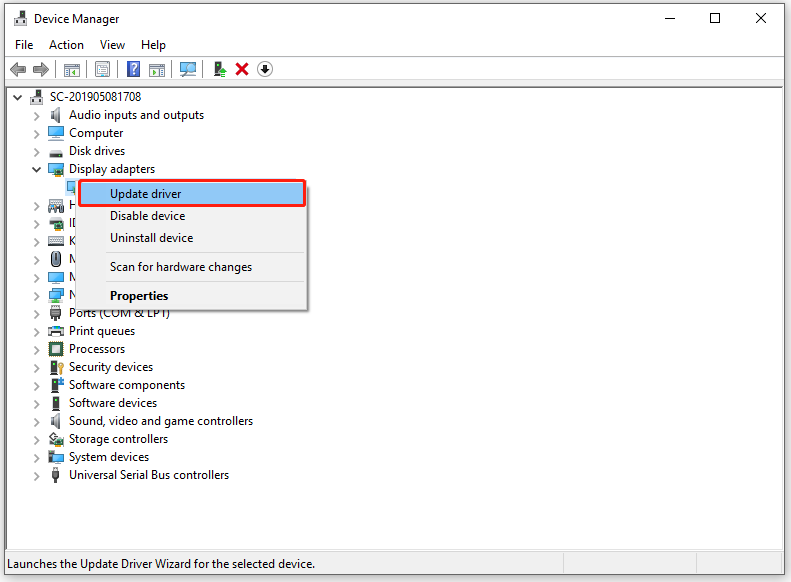
Mitä tulee GPU-ohjaimen palauttamiseen, katso opas - Kuinka palauttaa ohjain Windowsissa? Vaiheittainen opas .
Korjaus 5: Käytä korkean suorituskyvyn virrankäyttösuunnitelmaa
Ehkä Fortnite ei tarjoa tarpeeksi tehoa tai sitä ei priorisoida grafiikkasuorittimen kautta hahmontamiseen. Tässä tapauksessa voit ratkaista Fortniten näytön repeytymisen käyttämällä tehokkaampaa tehosuunnitelmaa:
Vaihe 1. Kirjoita powercfg.cpl in Juosta laatikko ja lyö Tulla sisään avata Virta-asetukset .
Vaihe 2. Rasti Korkea suorituskyky ja käynnistä sitten tietokone uudelleen nähdäksesi, katoaako Fortniten näytön repeämä laitteeltasi.
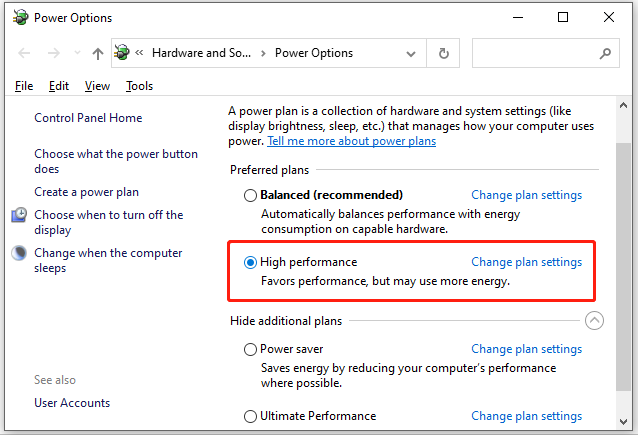
Tämä ratkaisu ei sovellu kannettavien tietokoneiden käyttäjille, koska se vaikuttaa akun käyttöön ja lämpötiloihin.
Korjaus 6: Poista Frame Limit käytöstä
Toinen hyödyllinen ehdotus on poistaa kehysraja käytöstä. Jos laitteistosi tekniset tiedot ovat alhaiset, tämän apuohjelman ottaminen käyttöön on erittäin kätevää rajoittaaksesi sen näyttöön lähettämien kehysten enimmäismäärää. Se on kuitenkin myös yksi syyllisistä Fortniten näytön repeytymiseen Windows 10/11:ssä. Jos näin on, voit sammuttaa sen ja tarkistaa mahdolliset parannukset.
![Johdanto WUDFHost.exe-tiedostoon ja tapa lopettaa se [MiniTool Wiki]](https://gov-civil-setubal.pt/img/minitool-wiki-library/25/introduction-wudfhost.png)
![Kuinka korjata pelipalveluvirhe 0x80073d26 Windows 10? [Minityökaluvinkit]](https://gov-civil-setubal.pt/img/news/A4/how-to-fix-gaming-services-error-0x80073d26-windows-10-minitool-tips-1.jpg)




![Discord Stream Ei ääntä? Korjattu 10 ratkaisulla [MiniTool News]](https://gov-civil-setubal.pt/img/minitool-news-center/04/discord-stream-no-sound.png)




![Bluetooth-laitteen yhdistäminen Windows 11/10/8.1/7 -käyttöjärjestelmässä? [Minityökaluvinkit]](https://gov-civil-setubal.pt/img/news/4C/how-to-pair-a-bluetooth-device-on-windows-11/10/8-1/7-minitool-tips-1.jpg)



![Virhekorjaus: Ulkoinen kiintolevy ei näy tai sitä ei tunnisteta [MiniTool Tips]](https://gov-civil-setubal.pt/img/blog/60/correctif-disque-dur-externe-qui-ne-s-affiche-pas-ou-est-non-reconnu.jpg)
![[2020-päivitys] Microsoft Word -korjaukset ovat lakanneet toimimasta tietokoneella [MiniTool-vinkit]](https://gov-civil-setubal.pt/img/data-recovery-tips/68/fixes.png)


![[Ratkaistu!] Bluetooth katkeaa jatkuvasti Windowsissa](https://gov-civil-setubal.pt/img/news/67/bluetooth-keeps-disconnecting-windows.png)