Kuinka korjata Hardlock.sys -virhe Windows 11:ssä? Tässä on opas!
How Fix Hardlock
Saatat kohdata hardlock.sys-virheen, joka tulee näkyviin, kun käynnistät tietokoneen tai yrität asentaa Windows-päivityksen. Tämä MiniToolin viesti kertoo, kuinka voit korjata ärsyttävän ongelman. Jatka nyt lukemistasi.
Tällä sivulla :Jotkut käyttäjät ilmoittavat saavansa hardlock.sys -virheen käynnistäessään tietokonetta, ja toiset käyttäjät sanovat löytäneensä ongelman sinisellä näytöllä. Sitten saatat huomata, että ytimen eristäminen on poistettu käytöstä hardlock.sys-virheen vuoksi.
Vinkkejä: Kun kohtaat hardlock.sys -virheongelman, tietokoneesi saattaa olla viruksen tai haittaohjelman saastuttama ytimen käytöstä poistetun eristyksen vuoksi. Se on erittäin suositeltavaa varmuuskopioi tietokoneesi PC-varmuuskopiointiohjelmistolla, kuten MiniTool ShadowMakerilla, jotta vältytään tietojen katoamiselta tai virushyökkäysten aiheuttamilta järjestelmän kaatumisilta. Lataa se napsauttamalla seuraavaa painiketta.MiniTool ShadowMaker -kokeiluLataa napsauttamalla100 %Puhdas & Turvallinen
Mikä on hardlock.sys? Kuinka korjata ongelma? Alla on yksityiskohdat.
Hardlock.sys on Sentinel/Aladdin HASP:n ohjelmistokomponentti, eikä se ole välttämätön Windows-käyttöjärjestelmän toiminnalle. Tiedoston on kehittänyt kolmas osapuoli, mutta se sisältää Microsoftin digitaalisen allekirjoituksen.
Katsotaan nyt, kuinka korjata hardlock.sys-virhe Windows 11:ssä.
 Kuinka korjaan ew_usbccgpfilter.sysin estämän ydineristyksen?
Kuinka korjaan ew_usbccgpfilter.sysin estämän ydineristyksen?Saatat kohdata ew_usbccgpfilter.sys-ongelman estämän ydineristyksen Windows 11/10:ssä, kun käytät kannettavaa tietokonetta/tietokonetta. Tässä on korjaukset.
Lue lisääKuinka korjata Hardlock.sys -virhe
Korjaus 1: Rekisterieditorin kautta
Ensinnäkin voit korjata hardlock.sys-virheen Windows 11:ssä Rekisterieditorin avulla.
Vihje: Koska tämä on rekisteritoiminto, on suositeltavaa varmuuskopioida rekisteri.
Vaihe 1: Kirjoita regedit in Hae -ruutua ja napsauta OK painiketta avataksesi Rekisterieditori .
Vaihe 2: Siirry seuraavaan polkuun:
HKLMSYSTEMCurrentControlSetServicesHardlock
Vaihe 3: Kaksoisnapsauta alkaa merkintä muokata sen ominaisuuksia. Aseta sitten sen arvotiedot arvoon 4 . Klikkaus OK tallentaaksesi muutokset
Korjaus 2: Asenna Hardlock-laiteohjain uudelleen.
Tämä ratkaisu vaatii vain, että asennat hardlock-laiteohjaimen uudelleen.
Vaihe 1: Avaa Laitehallinta .
Vaihe 2: Etsi hardlock-laiteohjain ja napsauta sitä hiiren kakkospainikkeella valitaksesi Poista asennus .
Vaihe 3: Odota, että prosessi on valmis.
Vaihe 4: Napsauta Toiminta -välilehti ja valitse Etsi laitteistomuutokset . Sitten voit ladata uusimmat ohjaimet suoraan valmistajan verkkosivustolta.
Korjaus 3: Poista viimeisin Windows-päivitys
Jotkut käyttäjät ilmoittavat, että hardlock.sys sinisen näytön virheongelma äskettäisen Windows 11:n asentamisen jälkeen. Voit siis poistaa päivitykset.
Vaihe 1: Paina Windows + I avaimet yhdessä avataksesi asetukset .
Vaihe 2: Siirry kohtaan Windows Update > Poista päivitykset .
Vaihe 3: Tarkista, oletko asentanut uusia päivityksiä. Jos löydät ne, napsauta Poista asennus -painiketta poistaaksesi ne.
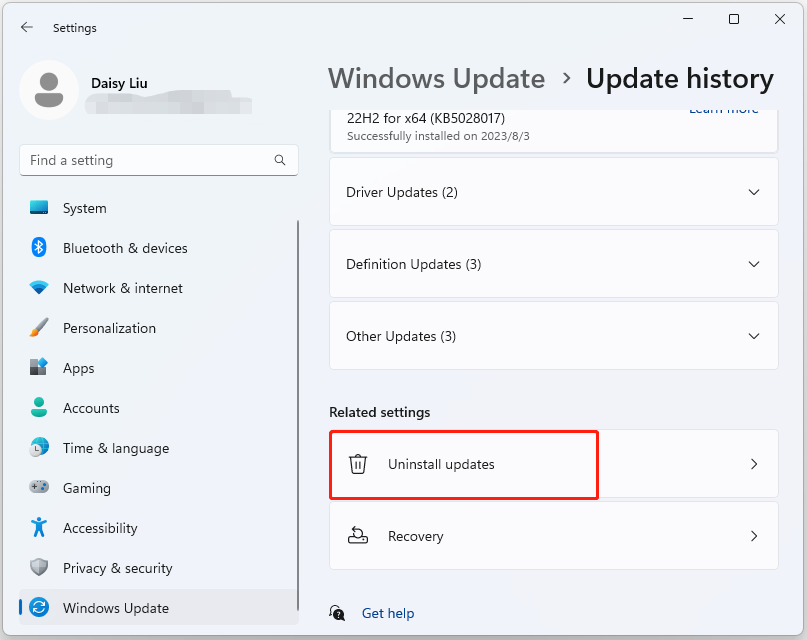
Korjaus 4: Suorita järjestelmän palautus
Jos olet luonut järjestelmän palautuspisteen tai järjestelmäkuvan varmuuskopion Windowsin laajennustyökaluilla, voit yrittää palauttaa tietokoneen palautuspisteen tai kuvatiedoston avulla korjataksesi hardlock.sys -virheen. Tässä ovat vaiheet järjestelmän palauttamiseksi:
Vaihe 1: kohdassa Hae valikko, syöttö Ohjauspaneeli ja etsi se ja avaa se.
Vaihe 2: Napsauta Elpyminen jatkaa.
Vaihe 3: Valitse ponnahdusikkunassa Avaa Järjestelmän palautus jatkaa.
Vaihe 4: kohdassa Palauta järjestelmätiedostot ja asetukset käyttöliittymä, voit napsauttaa Seuraava jatkaa.
Vaihe 5: Valitse aika palauttaa tietokoneesi tilaan, jossa se oli valitussa tapahtumassa, ja napsauta Seuraava jatkaa.
Vaihe 6: Sinun on vahvistettava palautuspiste ja napsauta Suorittaa loppuun . Kun järjestelmän palautus on valmis, yritä sammuttaa tietokone uudelleen.
Kun järjestelmän palautusprosessi on valmis, voit palauttaa tietokoneen aiempaan tilaan. Sitten voit tarkistaa, onko virhe poistunut.
Vinkkejä: Jos sinulla ei ole järjestelmän palautuspistettä, sinun on parasta varmuuskopioida järjestelmäsi säännöllisesti ongelman korjaamisen jälkeen. Voit myös kokeilla MiniTool ShadowMakeria tehdäksesi sen. Siinä on edistyneempiä ominaisuuksia kuin Windowsin sisäänrakennettu järjestelmän palautustyökalu.MiniTool ShadowMaker -kokeiluLataa napsauttamalla100 %Puhdas & Turvallinen
Viimeiset sanat
Yhteenvetona totean, että nyt voit tietää kuinka korjata hardlock.sys-virhe Windows 11:ssä. Jos haluat korjata ongelman, voit käyttää yllä olevia ratkaisuja.



![Tietokone ei tule nukkumaan? 7 ratkaisua sinulle korjattavaksi [MiniTool-vinkit]](https://gov-civil-setubal.pt/img/backup-tips/87/computer-wont-stay-asleep.jpg)


![PC Matic vs Avast: kumpi on parempi vuonna 2021? [MiniTool-vinkit]](https://gov-civil-setubal.pt/img/backup-tips/13/pc-matic-vs-avast-which-one-is-better-2021.png)






![Kuinka kopioida ja liittää Maciin: hyödyllisiä vihjeitä ja vinkkejä [MiniTool-vinkit]](https://gov-civil-setubal.pt/img/data-recovery-tips/34/how-copy-paste-mac.png)





![Windows 10: n uudelleenasentaminen ilman CD / USB: tä helposti (3 taitoa) [MiniTool Tips]](https://gov-civil-setubal.pt/img/backup-tips/27/how-reinstall-windows-10-without-cd-usb-easily.jpg)