kromi: asetusten turvatarkastus: Kuinka tehdä turvallisuustarkistus Chromessa?
Kromi Asetusten Turvatarkastus Kuinka Tehda Turvallisuustarkistus Chromessa
: Koska Google Chrome on yksi suosituimmista selaimista, monet hakkerit yrittävät hyökätä sen kimppuun murtaakseen selaustoimintasi. Kuinka suorittaa turvatarkistus Google Chromessa käyttämällä chrome://settings/safetycheck? Tämä viesti osoitteesta MiniTool kertoo kuinka se tehdään.
Viruksentorjunta voi tietyllä tavalla suojata tietokonettasi. Se ei kuitenkaan voi tarjota verkkoturvallisuutta. Google Chrome tarjoaa työkalun verkkoselailusi suojaamiseen. Miten Chromen turvatarkistus suoritetaan? Seuraava osa esittelee kuinka se tehdään.
Suorita turvatarkistus käyttämällä chrome://settings/safetycheck
Kuinka tehdä Chromen turvatarkistus Windowsissa? Sinulle on olemassa 2 tapaa.
Google Chrome -pöytäkoneen käyttäjät voivat kirjoittaa chrome://settings/safetycheck osoitepalkissa ja paina Tulla sisään avain. Sitten menet osoitteeseen Yksityisyys ja turvallisuus sivu. Napsauta seuraavaksi Tarkista nyt -painiketta suorittaaksesi turvatarkastuksen.
Vaihtoehtoisesti voit napsauttaa oikeassa yläkulmassa olevaa kolmen pisteen valikkopainiketta. Klikkaa asetukset vaihtoehto. Napsauta sitten Yksityisyys ja turvallisuus vaihtoehto ja napsauta Tarkista nyt -painiketta suorittaaksesi turvatarkastuksen.

Google Chromen turvatarkistuskohteet
Kun tarkistus suoritetaan, alat nähdä sen tarkistamien kohteiden kuvakkeita. Kun turvatarkastus on suoritettu, näet lopullisen tuloksen. Seuraavat ovat turvallisuustarkistuskohteet chrome://settings/safetycheck-sivulla ja tulokset.
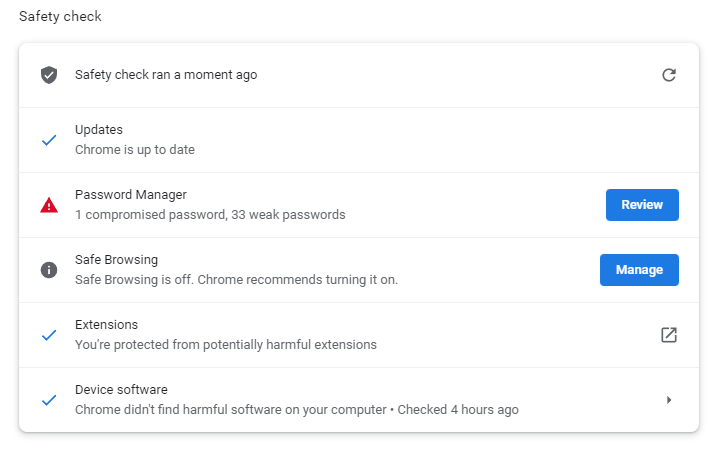
Alla on tarkempia tietoja tarkastetuista kohteista:
1. Päivitykset
Päivitys tarkistaa, että käytät Google Chromen uusinta versiota. Jos saatavilla on uusi versio, voit ladata ja asentaa uusimman version pitääksesi Google Chromen turvassa.
2. Salasanan hallinta
Salasanan hallinta -osio tarkistaa Chromeen tallennetut salasanat. Näet mukana olevien tallennettujen salasanojen määrän. Voit napsauttaa Arvostelu -painiketta nähdäksesi tiedot, muokataksesi niitä tai vaihtaaksesi salasanasi.
3. Selaussuoja
Selaussuoja tarkistaa, oletko ottanut ominaisuuden käyttöön vai pois käytöstä. Jos käytät ominaisuutta, näet, mitkä asetukset olet ottanut käyttöön. Google Chrome suosittelee, että otat ominaisuuden käyttöön. Voit napsauttaa Hallitse hallita sitä. Sinulle on kolme vaihtoehtoa - Tehostettu suojaus , Normaali suojaus , ja Ei suojausta (ei suositella) .
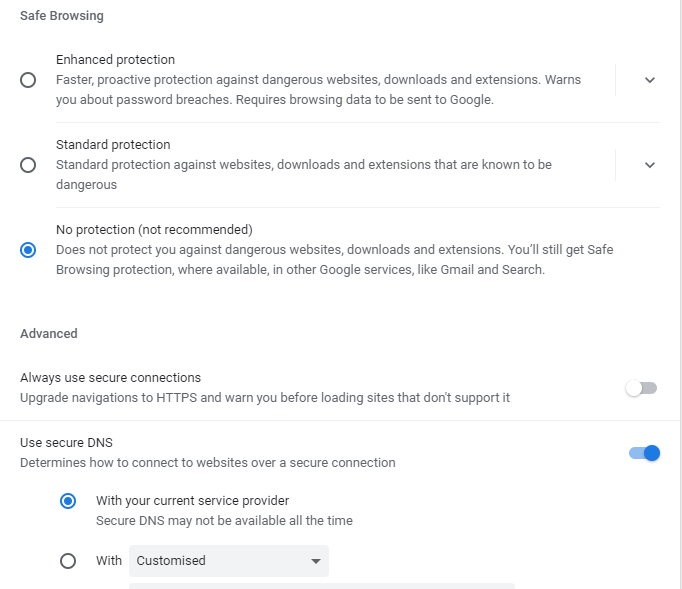
4. Laajennukset
Se tarkistaa Chromeen asentamasi laajennukset mahdollisesti haitallisen sisällön varalta. Voit ottaa laajennuksen käyttöön tai poistaa sen käytöstä tai jopa poistaa sen.
5. Laiteohjelmisto
Tämä vaihtoehto tarkistaa, onko tietokoneessasi haitallisia ohjelmia. Jos on, voit poistaa ne tietokoneeltasi.
Chromen turvallisuustarkistuksen suorittaminen Androidissa/iPhonessa
Google Chromen turvatarkistus Androidissa/iPhonessa etsii seuraavia kohteita:
- Vaaralliset salasanat
- Selaussuojan tila
- Saatavilla olevat Chrome-päivitykset
Kuinka suorittaa Chromen turvatarkistus Androidilla tai iPhonella? Noudata alla olevia ohjeita:
Vaihe 1: Avaa Chrome-sovellus Android-puhelimellasi tai iPhonellasi.
Vaihe 2: Napauta Lisää > asetukset > Turvallisuustarkastus > Tarkista nyt. Jos Chrome löytää ongelmia. Napauta kohdetta, jossa on ongelma, ja seuraa näytön ohjeita.
Viimeiset sanat
Nyt olet tiennyt, kuinka Chromen turvatarkistus suoritetaan chrome://settings/safetycheckillä. Lisäksi voit myös tietää, kuinka Google Chrome -turvatarkistus tehdään Androidilla ja iPhonella. Toivon, että tämä viesti voi olla hyödyllinen sinulle.
![Onko Google Drive jumissa lataamisen aloittamisen yhteydessä? Tässä ratkaisuja! [MiniTool-uutiset]](https://gov-civil-setubal.pt/img/minitool-news-center/38/is-google-drive-stuck-starting-upload.png)

![Korjattu: Virhe 0x80246007 ladattaessa Windows 10 -rakennuksia [MiniTool News]](https://gov-civil-setubal.pt/img/minitool-news-center/76/fixed-error-0x80246007-when-downloading-windows-10-builds.png)




![Microsoftin hallintakonsolin määritelmä ja tarkoitus [MiniTool Wiki]](https://gov-civil-setubal.pt/img/minitool-wiki-library/90/definition-purpose-microsoft-management-console.png)
![Etkö ole kirjautunut Rocket League -palvelimiin? Näin voit korjata sen! [MiniTool-uutiset]](https://gov-civil-setubal.pt/img/minitool-news-center/42/not-logged-into-rocket-league-servers.jpg)

![WindowsApps-kansion poistaminen ja luvan saaminen [MiniTool-vinkit]](https://gov-civil-setubal.pt/img/data-recovery-tips/64/how-delete-windowsapps-folder-get-permission.png)


![Kuinka hyödyntää Windows 10 Live -laattoja parhaalla mahdollisella tavalla [MiniTool News]](https://gov-civil-setubal.pt/img/minitool-news-center/72/how-make-most-windows-10-live-tiles.png)
![Keltaisen kuolemanäytön täydet korjaukset Windows 10 -tietokoneissa [MiniTool News]](https://gov-civil-setubal.pt/img/minitool-news-center/20/full-fixes-yellow-screen-death-windows-10-computers.png)

![Tietojen palauttaminen kiintolevyltä ilman käyttöjärjestelmää - Analyysi ja vinkit [MiniTool-vinkit]](https://gov-civil-setubal.pt/img/data-recovery-tips/45/how-recover-data-from-hard-disk-without-os-analysis-tips.png)
![Korjaus Windowsia ei voitu asentaa valitsemaasi paikkaan [MiniTool News]](https://gov-civil-setubal.pt/img/minitool-news-center/62/how-fix-we-couldn-t-install-windows-location-you-choose.png)
