Näytönohjain Nvlddmkm lopetti vastaamisen? Tässä ovat vastaukset! [MiniTool-uutiset]
Display Driver Nvlddmkm Stopped Responding
Yhteenveto:

Tiedätkö miten ratkaista ongelma, jonka mukaan näytönohjain nvlddmkm lopetti vastaamisen ja on palautunut onnistuneesti? Jos et tiedä, niin tämä viesti MiniTool verkkosivusto kertoo sinulle useita hyödyllisiä menetelmiä päästä eroon siitä.
On hyvin yleistä kohdata ongelma, että näytönohjain nvlddmkm lopetti vastaamisen ja on palautunut onnistuneesti, ja tämä virhe ilmenee, kun grafiikkalaitteistoa käytetään. Mutta onneksi tässä viestissä on useita toteutettavissa olevia menetelmiä, joita voit käyttää ongelman ratkaisemiseen.
Ratkaisu 1: Tarkista virtalähde
Jos grafiikkalaitteesi ei saa tarpeeksi virtaa laitteiston kautta, näyttöön voi tulla ongelma, jonka näyttöohjain nvlddmkm lopetti vastaamisen. Siksi sinun tulisi tarkistaa virtalähde.
Vaihe 1: Kirjoita Ohjauspaneeli että Hae ja napsauta sitten Ohjauspaneeli .
Kärki: Jos huomaat, että hakupalkki puuttuu, sinun tulee lukea tämä viesti - Windows 10 -hakupalkki puuttuu? Tässä on 6 ratkaisua .Vaihe 2: Aseta Näytä: Suuret kuvakkeet ja napsauta sitten Virranhallinta-asetukset .
Vaihe 3: Napsauta Muuta suunnitelman asetuksia haluamasi suunnitelmien vieressä ja napsauta sitten Muuta virran lisäasetuksia .
Vaihe 4: Laajenna PCI Express ja laajenna sitten Linkkitilan virranhallinta . Napsauta sitten Kohtuulliset tehoasetukset varmistaaksesi asetukset on asetettu Vinossa . Klikkaus OK tallentaa muutokset.

Vaihe 5: Käynnistä tietokone uudelleen tarkistaaksesi, onko ongelma ratkaistu.
Ratkaisu 2: Tee muutoksia grafiikkaohjaimiin
Jos grafiikkaohjain on vioittunut tai vanhentunut, ongelma ilmestyy. Siksi sinun tulisi tehdä muutoksia grafiikkaohjaimeen. Tässä on opetusohjelma:
Vaihe 1: Käynnistä tietokone vikasietotilassa ja paina sitten Voita + X näppäimiä Laitehallinta .
Vaihe 2: Laajenna Näytön sovittimet ja valitse sitten hiiren kakkospainikkeella grafiikkaohjain Poista laitteen asennus . Tarkistaa Poista tämän laitteen ohjainohjelmisto ja napsauta sitten Poista asennus .

Vaihe 3: Käynnistä tietokone uudelleen, järjestelmä asentaa grafiikkaohjaimen uudelleen automaattisesti. Tarkista sitten, onko ongelma ratkaistu.
Vaihe 4: Jos ongelma näkyy edelleen, avaa sitten Laitehallinta uudelleen laajentaaksesi Näytön sovittimet .
Vaihe 5: Napsauta hiiren kakkospainikkeella näytönohjainta valitaksesi Päivitä ohjain ja valitse sitten Etsi päivitettyä ohjainohjelmistoa automaattisesti . Seuraa näytön ohjeita päivittääksesi grafiikkaohjaimesi.
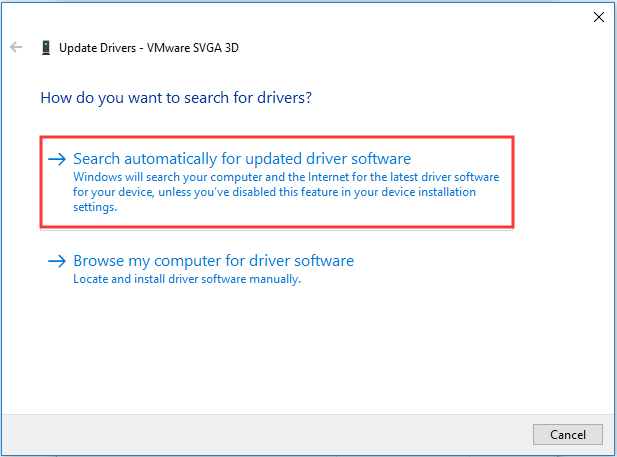
Vaihe 6: Käynnistä tietokone uudelleen tarkistaaksesi, onko ongelma kadonnut.
Ratkaisu 3: Muokkaa rekisterieditoria
Jos mikään ratkaisuista ei ole korjannut virhettä, jonka mukaan näytönohjain nvlddmkm lopetti vastaamisen ja palautui onnistuneesti, voit korjata sen muokkaamalla rekisterieditoria. Tässä on pikaopas:
Vaihe 1: Paina Win + R -näppäimiä samanaikaisesti Juosta laatikko.
Vaihe 2: Kirjoita regedi t ruutuun ja napsauta sitten OK avata Rekisterieditori .
Vaihe 3: Siirry seuraavalle polulle:
HKEY_LOCAL_MACHINE SYSTEM CurrentControlSet Control GraphicsDrivers
Vaihe 4: Napsauta hiiren kakkospainikkeella mitä tahansa tyhjää tilaa näytön oikeassa reunassa ja valitse Uusi> DWORD (32-bittinen) -arvo . Nimeä se nimellä TdrDelay ja paina Tulla sisään .

Vaihe 5: Kaksoisnapsauta TdrDelay ja muuta sitten Arvotiedot että kaksikymmentä . Klikkaus OK tallentaa muutokset.
Vaihe 6: Luo uusi toistamalla vaiheet 5 ja 6 DWORD nimetty TdrDdiDelay ja muuta Arvotiedot että kaksikymmentä . Tallenna muutokset napsauttamalla OK.

Vaihe 7: Käynnistä tietokone uudelleen tarkistaaksesi, onko ongelma edelleen olemassa.
Bottom Line
Yhteenvetona voidaan todeta, että jos kohtaat ongelman, jonka mukaan näytönohjain nvlddmkm lakkasi vastaamasta ja on toipunut onnistuneesti, sinun on viitattava yllä mainittuihin ratkaisuihin päästäksesi eroon.
![4 luotettavaa tapaa korjata alkuperävirhe pilvitallennustietojen synkronoinnissa [MiniTool News]](https://gov-civil-setubal.pt/img/minitool-news-center/80/4-reliable-ways-fix-origin-error-syncing-cloud-storage-data.png)



![Korjattu! - Kuinka korjata Disney Plus -virhekoodi 83 mihin tahansa laitteeseen? [MiniTool-uutiset]](https://gov-civil-setubal.pt/img/minitool-news-center/56/fixed-how-fix-disney-plus-error-code-83-any-devices.jpg)



![ASUS-näppäimistön taustavalo ei toimi? Korjaa se nyt! [MiniTool-uutiset]](https://gov-civil-setubal.pt/img/minitool-news-center/08/asus-keyboard-backlight-not-working.jpg)





![Kuinka voin asentaa PS4-päivityksen USB: ltä? [Vaiheittaiset ohjeet] [MiniTool-vinkit]](https://gov-civil-setubal.pt/img/disk-partition-tips/52/how-do-i-install-ps4-update-from-usb.jpg)
![ATA-kiintolevy: Mikä se on ja miten se asennetaan tietokoneellesi [MiniTool-vinkit]](https://gov-civil-setubal.pt/img/backup-tips/30/ata-hard-drive-what-is-it.jpg)



