Korjausohje: Google Chrome ei lataa tai tallenna kuvia
Korjausohje Google Chrome Ei Lataa Tai Tallenna Kuvia
Kun Google Chrome ei lataa tai tallenna kuvia, tiedätkö syyn ja kuinka ratkaista ongelma? Tässä viestissä MiniTool-ohjelmisto luetellaan tämän ongelman tärkeimmät syyt ja kuinka ongelmat ratkaistaan yksinkertaisilla ja hyödyllisillä menetelmillä.
Yleisimmät syyt, miksi Chrome ei lataa tai tallenna kuvia
Google Chrome on erittäin suosittu verkkoselain. Voit käyttää sitä vieraillaksesi verkkosivuilla, ladataksesi tai tallentaaksesi kuvia sivulle, avataksesi PDF-tiedostoja ja paljon muuta. Kun haluat ladata kuvan Chromesta, saatat huomata, että et voi tehdä tätä. Chrome ei lataa kuvia tai Chrome ei tallenna kuvia eivät ole harvinaisia ongelmia. No, miksi en voi ladata kuvia Google Chromesta? Tässä ovat tärkeimmät syyt:
- Välimuistin tiedot vioittuvat
- Jotkut ristiriitalaajennukset on lisätty Chromeen
- Chromen asetuksissa on jotain vikaa
- Chromea ei ole asennettu oikein
Näihin syihin keskittyäksemme esittelemme joitain ratkaisuja, joita voit yrittää korjata, jotta Chrome ei lataa kuvia tai Chrome ei tallenna kuvia.
Korjaus 1: Käynnistä Google Chrome uudelleen
Helppo ratkaisu on käynnistää Chrome-selain uudelleen. Jotkut käyttäjät korjaavat ongelman nopeasti tällä menetelmällä. Se voi poistaa vioittuneet väliaikaiset tiedostot, jotka voivat olla syynä. Voit myös kokeilla.
Korjaus 2: Päivitä Chrome uusimpaan versioon
Jos et käytä Chromen uusinta versiota, voit päivittää sen ja katsoa, onko ongelma ratkaistu. Näin päivität Chromen:
Vaihe 1: Avaa Chrome.
Vaihe 2: Napsauta oikeassa yläkulmassa olevaa kolmen pisteen valikkoa ja valitse sitten asetukset .
Vaihe 3: Valitse vasemmanpuoleisesta valikosta Tietoja Chromesta, sitten Chrome alkaa etsiä päivityksiä ja asentaa automaattisesti uusimman version laitteellesi.

Kun olet päivittänyt Chromen, voit ladata ja tallentaa kuvia uudelleen Chromella ja tarkistaa, onko ongelma ratkaistu. Jos ongelma jatkuu, voit kokeilla seuraavaa ratkaisua.
Korjaus 3: Poista tarpeettomat laajennukset käytöstä
Jos et voi tallentaa kuvia Chromella sen jälkeen, kun olet asentanut Chromeen uuden laajennuksen, laajennus voi estää kuvien lataamisen Chromessa. Sinä pystyt sammuta se laajennus ja tarkista sitten, onko ongelma ratkaistu. Voit myös suoraan poista se laajennus Chromesta.
Korjaus 4: Tyhjennä välimuisti ja evästeet Chromessa
Voit tyhjentää Chromen välimuistin ja evästeet seuraavasti:
Vaihe 1: Avaa Chrome.
Vaihe 2: Napsauta kolmen pisteen valikkoa ja napsauta sitten asetukset .
Vaihe 3: Napsauta seuraavalla sivulla Yksityisyys ja turvallisuus vasemmasta valikosta ja napsauta sitten Poista selaustiedot oikeassa paneelissa.
Vaihe 4: Käyttöliittymä avautuu, ja sinun on valittava välimuisti ja poistettavat evästeet.
Vaihe 5: Napsauta Puhdas data -painiketta.
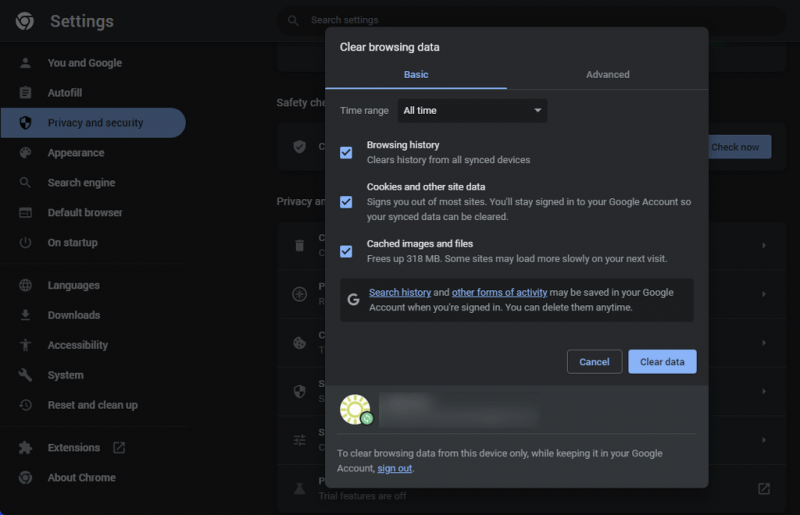
Korjaus 5: Salli Chrome palomuurin läpi
Windowsin palomuuri voi estää joitakin sovelluksia laitteessasi. Se voi estää Chromen vahingossa. Voit sallia Chromen palomuurin läpi ja katsoa, onko ongelma ratkaistu.
Vaihe 1: Napsauta tehtäväpalkin hakukuvaketta, etsi sitten Windows Security ja avaa se napsauttamalla hakutuloksesta Windowsin suojaus.
Vaihe 2: Napsauta Windowsin suojauskohdassa Palomuuri ja verkkosuojaus ja napsauta sitten Salli sovellus palomuurin läpi .
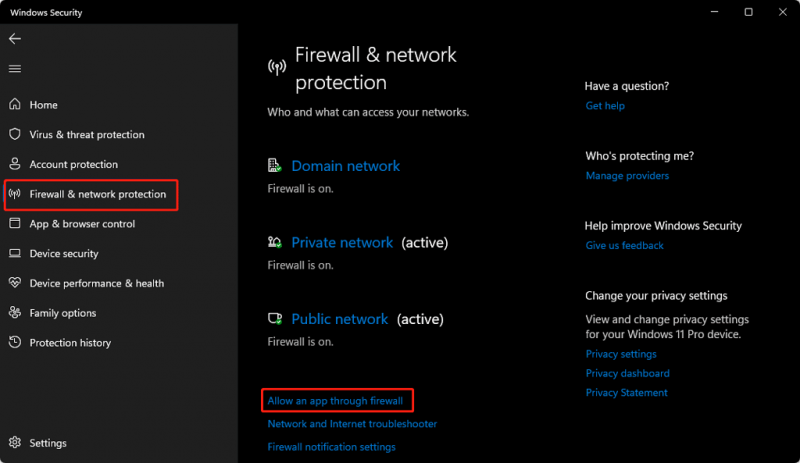
Vaihe 3: Varmista, että Google Chrome on valittuna ja napsauta OK tallentaaksesi muutoksen.
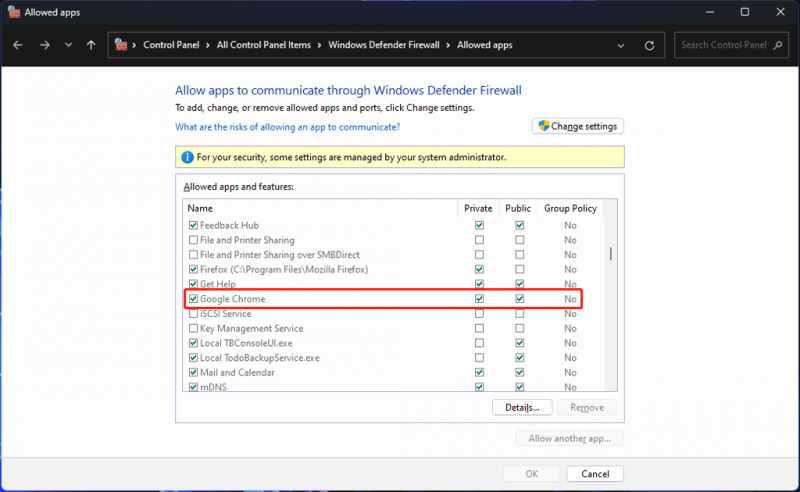
Korjaus 6: Asenna Google Chrome uudelleen
Jos yllä olevat menetelmät eivät auta sinua ratkaisemaan ongelmaa, sinun on ehkä tehtävä se asenna Chrome uudelleen .
Bottom Line
Nämä ovat asioita, joita voit tehdä, kun Chrome ei lataa kuvia tai Chrome ei tallenna kuvia. Toivomme, että löydät täältä sopivan menetelmän. Jos sinulla on muita asiaan liittyviä ongelmia, voit kertoa siitä meille kommenteissa.


![(Mac) Palautusohjelmistoon ei saatu yhteyttä [MiniTool]](https://gov-civil-setubal.pt/img/tipps-fur-datenwiederherstellung/18/der-wiederherstellungssoftware-konnte-nicht-erreicht-werden.png)
![[Ratkaistu] Levyosa Ei ole kiinteitä levyjä näytettäväksi [MiniTool News]](https://gov-civil-setubal.pt/img/minitool-news-center/10/diskpart-there-are-no-fixed-disks-show.png)

![Tarvitseeko palauttaa tiedot tiiliseinäisestä Androidista? Löydä ratkaisuja täältä! [MiniTool-vinkit]](https://gov-civil-setubal.pt/img/android-file-recovery-tips/69/need-recover-data-from-bricked-android.jpg)

![Haluatko tehdä Acer-palautuksen? Tutustu näihin vinkkeihin [MiniTool-vinkit]](https://gov-civil-setubal.pt/img/data-recovery-tips/31/want-do-acer-recovery.jpg)

![Kumpi Windows 10: n paikallisen tilin VS Microsoft -tili? [MiniTool-uutiset]](https://gov-civil-setubal.pt/img/minitool-news-center/91/windows-10-local-account-vs-microsoft-account.png)


![Kuinka muuttaa videon nopeutta MiniTool MovieMaker -opastus [Ohje]](https://gov-civil-setubal.pt/img/help/20/how-change-video-speed-minitool-moviemaker-tutorial.jpg)
![Mikä suoritin minulla on Windows 10 / Mac | Suorittimen tietojen tarkistaminen [MiniTool News]](https://gov-civil-setubal.pt/img/minitool-news-center/63/what-cpu-do-i-have-windows-10-mac-how-check-cpu-info.jpg)
![Kuinka korjata PayDay 2 -moodit eivät toimi? [MiniTool-uutiset]](https://gov-civil-setubal.pt/img/minitool-news-center/73/how-fix-payday-2-mods-not-working.png)

![Kuinka korjata Windows 10 Spotlight -ongelmat helposti ja tehokkaasti [MiniTool News]](https://gov-civil-setubal.pt/img/minitool-news-center/67/how-fix-windows-10-spotlight-issues-easily.jpg)


![[Ratkaistu] Etkö voi avata JPG-tiedostoja Windows 10: ssä? - 11 korjausta [MiniTool-vinkit]](https://gov-civil-setubal.pt/img/data-recovery-tips/53/can-t-open-jpg-files-windows-10.png)