Tietojen siirtäminen HP:n kannettavasta tietokoneesta Dellin kannettavaan tietokoneeseen
How To Transfer Data From Hp Laptop To Dell Laptop
Kuinka siirtää tietoja HP:n kannettavasta tietokoneesta Dellin kannettavaan tietokoneeseen Windows 11/10:ssä? Jos haluat tehdä niin, tämä viesti osoitteesta MiniTool tarjoaa sinulle 3 työkalua. Jatka nyt lukemista saadaksesi lisätietoja.
Ostitko uuden Dell-kannettavan ja pitikö siirtää kaikki sisältö vanhasta HP-kannettavasta uuteen kannettavaan? Tämä opetusohjelma näyttää, kuinka voit siirtää tietoja HP:n kannettavasta tietokoneesta Dellin kannettavaan tietokoneeseen menettämättä ohjelmia, asiakirjoja, kuvia, musiikkia, elokuvia jne.
Tapa 1: MiniTool ShadowMakerin kautta
Voit siirtää tietoja HP-tietokoneesta Dellin kannettavaan tietokoneeseen PC-varmuuskopiointiohjelmisto – MiniTool ShadowMaker. Sen varmuuskopiointi- ja palautusominaisuuden avulla voit suorittaa tietojen varmuuskopiointi ja palautus kahden kannettavan tietokoneen välillä.
Lataa ja asenna MiniTool ShadowMaker ja nauti 30 päivän ilmaisesta kokeiluversiosta napsauttamalla alla olevaa painiketta.
MiniTool ShadowMaker -kokeilu Lataa napsauttamalla 100 % Puhdas & Turvallinen
Ennen kuin aloitat, sinun on liitettävä ulkoinen kiintolevy tai USB-asema HP:n kannettavaan tietokoneeseen.
Vaihe 1: Käynnistä MiniTool ShadowMaker ja napsauta Jatka oikeudenkäyntiä päästäksesi sen pääkäyttöliittymään.
Vaihe 2: Siirry kohtaan Varmuuskopio -välilehteä ja napsauta LÄHDE > Kansiot ja tiedostot valitaksesi tiedostot, jotka haluat siirtää.

Vaihe 3: Siirry seuraavaksi kohtaan KOHDE valitaksesi ulkoisen kiintolevyn tai USB-aseman sijainniksi.
Vaihe 4: Napsauta Takaisin ylös nyt alkaa edistyä ja odottaa sen päättymistä.
Vaihe 5: Liitä asema Dellin kannettavaan tietokoneeseen. Avaa sitten MiniTool ShadowMaker ja napsauta Jatka oikeudenkäyntiä .
Vaihe 6: Siirry kohtaan Palauttaa -välilehteä ja napsauta Lisää varmuuskopio tiedostojen tuomiseksi.
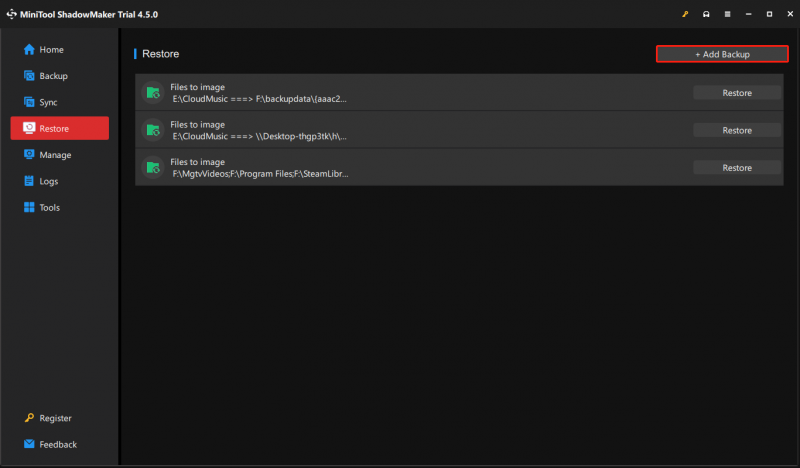
Vaihe 7: Suorita palautus loppuun noudattamalla näytön ohjeita.
Vinkkejä: Jos haluat siirtää kaikki levytiedot, levyn klooniominaisuus tukee suorittamista sektori sektorilta kloonausta .Tapa 2: Dell Data Assistantin kautta
Voit myös kokeilla Dell Data Assistantia siirtääksesi tietoja HP:n kannettavaan Dell-tietokoneeseen. Sen avulla voit siirtää tiedostoja ja asetuksia uuteen Dellin kannettavaan tietokoneeseen ja poistaa henkilökohtaiset tiedostot ja asetukset vanhasta HP-kannettavasta tietokoneesta.
Vinkkejä: 1. Varmista, että sekä vanhat että uudet kannettavat tietokoneet on kytketty samaan verkkoon.2. Varmista, että molemmat kannettavat tietokoneet on liitetty pistorasiaan häiriöiden välttämiseksi siirtoprosessin aikana.
Vaihe 1: Lataa ja asenna Dell Data Assistant HP:n kannettavaan tietokoneeseen.
Vaihe 2: Suorita se ja napsauta Aloitetaan .
Vaihe 3: Se alkaa etsiä uutta kannettavaa tietokonetta. Liitä HP-kannettavasi uuteen Dellin kannettavaan tietokoneeseen noudattamalla näytön ohjeita ja antamalla vahvistuskoodi.
Vaihe 4: Kun yhteys on muodostettu, voit valita Siirrä kaikki puolestani tai Anna minun valita mitä siirrän .
Vaihe 5: Napsauta Siirrä nyt aloittaaksesi siirron.
Tapa 3: Windowsin varmuuskopiointisovelluksen kautta
Windows-tietokoneesi mukana tulee yhden luukun varmuuskopiointiratkaisu, Windowsin varmuuskopiointi , jonka avulla voit siirtää tietoja HP:sta Delliin.
Vaihe 1: Kirjaudu sisään Microsoft-tilillä HP:n kannettavaan tietokoneeseen. Napsauta Aloita > Windowsin varmuuskopiointi .
Vaihe 2: Laajenna sitten Kansiot osa ja valitse kansiot, jotka haluat siirtää. Voit myös siirtää sovelluksia, asetuksia ja tunnistetietoja.
Vaihe 3: Napsauta Takaisin ylös aloittaaksesi tehtävän.
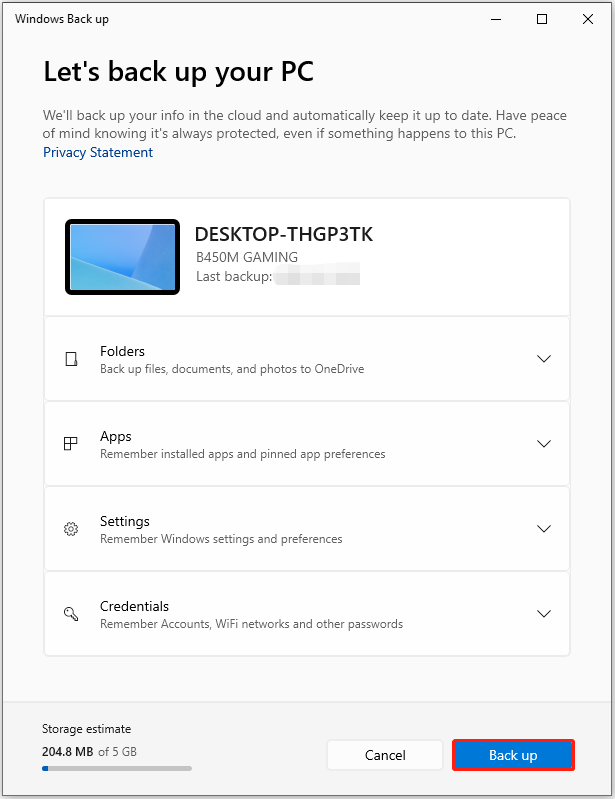
Vaihe 4: Varmuuskopiot voidaan palauttaa vain osoitteesta OBE näyttö. Kun asennat tietokonetta ja kirjaudut sisään Microsoft-tililläsi OOBE-näytöissä.
Vaihe 5: Sitten, Valitse laite, jolta haluat tallentaa -näytössä, valitse palautettava varmuuskopio ja napsauta Palauta tältä tietokoneelta .
Viimeiset sanat
Tämä viesti näyttää kuinka siirtää tietoja HP:n kannettavasta tietokoneesta Dellin kannettavaan tietokoneeseen. Valitse vain oikea tapa tilanteesi perusteella. Jos sinulla on kysyttävää MiniTool ShadowMakerista, voit ottaa yhteyttä tukeen osoitteessa [sähköposti suojattu] .









![Nopea korjaus: SD-kortin valokuvat eivät näy tietokoneella [MiniTool Tips]](https://gov-civil-setubal.pt/img/data-recovery-tips/03/quick-fix-photos-sd-card-not-showing-computer.jpg)
![Korjattu - määritä palautettava Windows-asennus [MiniTool News]](https://gov-civil-setubal.pt/img/minitool-news-center/20/fixed-specify-which-windows-installation-restore.png)





![Kuinka palauttaa tietoja exFAT-asemasta? [Ongelmanratkaisu!] [MiniTool-vinkit]](https://gov-civil-setubal.pt/img/data-recovery-tips/21/how-recover-data-from-an-exfat-drive.png)


![Ratkaistu - vastaustasi kutsuun ei voida lähettää [MiniTool News]](https://gov-civil-setubal.pt/img/minitool-news-center/39/solved-your-response-invitation-cannot-be-sent.png)