Kuinka estää File Explorer näyttämästä ulkoisia asemia kahdesti
How To Stop File Explorer From Showing External Drives Twice
Oletko huomannut, että ulkoiset kiintolevyt näkyvät kahdesti File Explorerin navigointiruudussa? Tiedätkö miten estää File Exploreria näyttämästä ulkoisia asemia kahdesti ? Nyt saat tarkat ohjeet tästä postauksesta MiniTool .Ulkoinen asema näkyy kahdesti File Explorerin navigointiruudussa
File Exploreria käytetään pääasiassa nopeaan pääsyyn asemiin ja tiedostoihin. Kun liität USB-aseman tai muita ulkoisia tiedostotallennuslaitteita tietokoneeseesi, File Explorer tunnistaa ne automaattisesti ja näyttää liitetyt asemat navigointiruudussaan. Sen lisäksi, että liitetyt asemat näkyvät kohdassa 'Tämä tietokone', File Explorer näyttää aseman jälleen erikseen.
Monet käyttäjät, jotka haluavat selkeän ja yksinkertaisen navigointiruudun, väittävät, että tämä tilanne hämmentää heitä. Tämä on todellinen käyttäjäkokemus.
Käytössäni on Windows 10 Pro. File Explorer näyttää kiintolevyt kahdesti siirtymisruudussa. Kerran 'Tämä PC' -kohdan alla ja uudelleen alla olevaan asemaluetteloon (sama puutaso kuin Tämä PC). Huomaa, että asemat on listattu epäkunnossa. Kolme asemaa näkyy vain kohdassa 'Tämä tietokone'. Onko tietoa miksi näin tapahtuu ja miten se korjataan? answers.microsoft.com
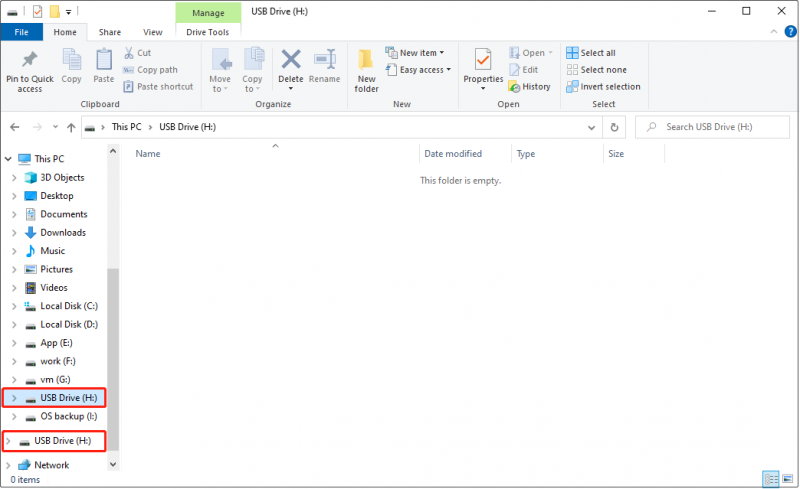
Nyt opastamme sinua poistamaan päällekkäiset asemat File Explorerin navigointiruudussa.
Kuinka estää File Explorer näyttämästä ulkoisia asemia kahdesti
On helppo poistaa päällekkäiset USB-asemat Windows 10:ssä, ja sinun tarvitsee vain poistaa tämä Windowsin rekisteri: {F5FB2C77-0E2F-4A16-A381-3E560C68BC83} .
Huomautus: Ennen kuin teet mitään muutoksia rekisteriin, on erittäin suositeltavaa varmuuskopioi rekisteri viemällä koko tai yksittäiset rekisteriavaimet. Näin ollen, jos jotain odottamatonta tapahtuu, sinulla on mahdollisuus palauttaa ne. Vaihtoehtoisesti voit käyttää ammattimaista tietojen varmuuskopiointityökalua – MiniTool ShadowMakeria (30 päivän ilmainen kokeiluversio) järjestelmän varmuuskopio .MiniTool ShadowMaker -kokeilu Lataa napsauttamalla 100 % Puhdas & Turvallinen
Näin suoritat tarvittavat vaiheet estääksesi File Explorerin näyttämästä ulkoisia asemia kahdesti.
Vaihe 1. Napsauta hiiren kakkospainikkeella Windows logo -painiketta tehtäväpalkissa ja valitse Juosta vaihtoehto.
Vaihe 2. Syötä tekstikenttään regedit ja paina Tulla sisään . Sinun on valittava Joo jos UAC-ikkuna tulee näkyviin. Tässä artikkelista voi olla apua: Kuinka korjata UAC Kyllä -painike puuttuu tai harmaa?
Vaihe 3. Siirry Rekisterieditorissa seuraavaan sijaintiin:
Tietokone\HKEY_LOCAL_MACHINE\SOFTWARE\Microsoft\Windows\CurrentVersion\Explorer\Desktop\NameSpace\DelegateFolders
Vaihe 4. Alle DelegateFolders , napsauta hiiren kakkospainikkeella {F5FB2C77-0E2F-4A16-A381-3E560C68BC83} aliavain ja valitse Poistaa .
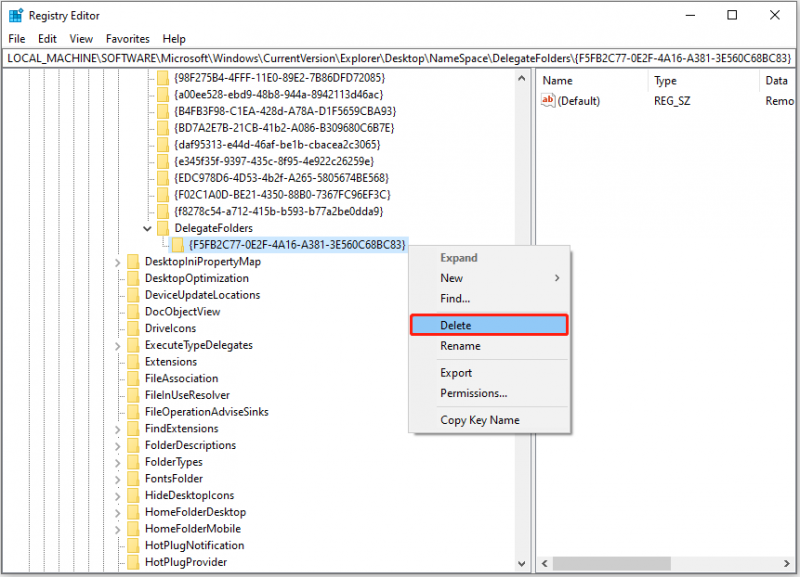
Nyt voit poistua Rekisterieditorista ja tarkistaa, näkyykö ulkoinen kiintolevy edelleen kahdesti File Explorer -navigointiruudussa.
Lisälukemista: Ulkoiset kiintolevyt eivät näy
Yllä olevassa sisällössä puhuimme siitä, kuinka ratkaista ongelma, jossa asema näkyy kahdesti File Explorerissa. Päinvastoin, jotkut käyttäjät ovat havainneet ongelman, että asemaa ei näytetä File Explorerissa.
Tähän ongelmaan on monia syitä, esimerkiksi asemasta puuttuu asemakirjain, Windows ei tunnista aseman tiedostojärjestelmää, asema on piilotettu jne.
Tämä viesti näyttää sinulle yksityiskohtaisia tietoja siitä, miksi ulkoinen kiintolevysi ei näy ja miten se saadaan näkyviin: 10 tapausta: Ulkoinen kiintolevy ei näy ja parhaat korjaukset .
Vinkkejä: Jos et pääse käsiksi ulkoisten asemiesi tietoihin, voit käyttää ilmainen tietojen palautusohjelmisto , MiniTool Power Data Recovery, purkaa tiedostot. Tämä työkalu pystyy tunnistamaan ja palauttamaan sekä poistetut että olemassa olevat tiedostot ulkoisilla kiintolevyillä, USB-muistitikuilla, kiintolevyillä, SSD-levyillä jne.MiniTool Power Data Recovery ilmaiseksi Lataa napsauttamalla 100 % Puhdas & Turvallinen
Bottom Line
Tämä viesti selittää pääasiassa kuinka estää File Explorer näyttämästä ulkoisia asemia kahdesti Windows 11/10:ssä. Jos sinulla on kysyttävää tästä artikkelista, ota meihin yhteyttä osoitteella [sähköposti suojattu] .

![Haluatko tehdä Asus-diagnoosin? Käytä Asus-kannettavan diagnostiikkatyökalua! [MiniTool-vinkit]](https://gov-civil-setubal.pt/img/backup-tips/88/want-do-an-asus-diagnosis.png)

![Kuinka korjata Video Driver Crashed and Reset -virhe? [MiniTool-uutiset]](https://gov-civil-setubal.pt/img/minitool-news-center/84/how-fix-video-driver-crashed.png)
![Kuinka korjata osoitetta ei löydy Gmailissa? [4 tapaa]](https://gov-civil-setubal.pt/img/news/88/how-fix-address-not-found-issue-gmail.png)
![Kuinka joukkotuho poistaa ristiriitaviestit? Useita tapoja on täällä! [MiniTool-uutiset]](https://gov-civil-setubal.pt/img/minitool-news-center/96/how-mass-delete-discord-messages.png)


![Google Driven virhekoodi 5 - Virhe ladattaessa Python DLL: ää [MiniTool News]](https://gov-civil-setubal.pt/img/minitool-news-center/29/google-drive-error-code-5-error-loading-python-dll.png)
![Kuinka muodostaa laitepari / liittää näppäimistö iPadiin? 3 tapausta [MiniTool Tips]](https://gov-civil-setubal.pt/img/news/85/how-to-pair/connect-a-keyboard-to-your-ipad-3-cases-minitool-tips-1.png)



![4 parasta tapaa korjata virhekoodi 0xc0000017 käynnistyksen yhteydessä [MiniTool News]](https://gov-civil-setubal.pt/img/minitool-news-center/23/top-4-ways-fix-error-code-0xc0000017-startup.png)

![Kuinka päivittää BIOS Windows 10 HP? Katso yksityiskohtainen opas! [MiniTool-vinkit]](https://gov-civil-setubal.pt/img/backup-tips/14/how-update-bios-windows-10-hp.png)



![Kuinka korjata Outlookin estetty liitetiedostovirhe? [MiniTool-uutiset]](https://gov-civil-setubal.pt/img/minitool-news-center/63/how-fix-outlook-blocked-attachment-error.png)