Kuinka korjata Samsungin tietojen siirron kloonaus epäonnistui Windows 10 11:ssä?
How To Fix Samsung Data Migration Cloning Failed On Windows 10 11
Samsung Data Migration on kätevä työkalu tietojen siirtämiseen turvallisesti ja nopeasti. Tämä ohjelma voi kuitenkin joskus mennä pieleen. Samsung Data Migration -kloonaus epäonnistui on yksi yleisimmistä virheilmoituksista, joita saatat saada siirtoprosessin aikana. Onneksi tämä viesti MiniTool opastaa sinua vaihe vaiheelta, kuinka voit korjata tämän ärsyttävän ongelman.Samsungin tiedonsiirron kloonaus epäonnistui
Samsungin tiedonsiirto on ohjelmisto, jonka avulla voit siirtää kaikki tietosi, mukaan lukien käyttöjärjestelmä, sovellukset ja tärkeät tiedostot olemassa olevasta tallennuslaitteesta uudelle Samsung SSD:lle. Se on yhteensopiva Windows-järjestelmien kanssa.
Kuten muutkin tietokoneellasi käynnissä olevat ohjelmat, saatat kohdata ongelmia Samsung Data Migrationin käytön aikana. Saatat esimerkiksi epäonnistua levykloonauksen suorittamisessa jollakin seuraavista virhesanomista:
- Samsung Data Migration väliaikainen virhe.
- Samsung Data Migration -kloonaus epäonnistui. -00001[ffffffff]
- Samsung Data Migration -kloonaus epäonnistui. 400230 [061b66]
- Samsung Data Migration keskeytettiin tuntemattomasta syystä .
- Samsung Data Migration -kloonaus epäonnistui. Superblockia luettaessa tapahtui virhe. 201130[0311aa]
- Samsung Data Migration -kloonaus epäonnistui. Levyä luettaessa tapahtui virhe. 301001[0497c9]
Vaikka tämän ongelman perimmäistä syytä on vaikea löytää, luettelemme tässä joitain yleisiä tekijöitä, jotka johtavat siihen Samsung Data Migration -kloonaus epäonnistui :
- Virustorjuntaohjelmiston häiriö
- Kohdelevyllä ei ole tarpeeksi tilaa
- BitLocker-salattu lähdelevy
- Kiintolevyn vika
- Suurten tiedostojen tai osioiden siirtäminen
- Muiden ohjelmien häiriöitä
Kuinka korjata Samsung Data Migration Cloning -kloonaus epäonnistui Windows 10/11:ssä?
Joitakin esitarkistuksia ennen vianmääritystä
Ennen kuin otat käyttöön edistyneempiä ratkaisuja, voit kokeilla seuraavia vinkkejä:
- Siirrä vähemmän dataa kerralla.
- Päivitä Samsung Data Migration Software.
- Päivitä levyohjaimesi uusimpaan versioon.
- Sulje tarpeettomat taustaohjelmat .
- Varmista, että SATA-portti tai SATA-USB-kaapeli on kytketty oikein.
Korjaus 1: Poista horrostila käytöstä
Yleensä, Horrostila voit hallita virrankulutusta tehokkaammin. Tässä tilassa tietokoneesi pysäyttää kaikki käynnissä olevat ja taustaprosessit. Jos saat Samsung Data Migration on keskeytynyt tuntemattomasta syystä , Horrostila voidaan syyttää. Näin voit sammuttaa sen:
Vinkkejä: Oletusarvoisesti horrostila on poistettu käytöstä Windows 11/10/8/8.1:ssä. Jos et koskaan käynnistä sitä, siirry seuraavaan ratkaisuun.Vaihe 1. Napsauta hiiren kakkospainikkeella alkaa valikosta ja valitse Juosta .
Vaihe 2. Kirjoita cmd ja paina Ctrl + Siirtää + Tulla sisään juosta kohonnutta Komentokehote .
Vaihe 3. Kirjoita komentoikkunaan powercfg.exe /hibernate pois päältä ja napauta Tulla sisään .
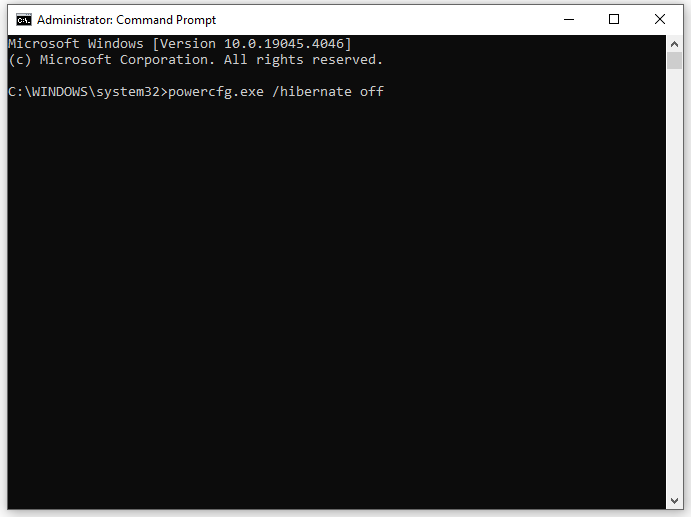
Katso myös: Pitäisikö Windows 10 -tietokone sammuttaa, nukkumaan tai horrostilaan
Korjaus 2: Poista BitLocker käytöstä
Ehkä lähdeasema on BitLockerin salaama, mikä aiheuttaa Samsung Data Migration -kloonausvirheen. Siksi sinun tulee purkaa aseman salaus ennen tietojen kloonaamista. Voit tehdä sen seuraavasti:
Vaihe 1. Kirjoita Ohjauspaneeli hakupalkissa ja paina Tulla sisään .
Vaihe 2. Laajenna vieressä oleva avattava valikko Näytä ja valitse Kategoria .
Vaihe 3. Napsauta Järjestelmä ja turvallisuus > vieritä alas löytääksesi BitLocker-aseman salaus > osui siihen.
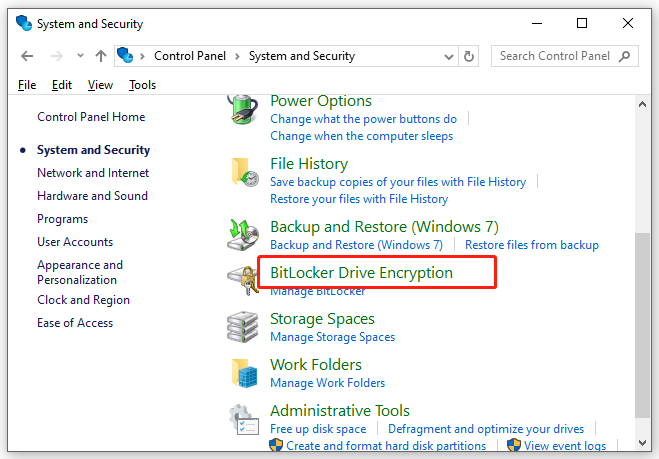
Vaihe 4. Paikanna BitLocker-suojauksella varustettu asema ja paina Sammuta BitLocker .
Vaihe 5. Vahvista tämä toiminto ja odota, että salauksen purkuprosessi on valmis.
Korjaus 3: Eheytä lähdekiintolevy
Kiintolevylläsi olevan pirstoutuneen tiedon määrä saattaa kasvaa ajan myötä. Kun kiintolevylläsi on liikaa fragmentteja, tietokoneeltasi kuluu enemmän aikaa lukea tai kirjoittaa levy. Jos Samsung Data Migration -kloonaus epäonnistui tai kesti ikuisesti fragmenttien vuoksi, harkitse kiintolevyn eheyttäminen . Näin tekemällä se yhdistää tiedostot ja tiedot. Toimi seuraavasti:
Vaihe 1. Paina Voittaa + R avaamaan Juosta laatikko.
Vaihe 2. Kirjoita dfrgui ja osui Tulla sisään käynnistää Eheytä ja optimoi asemat .
Vaihe 3. Valitse kiintolevy, jonka haluat kloonata, ja paina Optimoida .
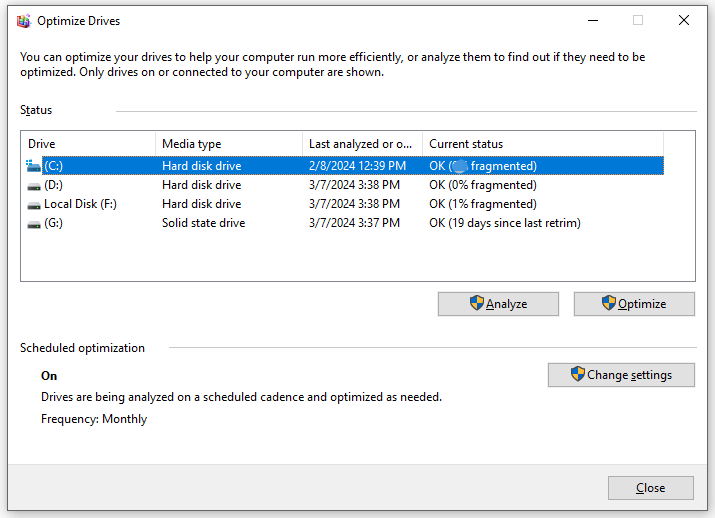 Vinkkejä: Mitä jos Eheytä ja optimoi asemat lakkaa toimimasta? Älä huoli! Voit tutustua tähän oppaaseen - Kuinka korjata eheytys, joka ei toimi Windows 10/11:ssä saada se kuntoon.
Vinkkejä: Mitä jos Eheytä ja optimoi asemat lakkaa toimimasta? Älä huoli! Voit tutustua tähän oppaaseen - Kuinka korjata eheytys, joka ei toimi Windows 10/11:ssä saada se kuntoon.Korjaus 4: Poista järjestelmän suojaus käytöstä
Kaikki järjestelmään liittyvät prosessit, kuten järjestelmän suojaus, voivat rajoittaa pääsyä tietyille aseman alueille, mikä laukaisee Samsung Data Migration -kloonausvirheen. Järjestelmän suojauksen poistaminen käytöstä saattaa toimia. Voit tehdä sen seuraavasti:
Vaihe 1. Paina Voittaa + minä avata Windowsin asetukset ja mene kohtaan Järjestelmä .
Vaihe 2 Noin -välilehti, vieritä alas löytääksesi Järjestelmän suojaus ja osui siihen.
Vaihe 3. Alle Suojausasetukset , valitse lähdeasema ja paina Määritä -painiketta.
Vaihe 4. Rasti Poista järjestelmän suojaus käytöstä ja osui Käytä & OK jotta muutokset olisivat tehokkaita.
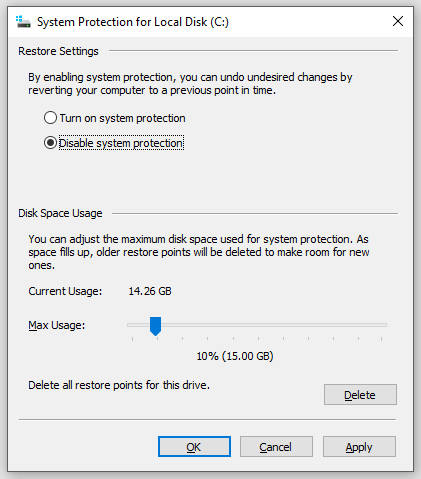
Korjaus 5: Poista sivutustiedostot käytöstä
Sivutustiedostojen poistaminen käytöstä on myös osoittautunut toimivaksi. Voit tehdä sen seuraavasti:
Vaihe 1. Avaa Tiedostonhallinta ja napsauta hiiren kakkospainikkeella Tämä PC valita Ominaisuudet kontekstivalikosta.
Vaihe 2 Pitkälle kehittynyt -välilehti, napsauta asetukset alla Esitys .
Vaihe 3 Pitkälle kehittynyt välilehti, napauta Muuttaa alla Virtuaalinen muisti .
Vaihe 4. Poista valinta Hallitse automaattisesti kaikkien asemien sivutustiedoston kokoa ja valitse Ei sivutustiedostoa .
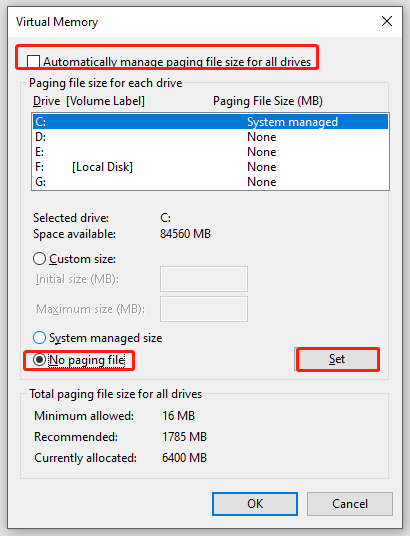
Vaihe 5. Napsauta Aseta & OK .
Korjaus 6: Suorita CHKDSK
Virheelliset sektorit kiintolevyllä saattaa myös olla vastuussa Samsung Data Migration -kloonaus epäonnistui . Tässä tilassa voit käyttää CHKDSK viallisten sektoreiden tarkistamiseksi ja niiden suojaamiseksi. Voit tehdä sen seuraavasti:
Vaihe 1. Suorita Komentokehote ylläpitäjänä.
Vaihe 2. Kirjoita komentoikkunaan chkdsk c: /f /r /x ja osui Tulla sisään . Korvata c kohdeosion/taltion todellisella asemakirjaimella, esim. C, D. E) tarkistaaksesi näiden osioiden vialliset sektorit yksitellen.
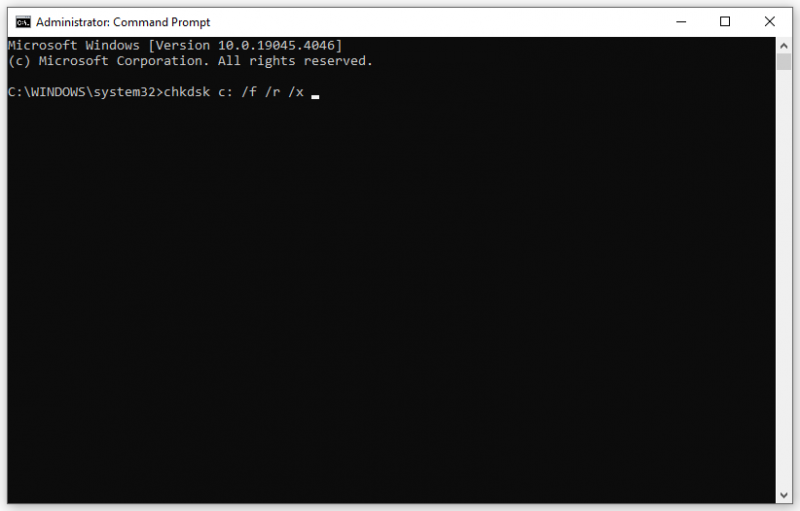
Katso myös: Onko CHKDSK käytössä ikuisesti tietokoneellasi? Kuulehan
Korjaus 7: Poista virustorjuntaohjelmisto käytöstä väliaikaisesti
Virustorjuntaohjelmisto on suunniteltu suojaamaan tietokonettasi virusten, haittaohjelmien ja muiden uhkien hyökkäyksiltä, mutta se voi myös häiritä tiettyjen luotettujen ohjelmien asennusta tai olla ristiriidassa joidenkin normaalien prosessien kanssa. Tässä on esimerkkinä Windows Defenderin poistaminen käytöstä:
Vaihe 1. Avaa Windowsin asetukset .
Vaihe 2. Etsi asetusvalikosta Päivitys ja suojaus ja osui siihen.
Vaihe 3 Windowsin suojaus osio, napsauta Virus- ja uhkien suojaus .
Vaihe 4. Paina Hallinnoi asetuksia ja kytke sitten pois päältä Reaaliaikainen suojaus .
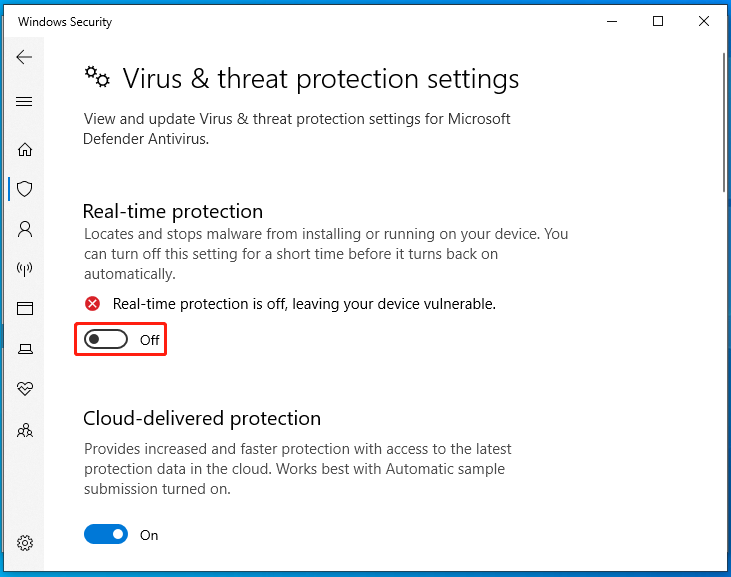
Korjaus 8: Sammuta Windows Defenderin palomuuri väliaikaisesti
Samoin Windows Defenderin palomuuri saattaa estää osan valtuutetuista käyttöoikeuksista vahingossa. Näin voit poistaa sen käytöstä:
Vaihe 1. Kirjoita Ohjauspaneeli hakupalkissa ja valitse paras haku.
Vaihe 2. Napsauta Järjestelmä ja turvallisuus > Windows Defenderin palomuuri > Ota Windows Defenderin palomuuri käyttöön tai poista se käytöstä .
Vaihe 3. Rasti Poista Windows Defenderin palomuuri käytöstä (ei suositella) alla Yksityiset verkkoasetukset ja Julkisen verkon asetukset .
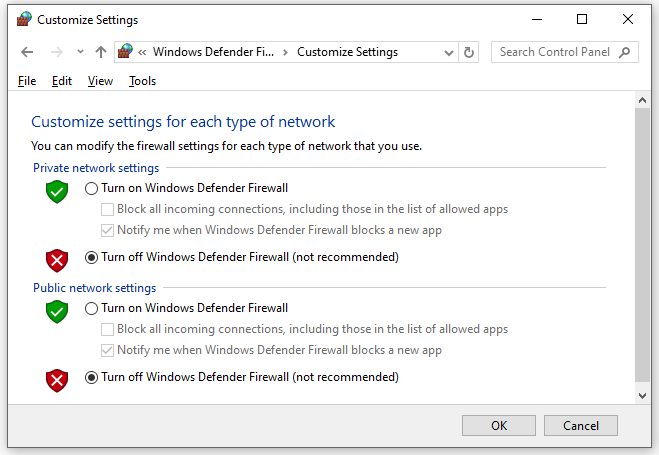
Vaihe 4. Tallenna muutos.
Vinkkejä: Voit myös sallia Samsungin tietojen siirron Windows Defenderin palomuurin kautta. Katso tämä opas - Ohjelman salliminen tai estäminen palomuurin kautta Windows 10 saadaksesi lisää ohjeita.Korjaus 9: Kloona tietosi toisella työkalulla – MiniTool ShadowMaker
Jos kaikki epäonnistuu, sinun on parasta kääntyä toiseen kloonausohjelmistoon - MiniTool ShadowMakeriin. Tämä ilmainen PC-varmuuskopiointiohjelmisto pystyy kiintolevyn kloonaus SSD:lle tai kloonata SSD suuremmalle SSD-levylle Windows-laitteissa. Se on käyttäjäystävällinen tietokoneen aloittelijoille, IT-asiantuntijoille ja jopa yrityksille.
Tämä on paras valinta sinulle, kun sinun on päivitettävä kiintolevysi parempi levyn suorituskyky . Voit myös käyttää varmuuskopiointi- ja palautuspalvelua suojataksesi tietosi muutamalla yksinkertaisella napsautuksella. Katsotaanpa nyt, kuinka levyklooni suoritetaan sen kanssa:
Vinkkejä: On huomattava, että MiniTool ShadowMaker antaa sinun kloonata datalevyn ilmaiseksi. Jos haluat siirrä Windows toiseen asemaan , vaaditaan edistyneempi versio.Vaihe 1. Lataa ja asenna MiniTool ShadowMaker ilmaiseksi. Napsauta sen jälkeen sen pikakuvaketta työpöydällä käynnistääksesi sen.
MiniTool ShadowMaker -kokeilu Lataa napsauttamalla 100 % Puhdas & Turvallinen
Vaihe 2 Työkalut sivu, napsauta Kloonaa levy .
Vaihe 3. Napsauta Vaihtoehdot vasemmassa alakulmassa ja sitten voit valita levytunnuksen ja levyn kloonaustilan.
Vuonna Uusi levytunnus -osion MiniTool ShadowMaker valitsee Uusi levytunnus oletuksena.
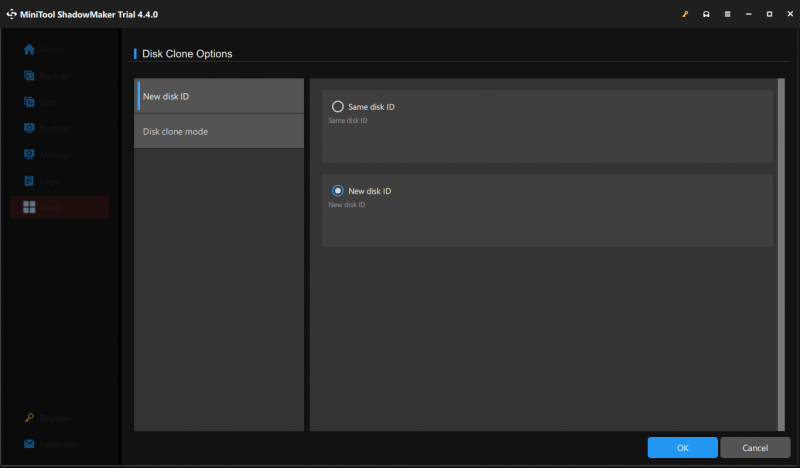
Mitä tulee Levyn kloonitila , voit valita joko Käytetty sektoriklooni tai Sektori sektorikloonin mukaan .
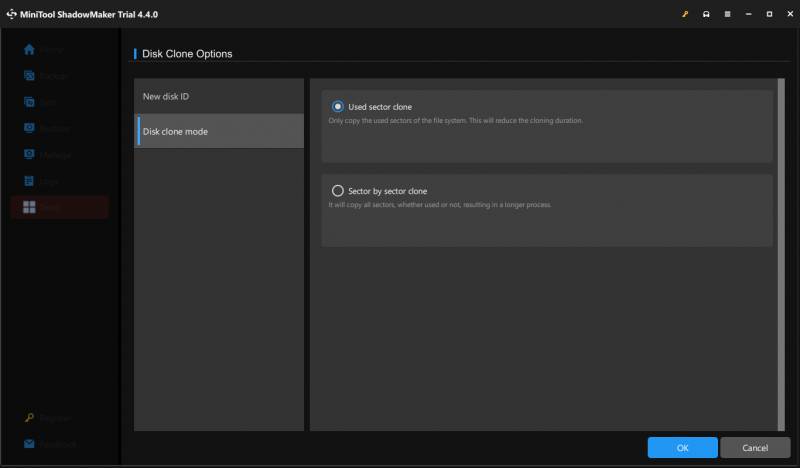
Vaihe 4. Nyt voit valita lähdelevyn ja kohdelevyn.
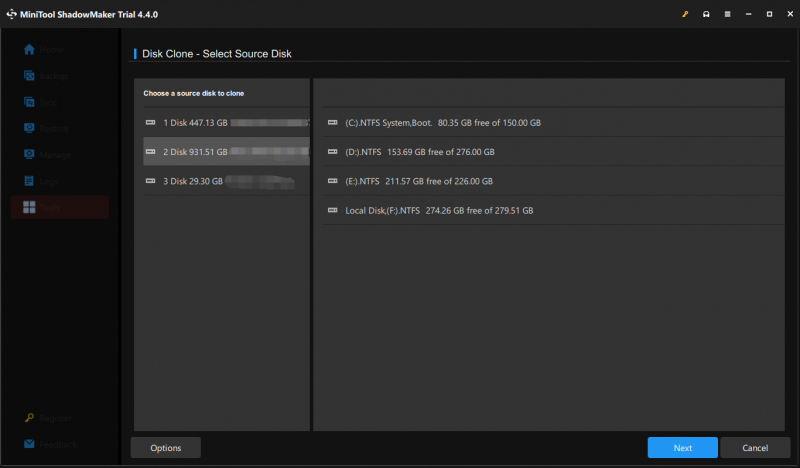
Vaihe 5. Napsauta alkaa aloittaaksesi kloonausprosessin.
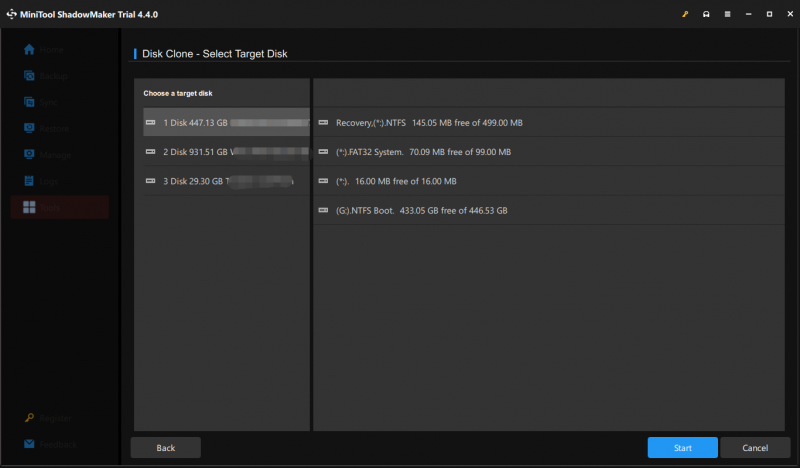
Vaihe 6. Sitten MiniTool ShadowMaker varoittaa, että kaikki kohdelevyn tiedot tuhoutuvat. Klikkaa OK vahvistaaksesi toiminnon ja odottaaksesi prosessin valmistumista.
Vaihtoehto 1: Vaihda kiintolevy SSD:hen
Jos haluat vain vaihtaa vanhan kiintolevyn uuteen SSD-levyyn (kannettavien käyttäjille), sinun on:
- Sammuta tietokoneesi.
- Poista lähdelevy.
- Aseta uusi SSD alkuperäiselle paikalleen.
Vaihtoehto 2: Jatka lähdelevyn käyttöä tietojen tallentamiseen
Jotkut teistä saattavat haluta jatkaa vanhan kiintolevyn käyttöä tietojen tallennuslaitteena.
- Aseta uusi SSD oletuskäynnistyslaitteeksi sisään BIOS .
- Käynnistä tietokoneesi kloonatulta SSD-levyltä.
- Alusta ja osioi lähdelevy uudelleen.
Tarvitsemme äänesi
Samsung Data Migration toimii vain Samsungin SSD-levyjen kanssa, kun taas MiniTool ShadowMaker on yhteensopiva myös muiden merkkien, kuten WD, SanDisk, Toshiba, Kingston ja muiden levyjen kanssa. Siksi suosittelemme, että kokeilet jälkimmäistä.
MiniTool ShadowMaker -kokeilu Lataa napsauttamalla 100 % Puhdas & Turvallinen
Toivottavasti kaikki vinkit ja ratkaisut auttavat sinua korjaamaan Samsung Data Migration -kloonaus epäonnistui eri tekijöiden takia. Jos sinulla on lisää kysymyksiä tai ehdotuksia MiniTool ShadowMakerista, ota meihin yhteyttä suoraan tuki @ minitool.com . Odotamme innolla palautettasi!
Samsung Data Migration Cloning Failed UKK
Miksi Samsung Data Migration ei toimi? Joidenkin Windows-käyttäjien mukaan Samsung Data Migration ei toimi, voi johtua seuraavista syistä:Löysä yhteys SATA-portin ja SATA-USB-kaapelin välillä.
Jotain vikaa lähdelevyssä tai kohdelevyssä.
Taustalla olevat kiintolevyvirheet tai huonot virheet. Onko Samsung Data Migration sama asia kuin kloonaus? Kyllä, Samsung Data Migration on sama kuin kloonaus. Tämä ohjelma tukee yhden levyn kloonausta Samsung SSD:lle tietojen tai järjestelmän siirtämistä varten. Kuinka kauan Samsung Data Migration kestää? Kun levy kloonataan Samsung Data Migrationilla, siihen kuluva aika riippuu tiedon koosta, siirtotavasta ja laitteen suorituskyvystä. Yleensä aika vaihtelee minuuteista tunteihin.

![Kolme parasta tapaa korjata OneDrive ei ole tarkoitettu tälle käyttäjälle [MiniTool News]](https://gov-civil-setubal.pt/img/minitool-news-center/19/top-3-ways-fix-onedrive-is-not-provisioned.png)
![Korjaa Logitech G933 -mikrofoni, joka ei toimi, 3 menetelmällä [MiniTool News]](https://gov-civil-setubal.pt/img/minitool-news-center/12/fix-logitech-g933-mic-not-working-error-with-3-methods.jpg)








![Windows Update -virhe 8024A000: hyödyllisiä korjauksia sille [MiniTool News]](https://gov-civil-setubal.pt/img/minitool-news-center/63/windows-update-error-8024a000.png)







