Kuinka purkaa tiedostoja järjestelmäkuvan varmuuskopiosta Windows 11 10?
How To Extract Files From System Image Backup Windows 11 10
Onko mahdollista palauttaa yksittäisiä tiedostoja Windowsin kuvavarmuuskopiosta? Tietenkin voit. MiniTool antaa kattavan oppaan, joka opastaa sinua tiedostojen purkamisessa järjestelmäkuvan varmuuskopiosta palauttamatta koko käyttöjärjestelmää.Järjestelmän kuvan varmuuskopio voidaan luoda helposti Varmuuskopiointi ja palautus -toiminnolla (Windows 7), ja se on hyvä ratkaisu, koska se palauttaa tietokoneen aiempaan tilaan, jos järjestelmä kaatuu. Yleensä käytät sitä koko käyttöjärjestelmän palauttamiseen.
Joskus sinun on kuitenkin purettava tiedostoja järjestelmäkuvan varmuuskopioista, esimerkiksi menetät yhtäkkiä tietyn tiedoston, mutta sinulla on Windows-kuvan varmuuskopio, joka sisältää tämän tiedoston. Yksittäisten tiedostojen palauttamisesta puhuttaessa sinun ei tarvitse suorittaa täydellistä järjestelmäkuvan palautusta, mikä säästää paljon aikaa.
Näin ollen, kuinka voit purkaa alkuperäiset tiedostot järjestelmäkuvan varmuuskopioista? Alta löydät kaksi yksinkertaista kiertotapaa.
Pura tiedostot System Image Backupista Windows 11/10 -levynhallinnan kautta
Yleensä järjestelmäkuvatiedosto tallennetaan VHD-tiedostona, joka käyttää .vhd- tai vhdx-tiedostotunnistetta. Levynhallinnan avulla voit liittää VHD-tiedoston erilliseksi asemaksi. Tämä helpottaa järjestelmäkuvan varmuuskopion kaiken sisällön selaamista ja tiettyjen tai yksittäisten tiedostojen purkamista.
Lue myös: VHD VS VHDX – Kaikki mitä sinun tarvitsee tietää VHD:stä ja VHDX:stä
Seuraa näitä ohjeita, jotta voit helposti purkaa tiedostoja järjestelmäkuvan varmuuskopiosta levynhallinnan avulla:
Vaihe 1: Paina Win + R , tyyppi diskmgmt.msc , ja osui OK avata Levynhallinta .
Vaihe 2: osuma Toiminto > Liitä VHD .
Vaihe 3: Napsauta Selaa -painiketta paikantaaksesi ja avataksesi sen WindowsImageBackup kansio kohdeasemassa, avaa kansio tietokoneesi nimellä, avaa sen mukaan nimetty kansio Varmuuskopio [vuosi-kuukausi-päivä] [tuntia-minuuttia-sekuntia] , valitse oikea VHD-tiedosto tiedoston koon mukaan ja paina Avaa > OK .

Vaihe 4: Napsauta hiiren kakkospainikkeella liitettyä asemaa valitaksesi Vaihda asemakirjain ja polut varata sille ohjain, jotta tämä asema näkyy Resurssienhallinnassa.
Vaihe 5: Avaa asema, hae tiedostot löytääksesi tarvitsemasi tiedostot ja kopioi ja liitä ne toiseen paikkaan.
Kun olet lopettanut yksittäisten tiedostojen palauttamisen Windowsin kuvavarmuuskopiosta, siirry kohtaan Toiminto > Irrota VHD asennetun aseman irrottamiseksi.
Pura alkuperäiset tiedostot System Image Backupista MiniTool ShadowMakerilla
MiniTool ShadowMaker, all-in-one varmuuskopiointiohjelmisto , helpottaa varmuuskopiotiedostot , kansiot, levyt, osiot ja Windows. Jos olet joskus luonut järjestelmäkuvan varmuuskopion tällä työkalulla Windows 11/10/8/7 -käyttöjärjestelmässä, voit purkaa tiettyjä tiedostoja kyseisestä järjestelmäkuvatiedostosta koko järjestelmän palauttamisen sijaan. Tämä varmuuskopiointiohjelma tarjoaa toiminnon nimeltä Mount tämän tavoitteen saavuttamiseksi.
MiniTool ShadowMaker -kokeilu Lataa napsauttamalla 100 % Puhdas & Turvallinen
Vaihe 1: Käynnistä MiniTool ShadowMaker tietokoneellasi ja paina Jatka oikeudenkäyntiä .
Vaihe 2: Oletuksena tämä varmuuskopiointiohjelmisto varmuuskopioi järjestelmän. Valitse vain kohdeasema järjestelmän kuvan varmuuskopiotiedoston tallentamiseksi ja paina sitten Takaisin ylös nyt alla Varmuuskopio jatkaaksesi.
Vaihe 3: Jos haluat palauttaa vain joitain yksittäisiä tiedostoja järjestelmän varmuuskopiosta, siirry kohtaan Hallitse -välilehti. Etsi järjestelmän varmuuskopio, paina kolme pistettä , ja valitse Kiinnitä .
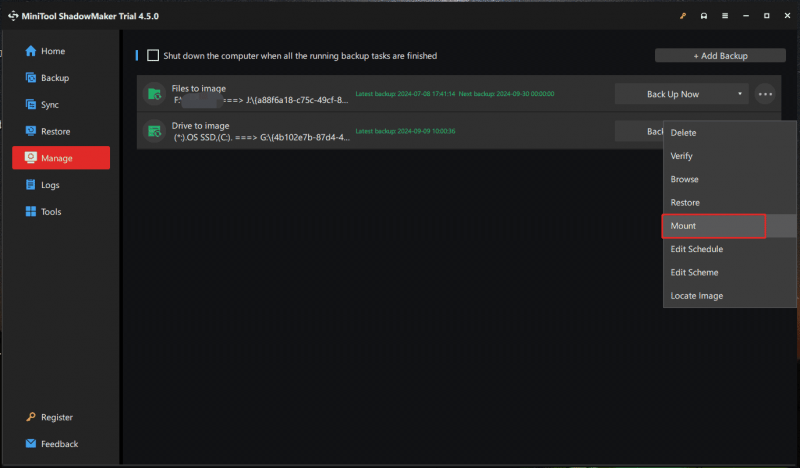
Vaihe 4: Valitse oikea varmuuskopioversio ja valitse asennettavat taltiot valitusta varmuuskopiotiedostosta. Sitten lyö OK vahvistaaksesi.
Vaihe 5: Avaa asennettu asema File Explorerissa ja voit purkaa ja palauttaa tarvitsemasi tiedostot. Irrota asema siirtymällä kohtaan Työkalut > Irrota .
Viimeiset sanat
Yhteenvetona voidaan todeta, että tiedostojen purkaminen järjestelmäkuvan varmuuskopioista on helpompaa MiniTool ShadowMakerin avulla. Tämän kattavan varmuuskopiointiohjelmiston avulla voit luoda varmuuskopioita laitteellesi ja suojata tiedot. Sen asennusominaisuus auttaa liittämään järjestelmä-/levy-/osiootoksen virtuaaliasemaksi yksittäisten tiedostojen purkamiseksi. Kokeile nyt.
MiniTool ShadowMaker -kokeilu Lataa napsauttamalla 100 % Puhdas & Turvallinen

![Kuinka jakaa tiedostoja tietokoneiden välillä? Tässä on 5 ratkaisua [MiniTool-vinkit]](https://gov-civil-setubal.pt/img/backup-tips/33/how-share-files-between-computers.png)

![S / MIME-ohjaus ei ole käytettävissä? Katso kuinka korjata virhe nopeasti! [MiniTool-uutiset]](https://gov-civil-setubal.pt/img/minitool-news-center/58/s-mime-control-isn-t-available.png)
![3 korjausta palataksesi aikaisempaan koontiversioon, joka ei ole käytettävissä Windows 10 [MiniTool-vinkit]](https://gov-civil-setubal.pt/img/backup-tips/92/3-fixes-go-back-an-earlier-build-not-available-windows-10.png)
![[Ratkaistu] Kuinka korjata PS5/PS4 CE-33986-9 -virhe? [Minityökaluvinkit]](https://gov-civil-setubal.pt/img/news/10/solved-how-to-fix-ps5/ps4-ce-33986-9-error-minitool-tips-1.png)


![Realtek HD Audio Manager -lataus Windows 10: lle [MiniTool News]](https://gov-civil-setubal.pt/img/minitool-news-center/48/realtek-hd-audio-manager-download.png)




![Spooler-palvelu ei ole käynnissä? Tässä on 3 menetelmää [MiniTool-uutiset]](https://gov-civil-setubal.pt/img/minitool-news-center/85/print-spooler-service-not-running.jpg)
![Firefoxin poistaminen / asentaminen uudelleen Windows 10- tai Mac-tietokoneille [MiniTool News]](https://gov-civil-setubal.pt/img/minitool-news-center/97/how-uninstall-reinstall-firefox-windows-10.png)
![Top 8 SSD-työkalua SSD: n kunnon ja suorituskyvyn tarkistamiseen [MiniTool]](https://gov-civil-setubal.pt/img/tipps-fur-datentr-gerverwaltung/86/top-8-ssd-tools-zum-uberprufen-des-ssd-zustand-und-leistung.png)

![[Ratkaistu!] Rajoitettua tilaa ei voi poistaa käytöstä YouTubessa](https://gov-civil-setubal.pt/img/blog/77/can-t-turn-off-restricted-mode-youtube.jpg)

![6 tapaa korjata päivitysvirhe 0x80072EE2 Windows 10: ssä [MiniTool News]](https://gov-civil-setubal.pt/img/minitool-news-center/72/6-methods-fix-update-error-0x80072ee2-windows-10.png)