[2 tapaa] Kuinka poistaa kommentit PDF-tiedostosta helposti
How Remove Comments From Pdf With Ease
Tarvitsetko poista kommentit PDF:stä tiedostot? Tämä viesti näyttää vaiheittaisen oppaan kommenttien poistamiseen PDF-tiedostoista MiniTool PDF Editorin ja Adobe Acrobatin avulla. Edellinen tarjoaa sinulle enemmän mukautusvaihtoehtoja.
Tällä sivulla :- Kuinka poistaa kommentteja PDF-tiedostosta MiniTool PDF Editorilla
- Kuinka poistaa kommentteja PDF-tiedostosta Adobe Acrobatilla
- Bottom Line
Joskus PDF-tiedostoon on lisättävä kommentteja, kun haluat korjata muiden kirjoittamia virheitä tai ongelmia. Se tekee PDF-tiedostoistasi ymmärrettävämpiä lisäämällä huomautuksia, jotka korostavat pisteitä tai tärkeitä viivoja PDF-tiedostoissasi.
Joissakin tapauksissa saatat kuitenkin joutua poistamaan kommentit PDF-tiedostoista lopullisen asiakirjan luomiseksi. Kun poistat kommentit PDF-tiedostoistasi, PDF-tiedostosi palautetaan alkuperäisiin versioihinsa arkistoinnin ja tulostuksen parantamiseksi.
Alla on lueteltu tapoja poistaa kommentit PDF-tiedostoista kahdella eri ohjelmistolla.
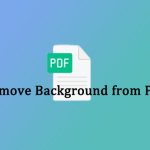 Kuinka poistaa taustaa PDF-tiedostoista? Kokeile näitä tapoja
Kuinka poistaa taustaa PDF-tiedostoista? Kokeile näitä tapojaPDF-tiedoston taustakuva tai väri voi joskus häiritä sinua. Kuinka voit poistaa taustan PDF:stä? Tämä viesti voi auttaa sinua.
Lue lisääKuinka poistaa kommentteja PDF-tiedostosta MiniTool PDF Editorilla
Kuinka poistaa kommentit PDF-tiedostoista Windowsissa? Tässä suosittelemme käyttämään MiniTool PDF Editoria. Se on Windows-pohjainen PDF-editori. Se on ihanteellinen valintasi Windows 10/11:stä, Windows 8/7:stä tai XP:stä riippumatta.
MiniTool PDF Editor on tehokas ja kevyt PDF-editori, jonka avulla voit poistaa merkintöjä PDF-tiedostosta yhdellä napsautuksella. Ja PDF-kommenttien lisääminen, hallinta ja muokkaaminen on erittäin helppoa, minkä ansiosta MiniTool PDF Editorista tulee yksi parhaista PDF-dokumenttien annotaattoreista näillä markkinoilla.
PDF-kommenttien hallinnan lisäksi MiniTool PDF Editor voi myös auttaa muokkaamaan, muuttamaan, pakkaamaan ja suojaamaan PDF-tiedostoja jne.
Vinkkejä: MiniTool PDF Editor antaa sinun poistaa kommentteja PDF-tiedostosta vain 7 päivän ilmaisen kokeilujakson aikana. Kun kokeilujakso päättyy, sinun on päivitettävä Pro-versioon jatkaaksesi tämän ominaisuuden käyttöä.Kuinka poistaa kommentti PDF-tiedostosta
Tässä on ohjeet kommentin poistamiseen PDF-tiedostosta Windowsissa:
Vaihe 1 : Lataa MiniTool PDF Editor napsauttamalla Lataa-painiketta. Kaksoisnapsauta sitten ladattua tiedostoa ja asenna tämä ohjelmisto tietokoneellesi noudattamalla näytön ohjeita.
MiniTool PDF-editoriLataa napsauttamalla100 %Puhdas & Turvallinen
Vaihe 2 : Käynnistä tämä ohjelmisto ja napsauta Avata ladataksesi PDF-tiedoston, jonka kommentit haluat poistaa.
Vaihe 3 : Kun olet avannut tietyn tiedoston, etsi teksti, jonka haluat poistaa kommentin, napsauta sitä hiiren kakkospainikkeella ja valitse Poistaa .
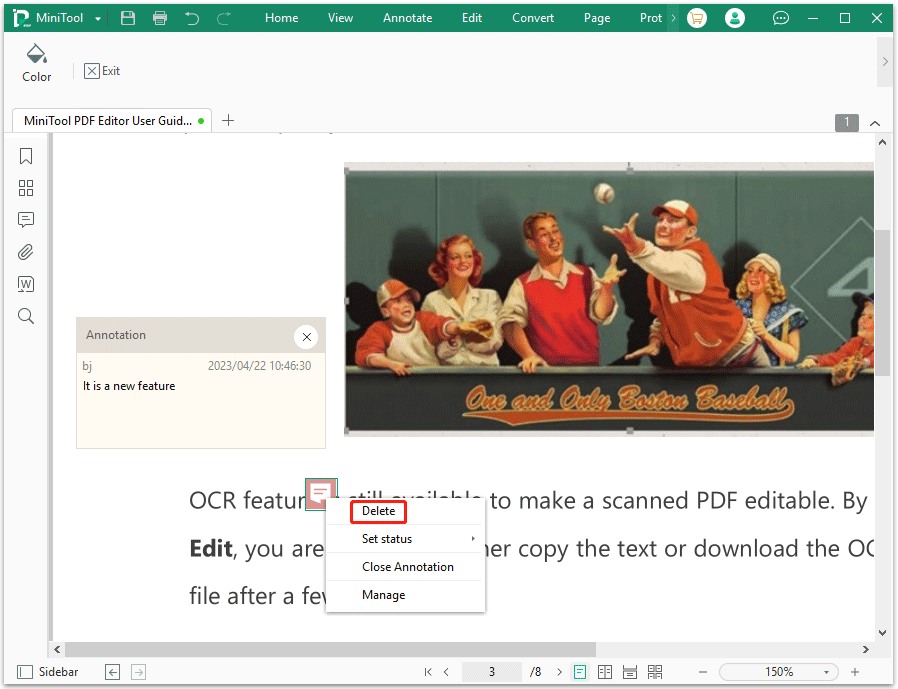
Vaihe 4 : Jos haluat poistaa lisää kommentteja PDF-tiedostoistasi, voit toistaa Vaihe 3 . Kun olet valmis, napsauta MiniTool vasemmassa yläkulmassa ja valitse Tallenna nimellä tallentaaksesi muutokset.
Tai voit myös poistaa kommentteja PDF-tiedostosta Annotaatio paneeli. Klikkaa Annotaatio kuvake vasemmalla puolella. Sitten näet kaikki merkinnät PDF-tiedostossa, laajenna Sivu näyttääksesi kaikki merkinnät ja napsauta hiiren kakkospainikkeella poistettavaa kommenttia ja napsauta sitten Poistaa .
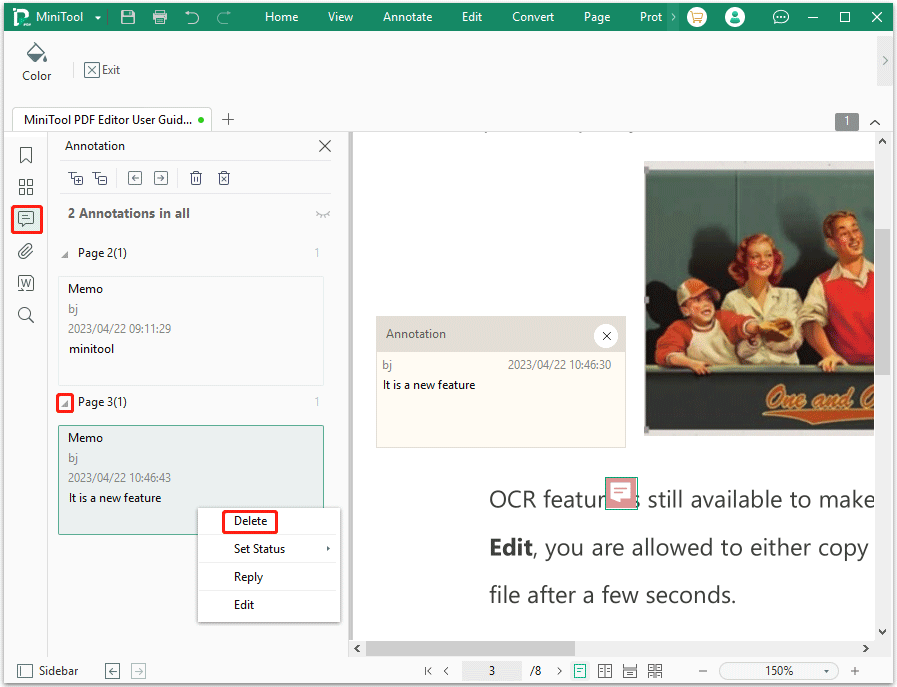
Tämä menetelmä näyttää olevan kätevämpi, koska sen avulla voit nopeasti poistaa kommentteja PDF-tiedostoista vierittämättä sivua.
Kuinka poistaa kaikki kommentit PDF-tiedostosta
Jos haluat poistaa kaikki kommentit PDF-tiedostosta kerralla, voit noudattaa seuraavia ohjeita:
MiniTool PDF-editoriLataa napsauttamalla100 %Puhdas & Turvallinen
Vaihe 1 : Tuo huomautuksilla varustettu PDF-tiedosto MiniTool PDF Editorilla.
Vaihe 2 : Klikkaa Annotaatio -kuvaketta vasemmassa sivupalkissa. Tai voit napsauttaa hiiren kakkospainikkeella huomautettua tekstiä ja valita Hallitse .
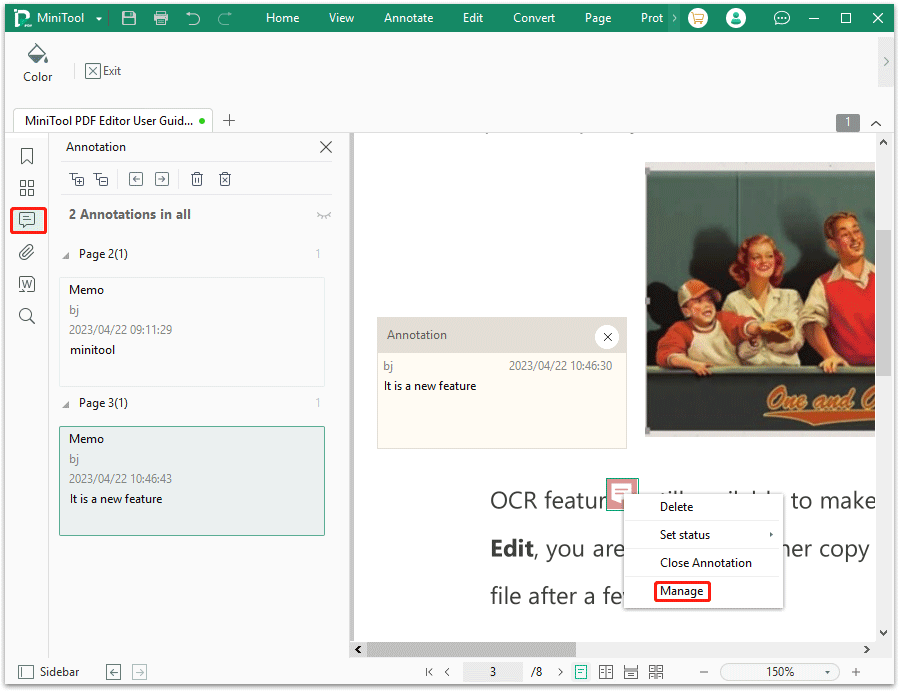
Vaihe 3 : Klikkaa Poista kaikki merkinnät -kuvaketta Annotaatio paneeli poistaaksesi kaikki kommentit ja muut merkinnät PDF-tiedostoista. Napsauta sitten OK toiminnan vahvistamiseksi.
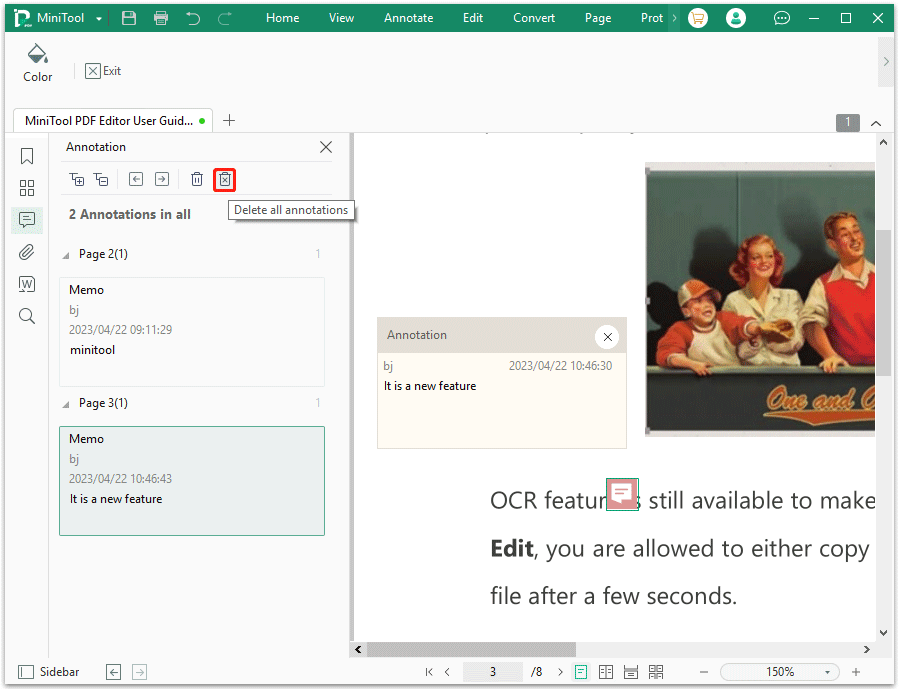
Lisäksi MiniTool PDF Editorin avulla voit myös piilottaa kaikki kommentit, mikä tarkoittaa, että voit suojata kommentit muiden katselulta, mutta et poista niitä.
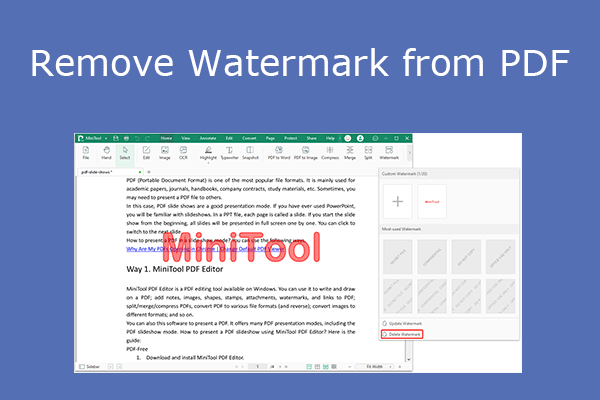 4 PDF-vesileimanpoistajaa, jotka auttavat poistamaan PDF-vesileimoja
4 PDF-vesileimanpoistajaa, jotka auttavat poistamaan PDF-vesileimojaTämä viesti kertoo, miksi ihmisten on poistettava vesileimat PDF-tiedostoista, ja näyttää, kuinka se tehdään neljällä tavalla.
Lue lisääKuinka poistaa kommentteja PDF-tiedostosta Adobe Acrobatilla
Voit myös poistaa kommentit PDF-tiedostoista Adobe Acrobatin avulla. Adobe Acrobat on Adobe Inc:n kehittämä sovellus- ja verkkopalveluperhe. Voit poistaa kommentteja PDF-tiedostosta Adobe Acrobatin avulla seuraavasta oppaasta:
Vaihe 1 : Avaa huomautuksilla varustettu PDF-tiedosto Adobe Acrobatissa.
Vaihe 2 : Mene Työkalu ja valitse Muokkaa tekstiä ja kuvia . Vedä ja pudota sitten tiedosto ladataksesi PDF-tiedoston Adobe Acrobatiin.
Vaihe 3 : Klikkaa kommentti -kuvaketta ja napsauta Poistaa kuvake.
Vinkkejä: Oikealla Kommentit luettelo, joka näyttää kaikki PDF-tiedostosi huomautukset, voit myös napsauttaa kolme pistettä -kuvake ja valitse Poistaa poistaaksesi kommentit PDF-tiedostosta.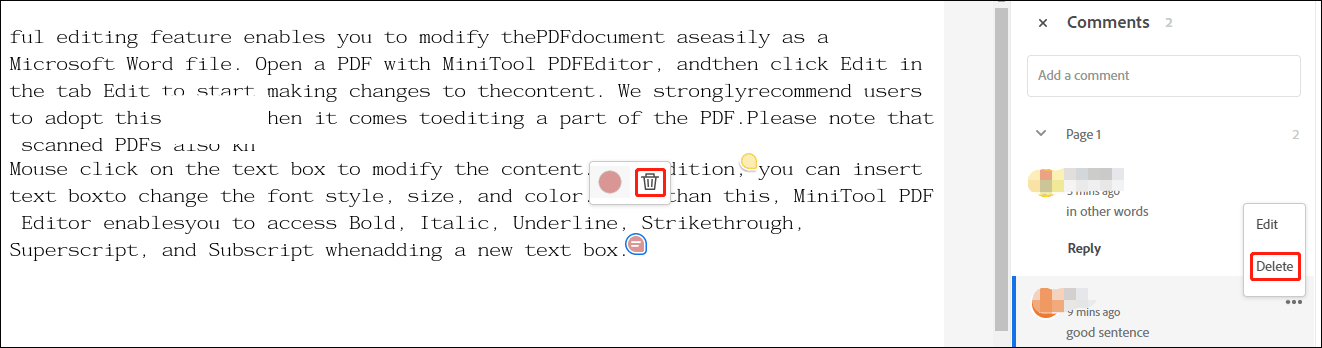
Vaikka Adobe Acrobat on yksi markkinoiden ammattimaisista PDF-editoreista, se ei voi auttaa sinua poistamaan kaikkia kommentteja PDF-tiedostosta samanaikaisesti. Lisäksi saatat joskus kohdata ongelman, että Adobe Acrobatia ei voida avata tai se kaatuu, joten MiniTool PDF Editor on parempi valinta.
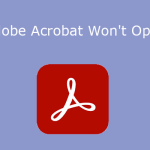 Mitä tehdä, jos Adobe Acrobat ei avaa PDF-tiedostoja?
Mitä tehdä, jos Adobe Acrobat ei avaa PDF-tiedostoja?Mitä tehdä, jos Adobe Acrobat ei avaa PDF-tiedostoja? Tämä viesti tarjoaa sinulle 7 yksinkertaista ratkaisua. Voit kokeilla niitä, jos kohtaat saman ongelman.
Lue lisääPitäisikö kommentit poistaa PDF-tiedostosta? Tässä on viesti, joka näyttää, kuinka voit poistaa kommentteja PDF-tiedostoista kahdella tavalla. MiniTool PDF Editor on parempi valinta.Napsauta twiittaamaan
Bottom Line
Kuinka poistaa kommentit PDF-tiedostosta? Omien PDF-työkalujen avulla kommenttien poistaminen PDF-tiedostosta voi olla hyvin yksinkertaista. Yllä olevien tietojen perusteella voimme päätellä, että MiniTool PDF Editor on parempi valinta siihen. Siinä on useita ominaisuuksia ja työkaluja, jotka tekevät PDF-tiedostoistasi täydellisiä. Mene eteenpäin ja yritä testata sitä.
Jos sinulla on ajatuksia kommenttien poistamisesta PDF-tiedostosta, jaa ne kanssamme seuraavassa kommenttialueella. Jos sinulla on ongelmia MiniTool PDF Editorin käytössä, voit ottaa meihin yhteyttä lähettämällä sähköpostia osoitteeseen Meille . Vastaamme nopeasti ongelmasi ratkaisemiseksi.




![Ratkaistu - VT-x ei ole käytettävissä (VERR_VMX_NO_VMX) [MiniTool-uutiset]](https://gov-civil-setubal.pt/img/minitool-news-center/21/solved-vt-x-is-not-available.png)


![[Opas] Kuinka käyttää teemoja Windows 11 -työpöydän mukauttamiseen? [Minityökaluvinkit]](https://gov-civil-setubal.pt/img/news/EF/guide-how-to-use-themes-to-personalize-your-windows-11-desktop-minitool-tips-1.png)



![CD-komennon korjaaminen, joka ei toimi CMD Windows 10: ssä [MiniTool News]](https://gov-civil-setubal.pt/img/minitool-news-center/00/how-fix-cd-command-not-working-cmd-windows-10.jpg)
![Mikä kiintolevy minulla on Windows 10? Selvitä 5 tapaa [MiniTool-uutiset]](https://gov-civil-setubal.pt/img/minitool-news-center/42/what-hard-drive-do-i-have-windows-10.jpg)
![6 tapaa korjata virheellinen järjestelmälevyvirhe Windows 10/8/7: ssä [MiniTool Tips]](https://gov-civil-setubal.pt/img/data-recovery-tips/98/6-ways-fix-invalid-system-disk-error-windows-10-8-7.png)


![Mozilla Thunderbird Lataa/Asenna/Päivitä Windowsille/Macille [MiniTool Tips]](https://gov-civil-setubal.pt/img/news/5D/mozilla-thunderbird-download/install/update-for-windows/mac-minitool-tips-1.png)


