Kuinka palauttaa tietoja exFAT-asemasta? [Ongelmanratkaisu!] [MiniTool-vinkit]
How Recover Data From An Exfat Drive
Yhteenveto:
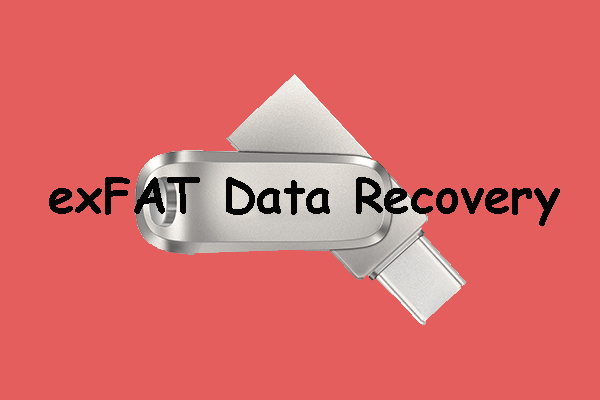
Tässä MiniTool-viestissä näytämme yksinkertaisesti, mikä on exFAT-tiedostojärjestelmä ja sen edut. Lisäksi, jos poistat tai menetät joitain tärkeitä tiedostoja exFAT-asemasta, voit käyttää niitä tässä artikkelissa mainituilla kahdella työkalulla.
Nopea navigointi:
Tietoja exFAT-tiedostojärjestelmästä
Mikä on exFAT-tiedostojärjestelmä?
ExFAT: n koko nimi on Extensible File Allocation Table, jonka Microsoft otti käyttöön vuonna 2006. Se on yksi yleisesti käytetyistä flash-muistin tiedostojärjestelmistä, kuten USB-muistitikkuista ja SD-korteista. Tätä tiedostojärjestelmää käytetään yleensä, kun NTFS ei ole käytettävissä, mutta vaaditaan suurempi tiedostokokorajoitus kuin tavallisessa FAT32-tiedostojärjestelmässä (ts. 4 Gt). Joten exFAT-asema on asema, joka käyttää exFAT-tiedostojärjestelmää.
Tällä hetkellä exFATia tukevat monet käyttöjärjestelmät, mukaan lukien Windows Embedded CE 6.0, Windows XP, Windows 7/8/10, Windows Server 2008, Windows Server 2008 R2, Linux, Mac OS X 10.6.5 ja uudemmat, jotkut Android OS -laitteet ja jotkut iOS-laitteet.
Suositus: NTFS vs. FAT32 vs. exFAT - erot ja miten muotoilla .
ExFAT-tiedostojärjestelmän edut
Voit nauttia monista eduista käyttäessäsi exFAT-asemaa:
- Se tunnistaa suuren tiedoston, joka ylittää 4 Gt.
- Se tukee pitkän tiedoston nimeä, joka voi sisältää enintään 255 merkkiä.
- Klusterin koko voi olla jopa 32 Mt.
- Voit tallentaa enintään 2 796 202 tiedostoa samaan hakemistoon.
- Sekä Windows-käyttöjärjestelmä että macOS tukevat exFAT-tiedostojärjestelmää. Eli sinun ei tarvitse alustaa asemaa, kun vaihdat exFAT-asemaa näiden kahden käyttöjärjestelmän välillä.
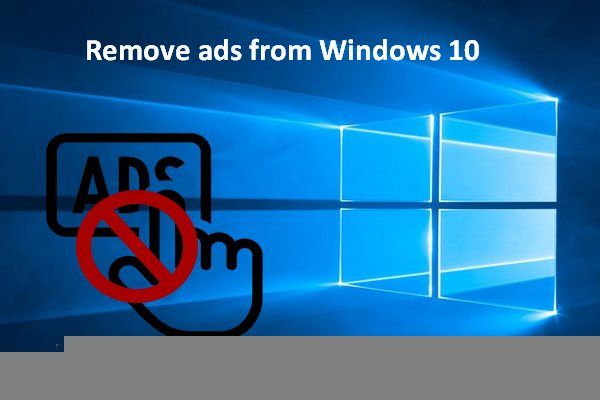 Alusta ulkoinen kiintolevy nopeasti Macille ja Windows PC: lle
Alusta ulkoinen kiintolevy nopeasti Macille ja Windows PC: lleHaluatko alustaa ulkoisen kiintolevyn Macille ja Windows PC: lle? Tämä viesti näyttää erityisiä tapoja tehdä ulkoinen kiintolevy yhteensopivaksi Macin ja PC: n kanssa.
Lue lisääOnko sinun suoritettava exFAT-tietojen palautus?
Ehkä olet alustanut USB-aseman exFAT-tiedostoon ja exFAT-asemassasi on monia tärkeitä tiedostoja. Voit varmuuskopioida USB-aseman. Sitten, jos tietojen menetysongelma ilmenee, voit palauttaa puuttuvat tiedostot edellisestä varmuuskopiosta.
Jos varmuuskopiota ei kuitenkaan ole saatavana, koska se on liian vanha tai et ole koskaan varmuuskopioinut USB exFAT -asemaa, mitä voit tehdä exFAT-tiedoston palauttamiseksi?
Jos näin on, sinun on käytettävä kolmannen osapuolen tietojen palautusohjelmistoa kadonneiden ja poistettujen tiedostojen palauttamiseksi exFAT-asemasta. Jos käytät Windows-tietokonetta, voit kokeilla MiniTool Power Data Recovery -ohjelmaa, ilmaista exFAT-tiedostojen palautustyökalua. Jos sinulla on macOS, voit käyttää Stellar Data Recovery for Macia, ilmaista Mac-tietojen palautusohjelmaa.
merkintä: Riippumatta siitä, mitä tietojen palautusohjelmistoa käytät, sinun pitäisi tietää yksi asia: sinun on minimoitava tai vältettävä exFAT-ohjaimen käyttöä, jotta kadonneita ja poistettuja tietoja ei korvata.Kuinka palauttaa tietoja exFAT-asemasta Windowsissa?
MiniTool Power Data Recovery on erityisesti suunniteltu palauttamaan tiedot exFAT / FAT12 / FAT16 / FAT32 / NTFS / HFS + -asemista Windows 10/8/7: ssä. Tämä ohjelmisto tukee kaikenlaisia tallennusasemia, mukaan lukien ulkoiset kiintolevyt, sisäiset kiintolevyt, muistikortit, SD-kortit, kynäasemat, USB-muistitikut ja paljon muuta.
Tämä ohjelmisto voi toimia erilaisissa datahäviötilanteissa, kuten asema on vioittunut, RAW-muotoinen, alustettu uudelleen tai asemaa ei voida tunnistaa.
Tällä ohjelmistolla on kokeiluversio, ja voit ensin kokeilla sitä skannataksesi exFAT-aseman, josta haluat palauttaa tiedot. Jos löydät kadonneita tiedostoja skannaustuloksista, voit päivittää tämän ohjelmiston täysversioon ja palauttaa sitten kaikki tarvittavat tiedostosi ilman rajoituksia.
Kuinka palauttaa kadonneita ja poistettuja tietoja exFAT-asemasta tämän ohjelmiston avulla? Voit seurata tätä opasta:
1. Lataa ja asenna tämä ohjelmisto Windows-tietokoneellesi.
2. Liitä exFAT-asema tietokoneeseen USB-kaapelilla.
3. Avaa ohjelmisto.
4. Tämä ohjelmisto näyttää kaikki asemat, jotka se voi tunnistaa. Valitse kohde-exFAT-asema asemaluettelosta Looginen asema -kohdasta ja napsauta sitten Skannata -painiketta aloittaaksesi valitun aseman skannauksen.
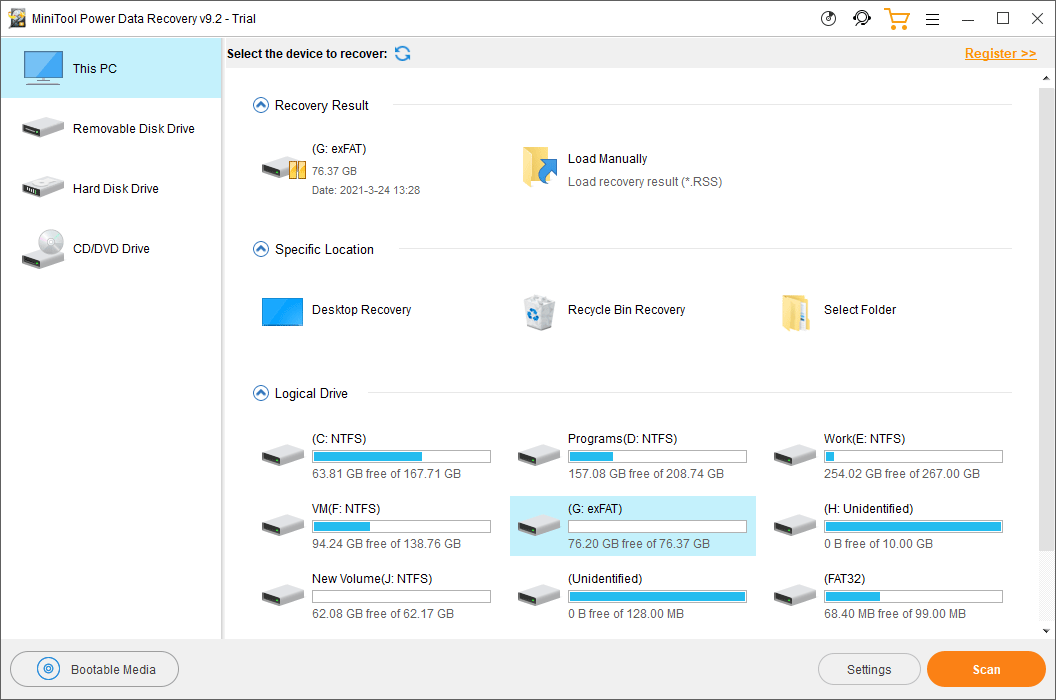
5. Koko skannaus kestää jonkin aikaa. Mutta sen pitäisi päättyä puolen tunnin sisällä. Sinun on odotettava kärsivällisesti, kunnes koko prosessi päättyy. Kun se päättyy, näet skannaustulokset, jotka on lueteltu oletusarvoisesti polun mukaan. Voit avata jokaisen polun löytääksesi tarvittavat tiedostot, jotka haluat palauttaa.
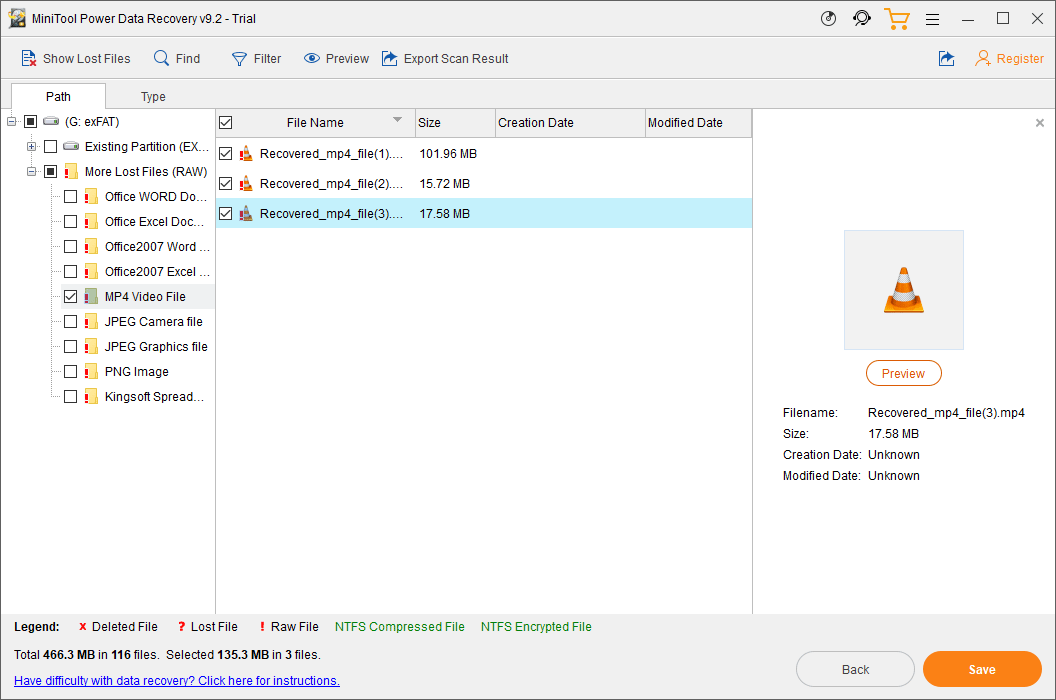
6. Tämän ohjelmiston avulla voit esikatsella jopa 70 tiedostotyyppiä, kunhan tiedoston koko on enintään 100 Mt. Jos et ole, haluatko palauttaa tiedoston, voit kaksoisnapsauttaa tiedostoa esikatsellaksesi sitä ja vahvistaaksesi. Mutta jos käytät kokeiluversiossa esikatselutoimintoa ensimmäistä kertaa, näet seuraavan kehotteen: Asennuksesi ei sisällä tiedostojen esikatselupakettia. Haluatko ladata sen nyt? Jos näin on, sinun on napsautettava Joo -painiketta ladataksesi sen jatkokäyttöä varten.
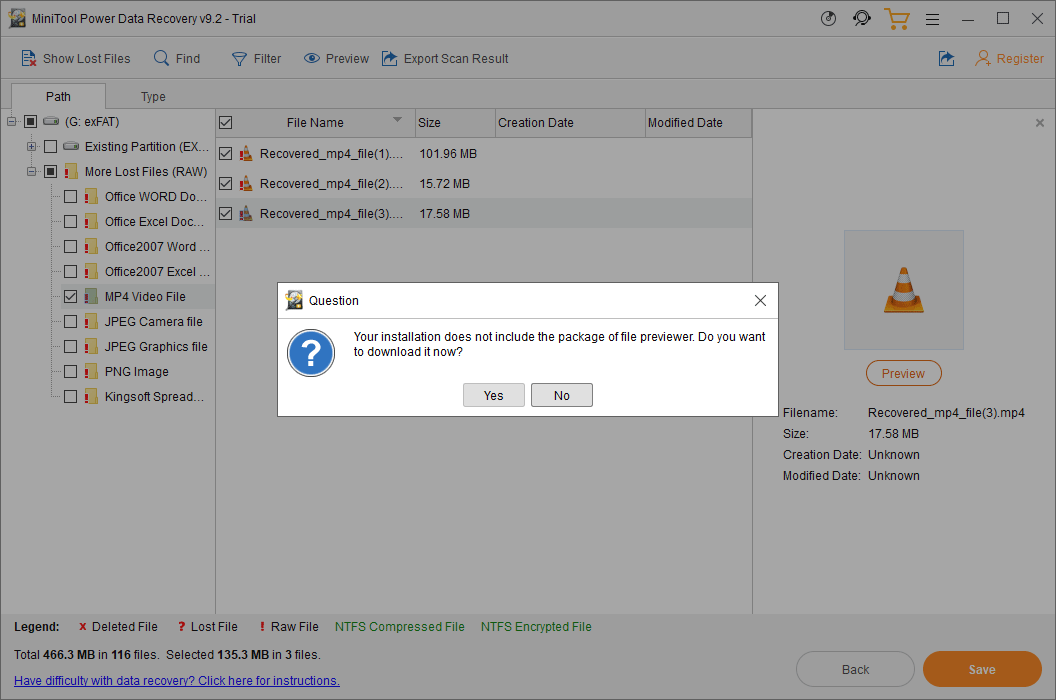
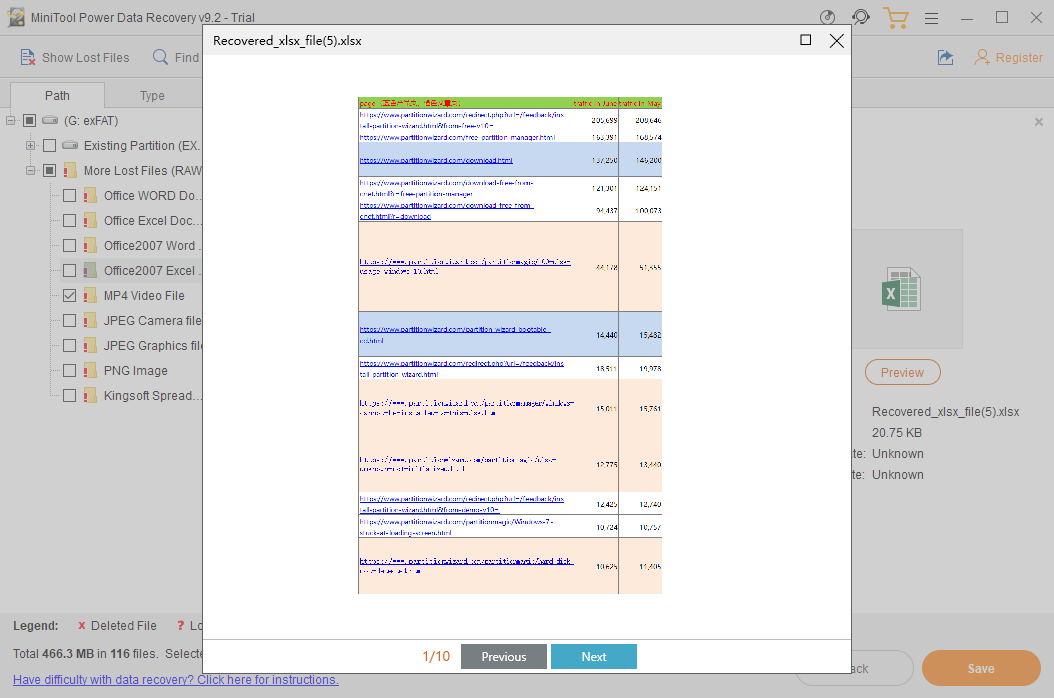
7. Jos skannaustuloksissa on niin paljon tiedostoja, tarvitsemiesi tiedostojen löytämisen pitäisi olla hieman vaikeaa. Jos näin on, voit siirtyä Tyyppi-välilehdelle, jotta ohjelmisto näyttää skannaustulokset tyypin mukaan. Voit myös etsiä tarvittavat tiedostot Etsi-toiminnolla nimen avulla.
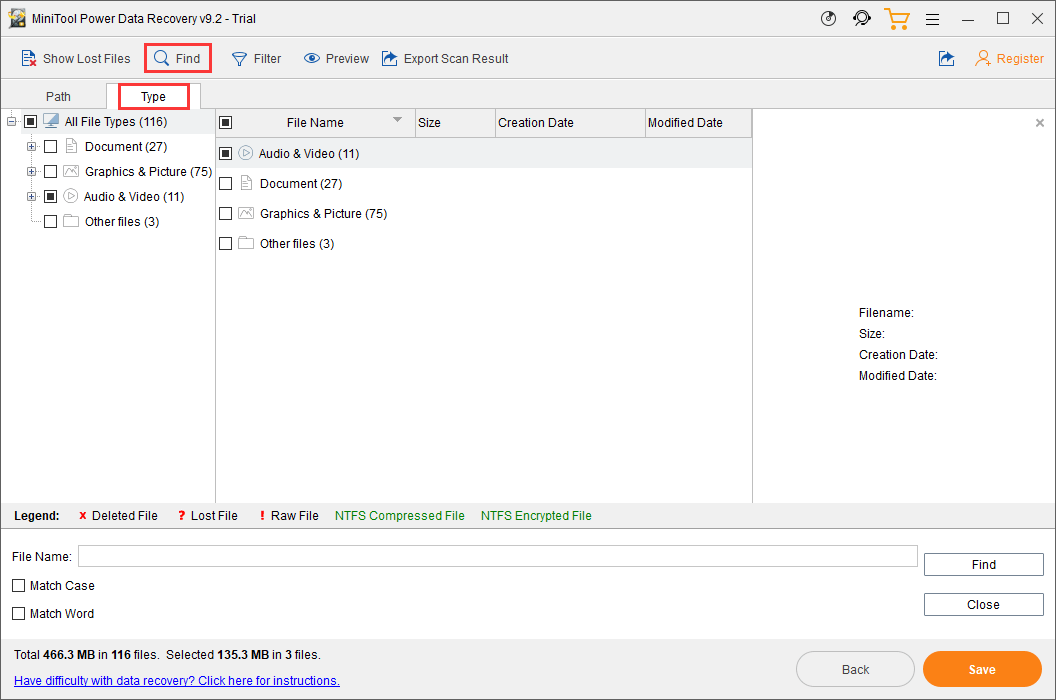
8. Jos tämä ohjelmisto voi auttaa sinua löytämään tiedostot, jotka haluat palauttaa, voit siirtyä MiniToolin viralliselle sivustolle valitsemalla sopivan täysversio ja rekisteröimällä ohjelmiston suoraan skannaustuloskäyttöliittymässä käyttämällä saamaasi lisenssiavainta.
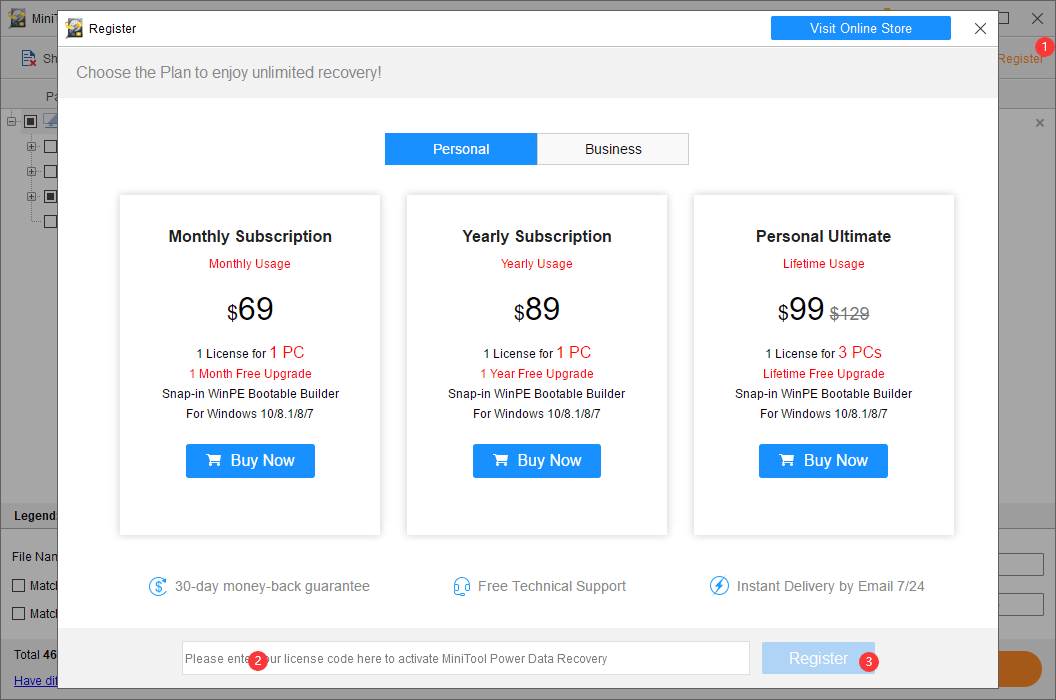
9. Ohjelmistorekisterin jälkeen voit valita palautettavat tiedostot ja napsauttaa Tallentaa -painiketta valitaksesi sopivan sijainnin niiden tallentamiseksi. Kun valitset kohdeaseman, sinun ei pitäisi valita alkuperäistä asemaa. Muussa tapauksessa poistetut tiedostot voidaan korvata ja tulla palautumattomiksi.
Voit nähdä, että tietojen palauttaminen exFAT-asemasta MiniTool Power Data Recovery -ohjelmalla ei ole vaikeaa. Vain muutamalla yksinkertaisella napsautuksella saat kaikki tarvittavat tiedostosi takaisin.
Lisäksi tämä ohjelmisto tukee myös NTFS-tietojen palauttamista. Jos sinulla on tämä vaatimus tai haluat tietää exFAT vs NTFS -tietojen palauttamisen, saat hyödyllistä tietoa tästä artikkelista: Vinkkejä NTFS-tietojen palauttamiseen, joka tyydyttää tarpeesi.
Kuinka palauttaa tietoja exFAT-asemasta Macissa?
Jos käytät Mac-tietokonetta ja haluat palauttaa tiedot exFAT-asemasta, voit käyttää Stellar Data Recovery for Mac -sovellusta.
Tämä ohjelmisto on suunniteltu erityisesti Mac-tietokoneille. Sen avulla voit palauttaa asiakirjoja, valokuvia, videoita, ääntä ja muuta erityyppisiltä asemilta, kuten SSD-asemat, kiintolevyt, muistikortit, USB-asemat, kynäasemat jne.
Se tukee APFS-, HFS-, HFS +-, exFAT- ja NTFS-asemia. Riippumatta siitä, onko tietokone vioittunut, alustettu tai tunnistamaton, voit palauttaa tietoja asemasta tällä ohjelmistolla.
Tällä ohjelmistolla on myös kokeiluversio. Voit myös käyttää sitä skannataksesi exFAT-aseman ja tarkistaaksesi, löytääkö se tarvitsemasi tiedostot. Voit siirtyä MiniTool-latauskeskukseen lataamaan ja asentamaan tämän ohjelmiston Maciin.
Seuraava opas näyttää, kuinka voit käyttää tätä ohjelmistoa kadonneiden ja poistettujen tiedostojen palauttamiseen exFAT-asemasta.
1.Varmista, että exFAT-asema on kytketty Mac-tietokoneeseesi.
2. Avaa ohjelmisto.
3. Näet Select What to Recover -käyttöliittymän. Täällä voit valita palautettavat tietotyypit. Jos haluat palauttaa kaikenlaisia tiedostoja, voit vain kytkeä painikkeen päälle Palauta kaikki .
4. Napsauta Seuraava -painiketta jatkaaksesi.
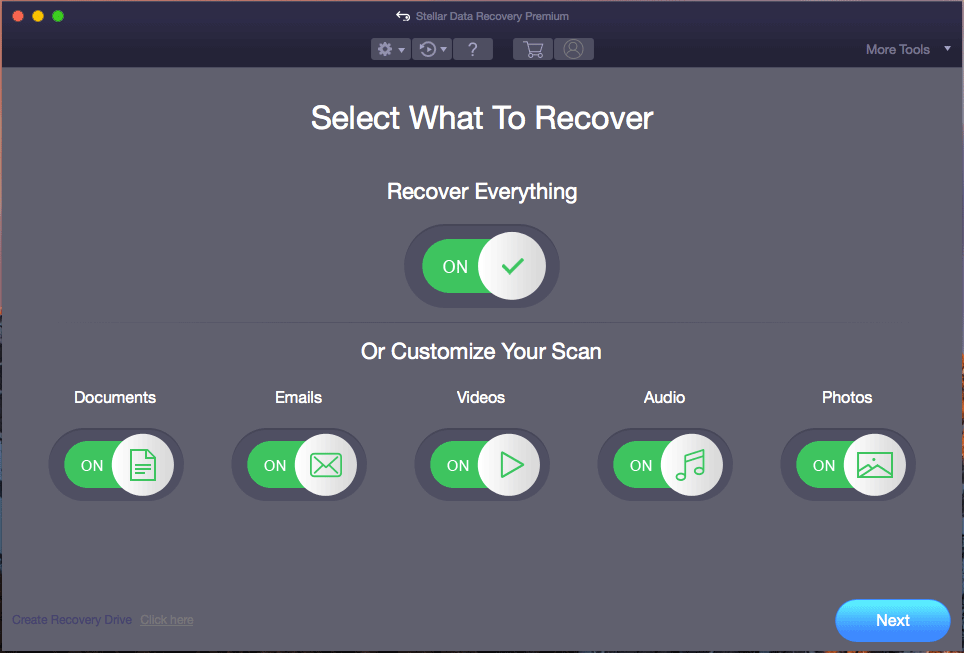
5. Tämä ohjelmisto näyttää kaikki asemat, jotka se voi tunnistaa seuraavalla käyttöliittymällä. Näet jokaisen aseman tarran. Sitten sinun on valittava kohde-exFAT-asema.
6. Jos haluat käyttää DeF-skannausta exFAT-aseman skannaamiseen, sinun on vaihdettava painike asentoon PÄÄLLÄ varten Syvä skannaus (ohjelmistoliitännän vasemmalla alareunassa).
7. Napsauta Skannata -painiketta aloittaaksesi valitun exFAT-aseman skannauksen.
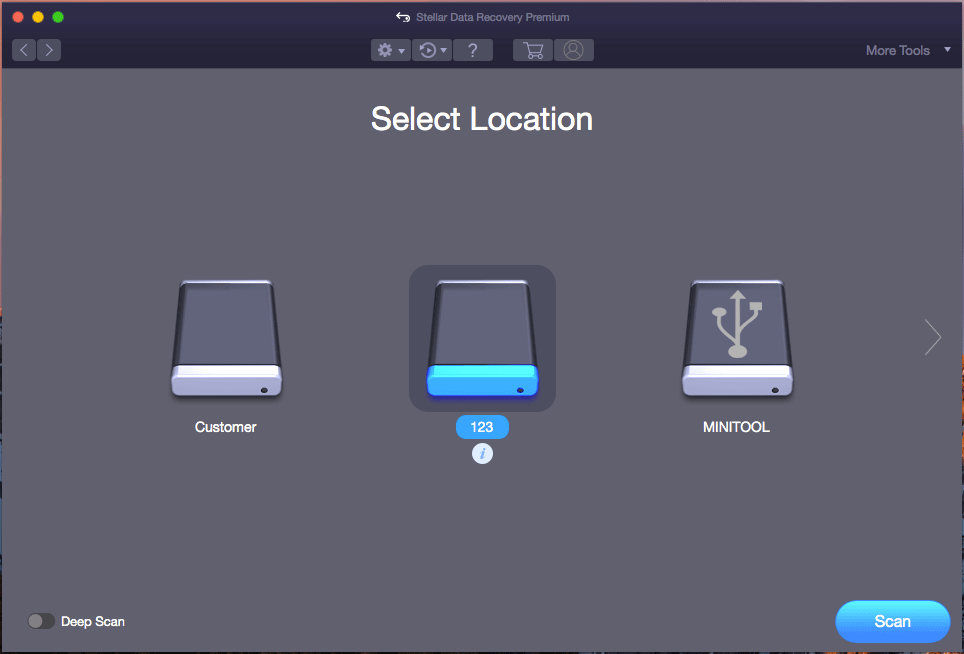
8. Samoin koko skannausprosessi kestää muutaman minuutin. Odota, kunnes se päättyy. Sitten näet skannaustulokset, jotka on lueteltu oletusarvoisesti klassisen luettelon mukaan. Voit avata jokaisen kansion löytääksesi tarvitsemasi tiedostot. Jos haluat palauttaa vain poistetut tiedostot, voit tarkistaa sen siirtymällä Poistetut luettelo -välilehteen.
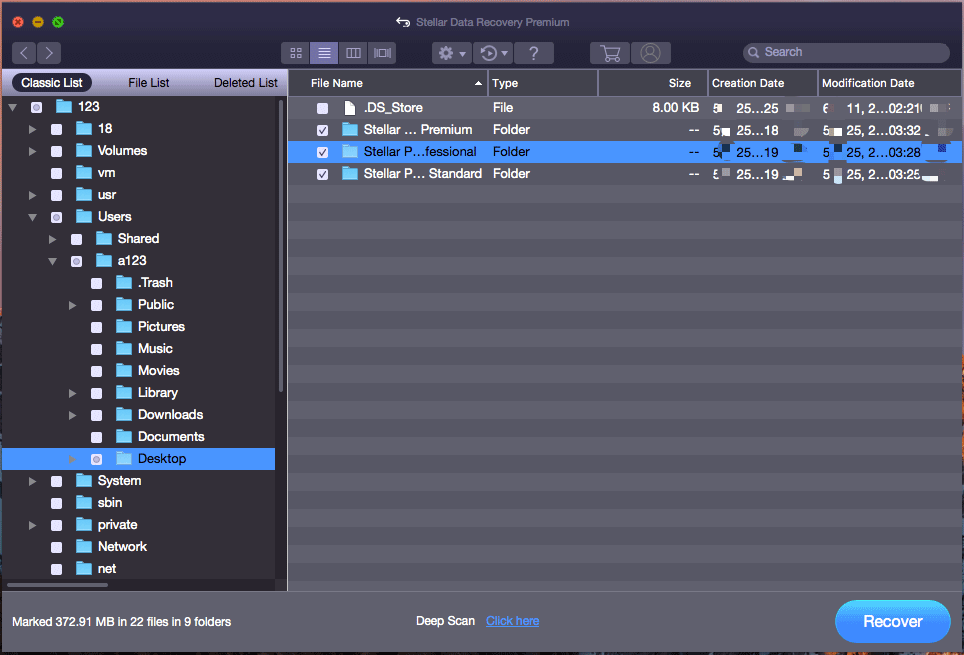
9. Jos muistat vielä palautettavan tiedoston nimen, voit kirjoittaa tiedoston kirjoittamalla sen hakukenttään (skannaustuloskäyttöliittymän oikeassa yläkulmassa).
10. Koska et saa käyttää tämän ohjelmiston kokeiluversiota tiedostojen palauttamiseen, sinun on päivitettävä se täysversioon, jos haluat palauttaa tarvitsemasi tiedostot. Voit myös saada täyden version MiniToolin viralliselta sivustolta. Ohjelmiston rekisteröinnin jälkeen voit valita kaikki tarvittavat tiedostosi kerralla ja napsauttaa sitten Palauta-painiketta valitaksesi sopivan aseman näiden tiedostojen tallentamiseksi. Samoin valitun kohdeaseman ei pitäisi olla alkuperäinen asema tietojen ylikirjoittamisen välttämiseksi.
Bottom Line
Kuinka palauttaa tiedot exFAT-asemasta Windowsissa ja Macissa? Luettuasi tämän viestin sinun pitäisi tietää vastaukset. Kolmannen osapuolen ohjelmiston käyttäminen exFAT-tiedostojen palauttamiseksi on melko helppoa. Tässä viestissä mainitut kaksi ohjelmaa ovat kokeilemisen arvoisia.
Jos kohtaat joitain liittyviä asioita jokapäiväisessä elämässäsi, voit ilmoittaa siitä meille kommenteissa. Voit myös ottaa meihin yhteyttä kautta Meille .



![Tietokone ei tule nukkumaan? 7 ratkaisua sinulle korjattavaksi [MiniTool-vinkit]](https://gov-civil-setubal.pt/img/backup-tips/87/computer-wont-stay-asleep.jpg)


![PC Matic vs Avast: kumpi on parempi vuonna 2021? [MiniTool-vinkit]](https://gov-civil-setubal.pt/img/backup-tips/13/pc-matic-vs-avast-which-one-is-better-2021.png)



![[Ratkaistu] Kuinka katsella YouTubea koulussa?](https://gov-civil-setubal.pt/img/youtube/59/how-watch-youtube-school.png)
![Kuinka kopioida ja liittää Maciin: hyödyllisiä vihjeitä ja vinkkejä [MiniTool-vinkit]](https://gov-civil-setubal.pt/img/data-recovery-tips/34/how-copy-paste-mac.png)
![Viisi tapaa virhekoodiin 0x800704ec suoritettaessa Windows Defender [MiniTool Tips]](https://gov-civil-setubal.pt/img/backup-tips/43/5-ways-error-code-0x800704ec-when-running-windows-defender.png)


![Tässä on paras WD-ohjelmistovaihtoehto Windows 10: lle [MiniTool-vinkit]](https://gov-civil-setubal.pt/img/backup-tips/83/here-is-best-wd-smartware-alternative.jpg)



