Kuinka korjata Photoshop-ongelma JPEG-datavirheen jäsentämisessä? (3 tapaa) [MiniTool-uutiset]
How Fix Photoshop Problem Parsing Jpeg Data Error
Yhteenveto:
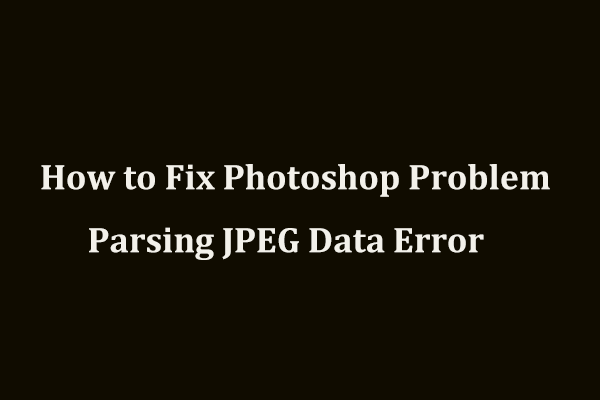
Kun tuot JPEG-kuvan Photoshopissa, saatat saada virheilmoituksen 'ei voitu suorittaa pyyntöäsi JPEG-tietojen jäsentämisongelman vuoksi'. Kuinka voit korjata tämän virheen? Lue nyt tämä viesti MiniTool ja löydät hyödyllisiä ratkaisuja korjaamaan Photoshop-ongelman JPEG-tietojen jäsentämisessä.
Adobe Photoshop on ammattimainen grafiikkaeditori, jonka Adobe Inc. on kehittänyt Mac- ja Windows-järjestelmille. Laajan toimintavalikoimansa ansiosta ihmiset käyttävät sitä laajalti kuvien käsittelemiseksi.
Aiheeseen liittyvä artikkeli: 8 parasta Photoshop-vaihtoehtoa, jotka sinun on tiedettävä
Tämä työkalu ei kuitenkaan aina toimi oikein. Joidenkin käyttäjien mukaan he eivät voi tuoda kuvaa ja virheilmoitus, jossa sanotaan 'ei voitu suorittaa pyyntöäsi JPEG-tietojen jäsentämisongelman vuoksi'.
Kuten tiedät, Photoshop jäsentää kaikki tuomasi kuvat monien ominaisuuksien ottamiseksi käyttöön ja mahdollistamiseksi. Virhe voi johtua siitä, että kuva, järjestelmä tai ohjelma itse menee pieleen. Onneksi voit seurata näitä ratkaisuja alla olevan ongelman korjaamiseksi.
Korjaa ongelmat JPEG-tietojen jäsentämisessä
Päivitä Adobe Photoshop
Adobella on versio nimeltä Photoshop CC 2018 19.1.4, joka korjaa JPEG-jäsentämisongelman. Voit päivittää Photoshopin tähän versioon ongelman korjaamiseksi.
Jos et halua päivittää ohjelmaa, voit suorittaa vianmäärityksen noudattamalla näitä menetelmiä.
Avaa JPEG-kuva Paintissa
Yksinkertaisin tapa korjata JPEG-tietojen jäsentämisongelma on käyttää Paint-sovellusta.
Vaihe 1: Kirjoita maali- ja napsauta tulosta suorittaaksesi tämän ohjelman.
Vaihe 2: Napsauta Tiedosto> Avaa avataksesi JPEG-kuvan.
Vaihe 3: Siirry sitten kohtaan Tiedosto> Tallenna nimellä> JPEG-kuva ja tallenna tiedosto sijaintiin.
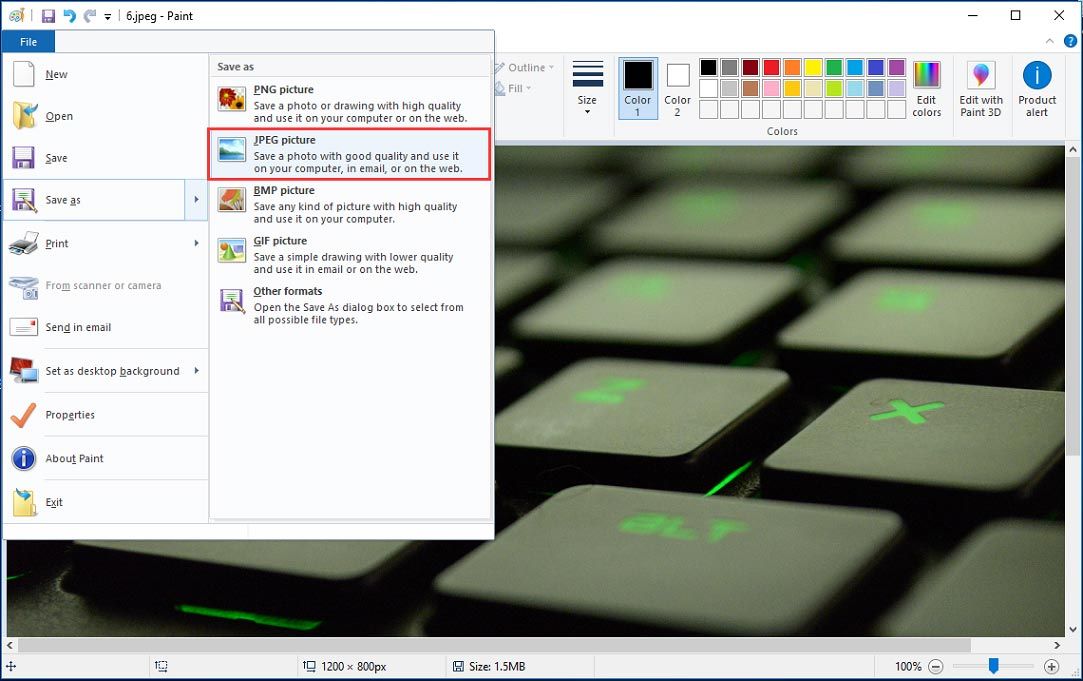
Vaihe 4: Käynnistä Photoshop ja avaa tämä JPEG-kuva uudelleen nähdäksesi, onko ongelma JPEG-datavirheen jäsentämisessä poistettu.
Avaa JPEG-kuva Picture Viewer -sovelluksessa
Vaikuttaa siltä, että käyttäjille on olemassa toinen ratkaisu, joka on kuvan avaaminen Windowsin oletuskuvanäkymässä, kiertäminen ja katsojan sulkeminen ilman muutoksia. Monet käyttäjät ovat kokeilleet tätä tapaa ja pitävät sitä hyödyllisenä. Joten voit myös kokeilla. Tämän käyttäytymisen syytä ei tunneta, mutta se toimii.
Kärki: Jos et voi avata kuvaa Paint- tai Picture Viewer -sovelluksessa, kuva on ehkä vioittunut ja voit yrittää korjata vahingoittuneen kuvan Stellar Repair for Photo -ohjelmalla.Tee muutos rekisterieditorissa
Windows-rekisterissä Adobe Photoshop DWORD-arvona ja tämän arvon muuttaminen voivat auttaa sinua korjaamaan ongelman JPEG-tietojen jäsentämisessä.
Seuraavassa on ohjeet DWORD-arvon muuttamiseen rekisterieditorissa:
Vaihe 1: Avaa Windowsin rekisterieditori seuraamalla näitä tapoja tässä viestissä - Rekisterieditorin (Regedit) avaaminen Windows 10 (5 tapaa) .
Vaihe 2: Siirry kohtaan Tietokone HKEY_CURRENT_USER Software Adobe Photoshop 60.0 tai mikä tahansa tässä näkyvä kansio.
Vaihe 3: Napsauta hiiren kakkospainikkeella kansiota, valitse UUSI> DWORD (32-bittinen) arvo ja nimeä se OverridePhysicalMemoryMB .
Vaihe 4: Kaksoisnapsauta tätä arvoa ja valitse heksadesimaali, ja aseta arvotiedot arvoon 4000 (4000–8000 arvo 4–8 Gt: n RAM-muistille).
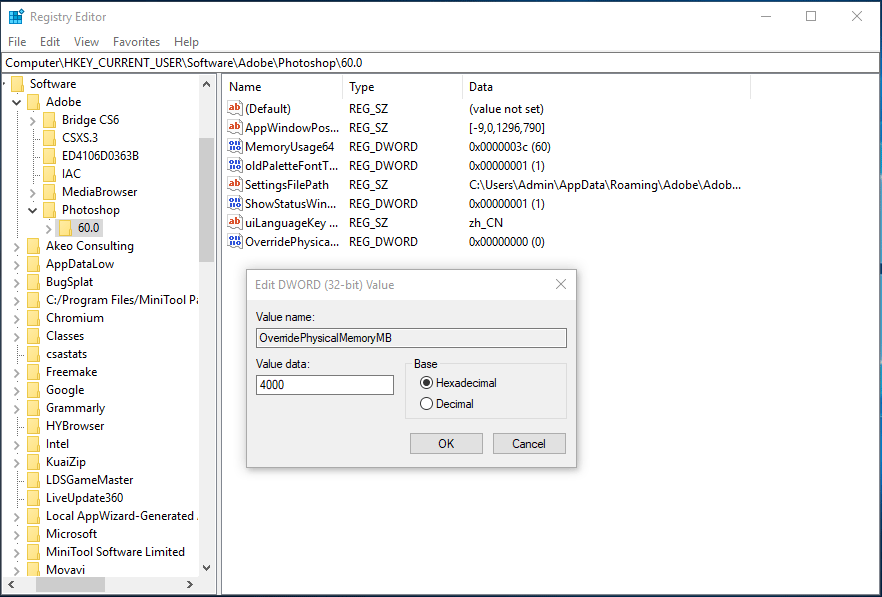
Vaihe 5: Napsauta OK ja käynnistä tietokone uudelleen. Suorita sitten Photoshop ja virhe ”Photoshop ei voinut suorittaa pyyntöäsi JPEG-tietojen jäsentämisongelman vuoksi” pitäisi korjata.
Viimeiset sanat
Onko sinulla vaivaa ongelma JPEG-tietojen jäsentämisessä Photoshopia käytettäessä? Älä huoli, ja voit korjata ongelman kokeilemalla yllä mainittuja ratkaisuja. Kokeile vain niitä.
![7 vinkkiä korjaamaan tehtävien ajoitin, joka ei toimi / toimi Windows 10: ssä [MiniTool News]](https://gov-civil-setubal.pt/img/minitool-news-center/27/7-tips-fix-task-scheduler-not-running-working-windows-10.jpg)

![Epäsopu lopettaa pelaamisen? Näin korjaat virheen! [MiniTool-uutiset]](https://gov-civil-setubal.pt/img/minitool-news-center/19/discord-stops-working-game.png)


![Paras tapa palauttaa tiedostot vialliselta tietokoneelta Nopea ja helppo [MiniTool-vinkit]](https://gov-civil-setubal.pt/img/data-recovery-tips/16/best-way-recover-files-from-broken-computer-quick-easy.jpg)


![10 parasta tapaa, joilla Google-varmuuskopiointi ja synkronointi eivät toimi [MiniTool-vinkit]](https://gov-civil-setubal.pt/img/backup-tips/99/top-10-ways-google-backup.png)


![[Vaiheittainen opas] 4 Ratkaisut HP:n palauttamiseen kesken](https://gov-civil-setubal.pt/img/backup-tips/F6/step-by-step-guide-4-solutions-to-hp-restoration-incomplete-1.png)






![4 tapaa korjata Windows 10: n aktivointivirhe 0xC004C003 [MiniTool News]](https://gov-civil-setubal.pt/img/minitool-news-center/29/4-methods-fix-windows-10-activation-error-0xc004c003.jpg)
![[SOLVED] Tiedostot katoavat tietokoneelta? Kokeile näitä hyödyllisiä ratkaisuja! [MiniTool-vinkit]](https://gov-civil-setubal.pt/img/data-recovery-tips/77/files-disappear-from-pc.jpg)