DISM-lähdetiedostojen korjaaminen ei löytynyt Windows 10:stä
How Fix Dism Source Files Could Not Be Found Windows 10
DISM-komento DISM / Online / Cleanup-Image / Restore Health voidaan suorittaa onnistuneesti normaaleissa tapauksissa Windowsin järjestelmäkuvan korjaamiseksi. Jotkut käyttäjät kuitenkin sanoivat, että heidän DISM-järjestelmänsä epäonnistui ja he vastaanottavat DISM-lähdetiedostoja, joita ei löydy -virhesanoma. Mikä siinä on ongelmana? Kuinka korjata ongelma itse?Tällä sivulla :Mikä on DISM?
DISM viittaa DISM.exe-tiedostoon, joka on komentorivityökalu, jolla voidaan huoltaa ja valmistella Windows-otoksia (.wim) tai virtuaalisia kiintolevyjä (.vhd tai .vhdx). DISM on sisäänrakennettu kaikkiin Windows-versioihin, ja voit käyttää sitä komentoriviltä tai Windows PowerShellistä.Katso mitä voit tehdä, josDISM /Online /Cleanup-image /Restorehealth on jumissa.
DISM-lähdetiedostoja ei löytynyt -virhe
DISM /Online /Cleanup-Image /RestoreHealth on yksi usein käytetyistä Windows-kuvan korjaamiseen käytetyistä komennoista. Voit suorittaa tämän komennon komentokehotetyökalussa helposti, mutta ihmiset eivät aina onnistu. The DISM-lähdetiedostoja ei löytynyt virhe tulee näkyviin, kun DISM epäonnistui. Se tarkoittaa, että tietokoneesi DISM-työkalu ei löydä Windows-kuvan palauttamiseen tarvittavia lähdetiedostoja.
DISM:n korjaaminen epäonnistui. Leikkausta ei tehty?
The DISM palauttaa terveyden prosessi saattaa keskeytyä Windows 10:ssä tai muissa Windows-järjestelmissä. Mutta otan DISM Online Cleanup Image RestoreHealth Windows 10:n epäonnistumisen esimerkkinä näyttääkseni, kuinka ongelma voidaan korjata eri tavoilla.
Kärki: Jos sinulla on erittäin tärkeitä tiedostoja tallennettuna kiintolevylle, pidä niistä hyvää huolta ennen kuin teet muutoksia tietokoneeseesi. Varmuuskopioi ne säännöllisesti tai valmistele upea tietojen palautustyökalu, joka voi pelastaa sinut kamalilta tietojen katoamistapauksilta. Esimerkiksi MiniTool Solutionin julkaisema.MiniTool Power Data Recovery -kokeiluLataa napsauttamalla100 %Puhdas & Turvallinen
Lähdetiedostojen syitä ei löytynyt
Lähdetiedostoja ei löytynyt -virheilmoitus saattaa sisältää virhekoodin, kuten 0x800f081f tai 0x800f0906 tai 0x800f0907. Sen aiheuttamiseen on 4 tärkeintä syytä:
- DISM-työkalu ei löydä korjattavia tiedostoja verkosta (Windows Updatessa tai WSUS:ssa).
- Korjauslähteeksi määritetty Windows-kuvatiedosto (install.wim) ei ole oikea.
- Korjauslähteenä käytetty install.wim- tai install.esd-tiedosto sisältää useita install.wim-tiedostoja.
- Korjauslähteenä käytetty Windows.ISO-tiedosto saattaa olla vaurioitunut tai virheellinen (se ei voi vastata asennetun Windowsin versiota, painosta ja arkkitehtuuria 32 tai 64 bittiä).
 Yksityiskohtaiset opetusohjelmat DISM-offline-korjauksesta Windows 10:ssä
Yksityiskohtaiset opetusohjelmat DISM-offline-korjauksesta Windows 10:ssäKuinka käyttää DISM-offline-korjausta Windows 10:n avulla Windows 10 -kuvan korjaamiseen? Tämä viesti näyttää vaiheittaisen oppaan.
Lue lisääKorjaa DISM-lähdetiedostoja ei löytynyt Windows 10
Mitä tehdä, kun Windows 10:n DISM-lähdetiedostoja ei löydy? Seuraa alla olevia korjauksia.
#1. Käytä Windowsin korjauspäivitystä
Vaihe 1: Lataa Windows Repair Upgrade -työkalu.
- Vieraile tällä Microsoftin sivulla .
- Klikkaa Lataa työkalu nyt -painiketta saadaksesi Windows Media Creation -työkalun.
- Suorita asennusohjelma. Hyväksy sitten lisenssin ehdot.
- Klikkaus Päivitä tämä tietokone nyt .
- Klikkaus Seuraava .
- Odota, että toimet päättyvät.
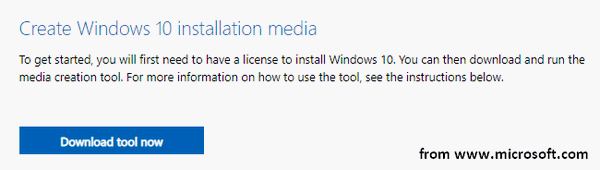
Vaihe 2: aloita Windowsin korjausprosessi tietokoneellasi.
- Lehdistö Windows + S .
- Tyyppi cmd .
- Napsauta hiiren kakkospainikkeella Komentokehote .
- Valitse Suorita järjestelmänvalvojana .
- Tyyppi DISM /Online /Cleanup-Image /StartComponentCleanup ja paina Tulla sisään .
- Tyyppi DISM /Online /Cleanup-Image /RestoreHealth ja paina Tulla sisään .
- Tyyppi sfc /scannow ja paina Tulla sisään .
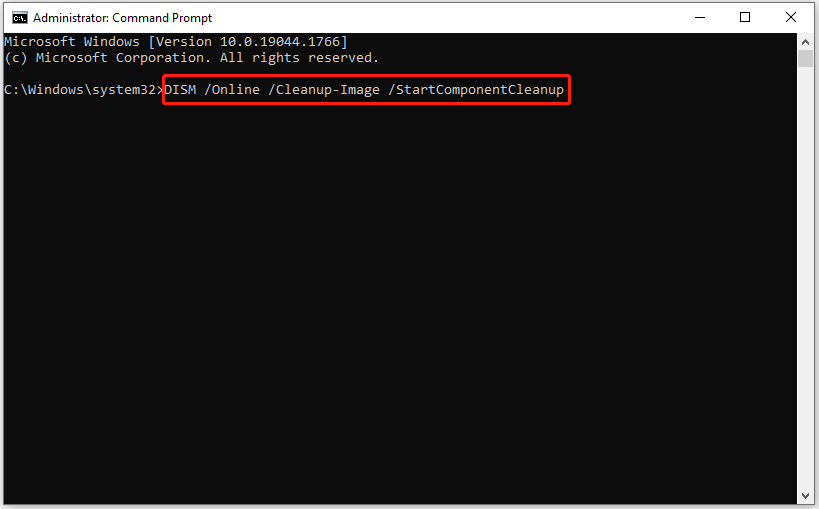
Kuinka palauttaa tiedostoja CMD: n avulla: Ultimate User Guide?
#2. Puhdista ja analysoi WinSXS-kansio
- Sinun on myös suoritettava komentokehote järjestelmänvalvojana.
- Tyyppi DISM /Online /Cleanup-Image /StartComponentCleanup ja paina Tulla sisään .
- Tyyppi sfc /scannow ja paina Tulla sisään .
- Tyyppi DISM /Online /Cleanup-Image /AnalyzeComponentStore ja paina Tulla sisään .
- Tyyppi sfc /scannow ja paina Tulla sisään .
- Käynnistä tietokoneesi uudelleen.
#3. Käytä vaihtoehtoista korjauslähdettä DISM:ssä
Vaihe 1: tarkista Windows 10:n indeksinumero.
- Liitä Windows-asennusmedian sisältävä USB-asema (tai liitä ISO-tiedosto) tietokoneeseen.
- Lehdistö Windows + E avataksesi File Explorerin. Siirry sitten USB-asemaan.
- Kaksoisnapsauta kohtaa Lähteet kansio tarkistaaksesi, sisältääkö se install.wim tai install.esd tiedosto.
- Suorita komentokehote järjestelmänvalvojana.
- Tyyppi dism /Get-WimInfo /WimFile:*:sources/install.wim tai dism /Get-WimInfo /WimFile:*:sources/install.esd (* edustaa aseman kirjainta). Paina sitten Tulla sisään .
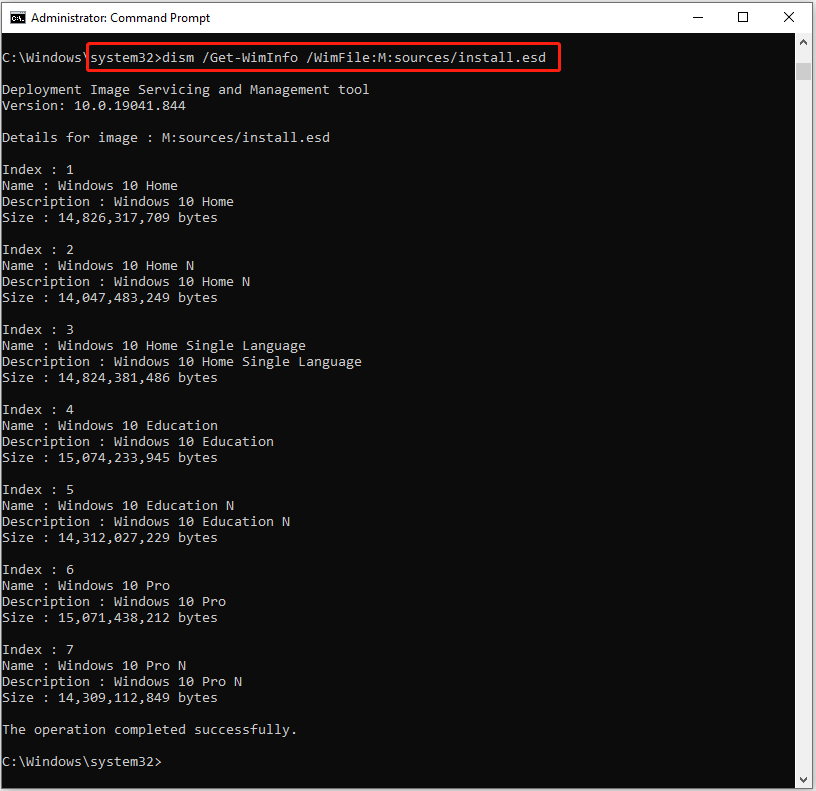
Vaihe 2: korjaa Windows 10. Korvaa * USB-asemasi asemakirjaimella ja kirjoita oikea indeksinumero.
- Jos Sources-kansio sisältää install.wim:n, kirjoita DISM /Online /Cleanup-Image /RestoreHealth /Lähde:WIM:*:sourcesinstall.wim:IndexNumber /LimitAccess ja paina Tulla sisään .
- Jos Lähteet-kansio sisältää install.esd:n, kirjoita DISM /Online /Cleanup-Image /RestoreHealth /Lähde:ESD:*:sourcesinstall.esd:IndexNumber /LimitAccess ja paina Tulla sisään .
Vaihe 3: odota toiminnon valmistumista.
Lisäksi voit yrittää määrittää vaihtoehtoisen korjauslähteen käyttämällä rekisterieditoria tai paikallista ryhmäkäytäntöeditoria, kun järjestelmä ilmoittaa, että DISM-lähdetiedostoja ei löydy.
Entä DISM-virhe 2? Kuinka korjata se, kun huomaat, että DISM ei pääse käsiksi kuvaan?




![Entä jos kohtaat Xbox-virheen 0x97e107df? Kokeile 5 ratkaisua [MiniTool News]](https://gov-civil-setubal.pt/img/minitool-news-center/62/what-if-you-encounter-xbox-error-0x97e107df.jpg)
![Täydellinen opas ACPI-BIOS-virheen korjaamiseen Windows 10/8/7: ssä [MiniTool Tips]](https://gov-civil-setubal.pt/img/backup-tips/59/full-guide-fix-acpi-bios-error-windows-10-8-7.jpg)


![Tarvitset luvan tämän toiminnon suorittamiseen: Ratkaistu [MiniTool News]](https://gov-civil-setubal.pt/img/minitool-news-center/06/you-need-permission-perform-this-action.png)
![IP-osoiteristiriitojen korjaaminen Windows 10/8/7 - 4-ratkaisuilla [MiniTool News]](https://gov-civil-setubal.pt/img/minitool-news-center/29/how-fix-ip-address-conflict-windows-10-8-7-4-solutions.png)


![Korjaus Ei voi muodostaa yhteyttä App Storeen, iTunes Storeen jne. [MiniTool Tips]](https://gov-civil-setubal.pt/img/news/A4/how-to-fix-can-t-connect-to-the-app-store-itunes-store-etc-minitool-tips-1.png)
![[Ratkaistu!] Kuinka korjata VLC: tä ei voida avata MRL: tä? [MiniTool-uutiset]](https://gov-civil-setubal.pt/img/minitool-news-center/90/how-fix-vlc-is-unable-open-mrl.png)


![Forza Horizon 5 jumissa latausnäyttöön Xbox/PC [MiniTool Tips]](https://gov-civil-setubal.pt/img/news/94/forza-horizon-5-stuck-on-loading-screen-xbox/pc-minitool-tips-1.jpg)

![Windows 10 ei käytä kaikkea RAM-muistia? Kokeile 3 ratkaisua sen korjaamiseen! [MiniTool-uutiset]](https://gov-civil-setubal.pt/img/minitool-news-center/21/windows-10-not-using-all-ram.png)
![Rainbow Six Siege pitää kaatumisen? Kokeile näitä menetelmiä! [MiniTool-uutiset]](https://gov-civil-setubal.pt/img/minitool-news-center/24/rainbow-six-siege-keeps-crashing.jpg)