Kuinka käyttää DISM Restore Health -komentoa Windowsin korjaamiseen
How Use Dism Restore Health Command Repair Windows
DISM on Windowsiin rakennettu komentorivityökalu, joka auttaa käyttäjiä tarkistamaan järjestelmän vioittumisen varalta ja korjaamaan kuvan tai järjestelmätiedostot vastaavasti. Mitä DISM-työkalu voi tehdä sinulle? Kuinka käyttää DISM-komentoa kuva- tai järjestelmätiedostojen korjaamiseen? Kaikkea tätä sisältöä käsitellään myöhemmin tällä sivulla; lue ne huolellisesti.
Tällä sivulla :
- DISM Palauta kunto ja DISM Tarkista kunto
- DISM-ohjelman suorittaminen kunnon palauttamiseksi tai kunnon tarkistamiseksi
SFC ja DISM ovat kaksi hyödyllistä Windows-järjestelmiin rakennettua työkalua, jotka auttavat käyttäjiä tarkistamaan järjestelmätiedostot ja kuvat vioittumisen tai muiden muutosten varalta. Sitten he korjaavat automaattisesti löytämänsä ongelmat: korvaavat vioittuneet tiedostot oikealla, korjaavat taustalla olevan Windows-järjestelmän kuvan jne.
SFC-komennot voivat kuitenkin epäonnistua joskus, joten sinun tulee käyttää sen sijaan DISM-komentoja, koska ne ovat tehokkaampia. Aloitetaan tällä sivulla DISM:n ja perusasioiden johdannosta DISM palauttaa terveyden komentoja.
Kärki: Ole tarpeeksi varovainen, kun teet DISM-korjausta; kaikki virheet tämän prosessin aikana voivat aiheuttaa kauheita tuloksia, kuten arvokkaiden tietojen menettämisen. Jos näin todella tapahtuu sinulle, hanki seuraava palautusohjelmisto tai käy kotisivulla löytääksesi lisää käytännön työkaluja.MiniTool Power Data Recovery -kokeiluLataa napsauttamalla100 %Puhdas & Turvallinen
DISM Palauta kunto ja DISM Tarkista kunto
Mikä on DISM
DISM:n koko nimi on Deployment Image Services and Management. DISM on komentorivityökalu, joka on suunniteltu käyttäjille Windows Setupissa, Windows PE:ssä ja Windows RE:ssä (Windows Recovery Environment) käytettävien järjestelmäkuvien huoltamiseen, valmistelemiseen, muokkaamiseen ja korjaamiseen.
DISM.exe, joka tunnetaan myös nimellä DISM Image Service Utility -tiedosto, kohdistaa aina valitsemallesi alueelle, kun se on käynnissä tietokoneellasi. On tarpeen esitellä yleiset DISM-komentokytkimet, ennen kuin puhumme Windows DISM -työkalun käytöstä.
Kuinka korjata DISM: lähdetiedostoja ei löydy Windows 10:stä?
 DISM-lähdetiedostojen korjaaminen ei löytynyt Windows 10:stä
DISM-lähdetiedostojen korjaaminen ei löytynyt Windows 10:stäSaatat saada DISM-lähdetiedostoja ei löydy -virheilmoituksen, kun DISM-prosessi ei toimi tietokoneellasi.
Lue lisääDISM.exe /Online /Cleanup-Image /Restorehealth
DISM.exe ei voi ennakoida polkua, ellet määritä komennossa kytkintä. Mitkä ovat yleisimmät DISM.exe-kytkimet ja mitkä ovat niiden toiminnot?
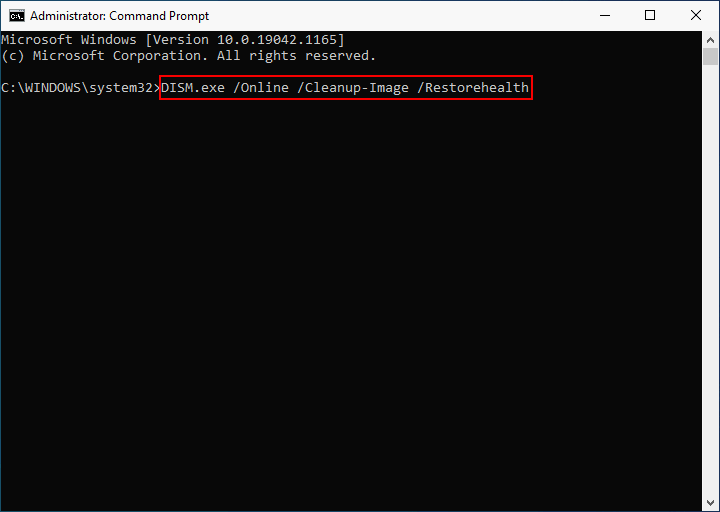
DISM Restore Health -kytkimet: DISM /Online /Cleanup-Image /Restorehealth
Kuvakytkin ja Online-kytkin
Jos lisäät /Image-kytkimen DISM.exe-komentoon, polku rajoitetaan offline-tilassa olevan Windows-kuvan tai virtuaalisen kiintolevyn juurihakemistoon. se on saatavilla DISM offline -korjaukseen Windows 10:ssä. Jos kuitenkin määrität /Online-kytkimen (DISM.exe /Online), komento kohdistaa käyttöjärjestelmäsi tiedostot online-tilassa offline-kuvan sijaan.
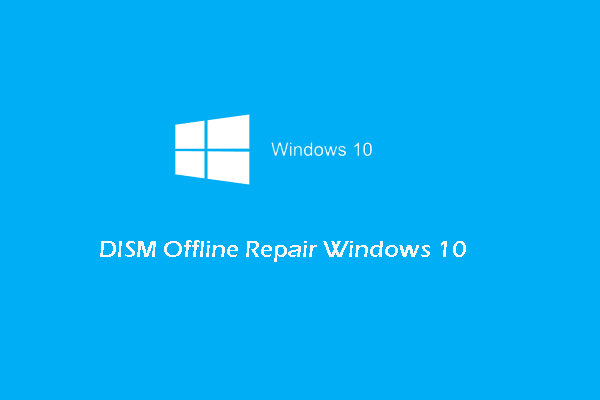 Yksityiskohtaiset opetusohjelmat DISM-offline-korjauksesta Windows 10:ssä
Yksityiskohtaiset opetusohjelmat DISM-offline-korjauksesta Windows 10:ssäKuinka käyttää DISM-offline-korjausta Windows 10:n avulla Windows 10 -kuvan korjaamiseen? Tämä viesti näyttää vaiheittaisen oppaan.
Lue lisääCleanup-Image-kytkin
Antamalla Cleanup-Image-kytkimen (DISM.exe /Online /Cleanup-Image), voit pyytää DISM-työkalua tekemään kaksi asiaa:
- Kohdista käynnissä olevaan käyttöjärjestelmään.
- Puhdista ja palauta järjestelmän toiminnot ja sitoumukset.
Terveyden palauttamisen kytkin
DISM-komennon Restorehealth-kytkin käskee työkalua tarkistamaan käynnissä olevan käyttöjärjestelmän vioittuneiden tiedostojen varalta ja yrittämään korjata ne automaattisesti.
DISM.exe /Online /Cleanup-Image /ScanHealth
DISM-tarkistuskytkimet: DISM /Online /Cleanup-Image /ScanHealth
Online-kytkin ja Cleanup-Image-kytkin DISM /Online /Cleanup-Image /ScanHealth-komennossa toimivat samoin kuin mainittiin DISM /Online /Cleanup-Image /Restorehealth-komennossa. Mitä ScanHealth-kytkin tekee? Itse asiassa se käskee Windows DISM -työkalua suorittamaan progressiivisen tarkistuksen käyttöjärjestelmän ongelmien löytämiseksi.
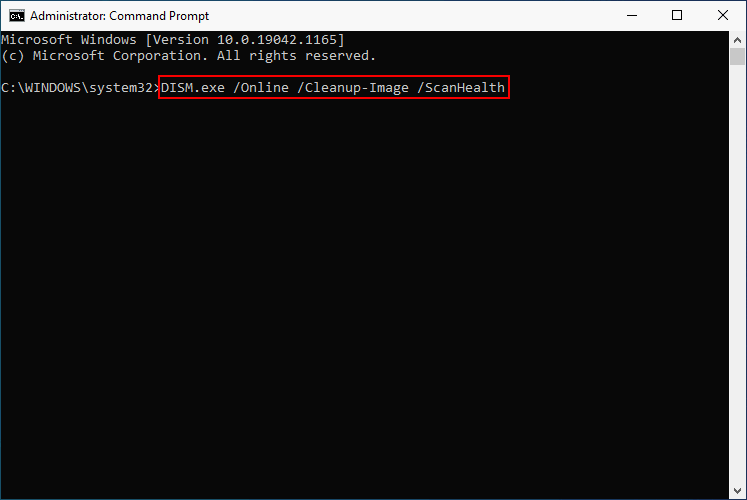
Katso mitä voit tehdä, josDISM /Online /Cleanup-image /Restorehealth on jumissa.
DISM-ohjelman suorittaminen kunnon palauttamiseksi tai kunnon tarkistamiseksi
Seuraavat DISM-palautuksen tai kunnon tarkistamisen vaiheet suoritetaan Windows 10 -tietokoneessa.
Vaihe 1: Suorita komentokehote järjestelmänvalvojana
- Klikkaa alkaa -painiketta vasemmassa alakulmassa. Voit myös painaa alkaa näppäimistön näppäintä.
- Vieritä alas Käynnistä-valikossa löytääksesi Windows-järjestelmä kansio.
- Laajenna kansio ja napsauta hiiren kakkospainikkeella Komentokehote .
- Valitse Lisää -> Suorita järjestelmänvalvojana .
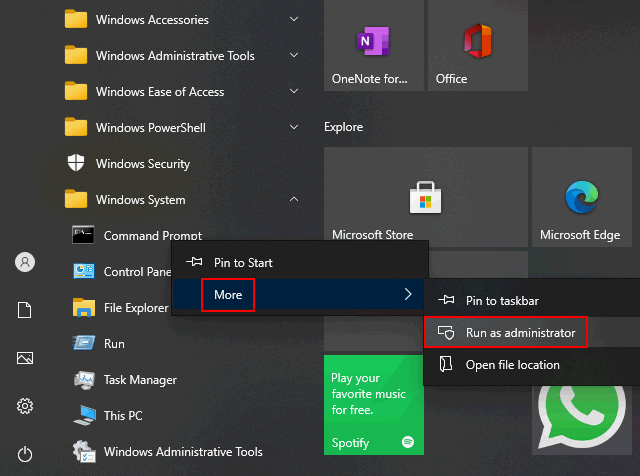
Vaihe 2: Kirjoita oikea komento ja suorita se
- Kirjoita DISM-työkalu, jotta se voi tarkistaa järjestelmän vioittumisen ja korjata mahdolliset ongelmat automaattisesti DISM /Online /Cleanup-Image /RestoreHealth ja paina Tulla sisään .
- Jos haluat vain suorittaa nopean tarkistuksen, kirjoita DISM /Online /Cleanup-Image /TarkistaTerveys ja paina Tulla sisään .
- Jos haluat tarkistaa, onko käyttöjärjestelmäkuvassasi ongelmia, sinun tulee kirjoittaa DISM /Online /Cleanup-Image /ScanHealth ja paina Tulla sisään .
Kuinka korjata ongelma, kun DISM epäonnistui Windows-tietokoneessa?







![[Hyvät ja huonot puolet] Varmuuskopiointi vs. replikointi: Mikä ero on?](https://gov-civil-setubal.pt/img/backup-tips/C4/pros-cons-backup-vs-replication-what-s-the-difference-1.png)
![Mitä tehdä, jos HP: n kannettavan tuuletin on meluisa ja jatkuvasti käynnissä? [MiniTool-uutiset]](https://gov-civil-setubal.pt/img/minitool-news-center/47/what-do-if-hp-laptop-fan-is-noisy.png)
![Tehokkaat prosessit Tehtävienhallinnassa Sinun ei pitäisi lopettaa [MiniTool News]](https://gov-civil-setubal.pt/img/minitool-news-center/44/vital-processes-task-manager-you-should-not-end.png)

![Mikä on ESENT Tapahtumienvalvonnassa ja kuinka korjata ESENT-virhe? [MiniTool-uutiset]](https://gov-civil-setubal.pt/img/minitool-news-center/31/what-is-esent-event-viewer.png)

![Mikä on tiedostotason varmuuskopiointi? [Hyvät ja huonot puolet]](https://gov-civil-setubal.pt/img/news/A9/what-is-file-level-backup-pros-and-cons-1.png)


![8 hyödyllistä ratkaisua suorittimen 100% korjaamiseen Windows 10: ssä [MiniTool Tips]](https://gov-civil-setubal.pt/img/backup-tips/32/8-useful-solutions-fix-your-cpu-100-windows-10.jpg)


