Kuinka korjata tiilikattoinen tietokone Windows 10/8/7: ssä - pehmeä tiili? [MiniTool-vinkit]
How Fix Bricked Computer Windows 10 8 7 Soft Brick
Yhteenveto:
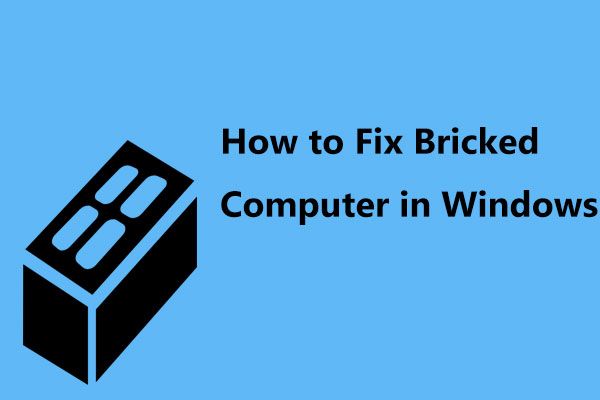
Oletko asentanut Windows 10: n, mutta tietokoneesi muurataan päivityksen jälkeen eikä käynnisty? Ottaa rennosti! Tässä on oikea paikka, johon tulet, ja opastamme sinut läpi joitain mahdollisia menetelmiä, jotka auttavat sinua pääsemään eroon tietokoneiden ongelmista Windows 10 -päivityksen jälkeen.
Nopea navigointi:
Mitä tiili tarkoittaa?
Yleensä se kuvaa elektronista laitetta, kuten mobiililaite tai tietokone, joka ei enää voi toimia vakavien fyysisten vaurioiden, vakavan väärän kokoonpanon, vioittuneen laiteohjelmiston tai laitteisto-ongelman vuoksi, joten se on teknisesti yhtä hyödyllinen kuin tiili.
Laitteen toimintakyvystä riippuen muuraus voidaan luokitella kahteen tyyppiin: pehmeä tiili ja kova tiili. Pehmeällä muuratulla laitteella voi olla merkkejä elämästä, mutta se ei voi käynnistyä onnistuneesti tai näyttää virhenäyttöä. Mutta kovalla tiilellä varustetulla laitteella on vain vähän elämän merkkejä, ja sitä pidetään yleensä vaikeana palautua kovasta tiilestä.
Tässä otetaan pehmeä tiili esimerkkinä.
Tietokone muuttuu tiiliseksi päivityksen jälkeen
Joskus, kun suoritat mukautettuja toimintoja, asennat sopimattomia ohjelmia tai alustoja jne., Tietokoneellasi saattaa olla ongelmia. Yhteensopimattomuusongelmien, haittaohjelmavaroitusten tai toimintahäiriöiden vuoksi saatat huomata, että olet muurannut tietokonettasi.
Tietokoneella muokattu ongelma esiintyy usein, varsinkin olet asentanut Windows 10 -päivityksen. Kun haet Googlelta 'muurattu tietokone', aiheesta on monia foorumeita:
'Windows 10 -päivitys muurasi PC: täni: Yritin asentaa Windows-päivitystä. Viimeisin yritys käynnistettäessä näyttö pysähtyi 33% valmiiksi, ja minut pakotettiin käynnistämään uudelleen. Nyt se vain istuu ja piippaa 15 sekunnin välein. Näyttö ei edes tule esiin ... ”vastaukset.microsoft.com
No, miten voit korjata muuratun tietokoneen Windows 10/8/7: ssä, jos se on itse käyttöjärjestelmän (pehmeä tiili) aiheuttama? Löydä ratkaisut seuraavasta osasta nyt!
Varmuuskopioi tärkeät tiedostot, kun tietokone on tiilet
Jos sinulla on muurattu tietokone, olet ehkä erittäin huolissasi tärkeistä tiedostoista tietokoneen levyllä. PC-tietojen turvallisuuden takaamiseksi suosittelemme ensinnäkin varmuuskopioimaan kriittiset tiedostot.
Kuinka voit luoda varmuuskopion henkilökohtaisille tiedostoillesi ennen muokattua tietokoneen korjausta?
Kuten edellä mainittiin, kun tietokone on muurattu, sitä ei voida käynnistää, etkä voi mennä tietokoneen työpöydälle varmuuskopioimaan tietoja. Tässä tapauksessa Windowsin sisäänrakennettu Back and Restore on hyödytön. Täällä sinun on käytettävä ammattilaista PC-varmuuskopiointiohjelmisto .
MiniTool ShadowMaker, joka on suunniteltu PC-järjestelmille, mukaan lukien Windows 10/8/7, on hyvä avustajasi, koska se voi varmuuskopioida tiedostot, järjestelmän, levyn tai osion helposti, kun tietokone ei toimi oikein.
Se tarjoaa sinulle Media Builder ominaisuus, jonka avulla voit luoda WinPE-pohjaisen käynnistettävän CD / DVD-levyn, USB-muistitikun tai USB-kiintolevyn ja käynnistää tietokoneesi laitteesta. Sitten voit varmuuskopioida tiedostot tämän ohjelmiston Bootable Edition -sovelluksella.
Tiedostojen varmuuskopiointi WinPE: ssä on maksullinen ominaisuus, joten sinun on ostettava MiniTool ShadowMaker Pro Edition tai edistynyt. Tai voit saada sen Kokeiluversio ilmaiseksi käyttöön 30 päivän ajan.
Aiheeseen liittyvät artikkelit
- Kuinka luoda käynnistettävä CD / DVD ja USB-muistitikku / kiintolevy Media Builderilla?
- Kuinka käynnistää poltetulta MiniTool-käynnistyslevyltä CD / DVD ja USB-muistitikku / kiintolevy?
Vaihe 1: Kun olet käynnistänyt muuratun tietokoneen luodulta levyltä tai asemalta, voit napsauttaa MiniTool-ohjelma ajaa MiniTool ShadowMaker Bootable Edition.
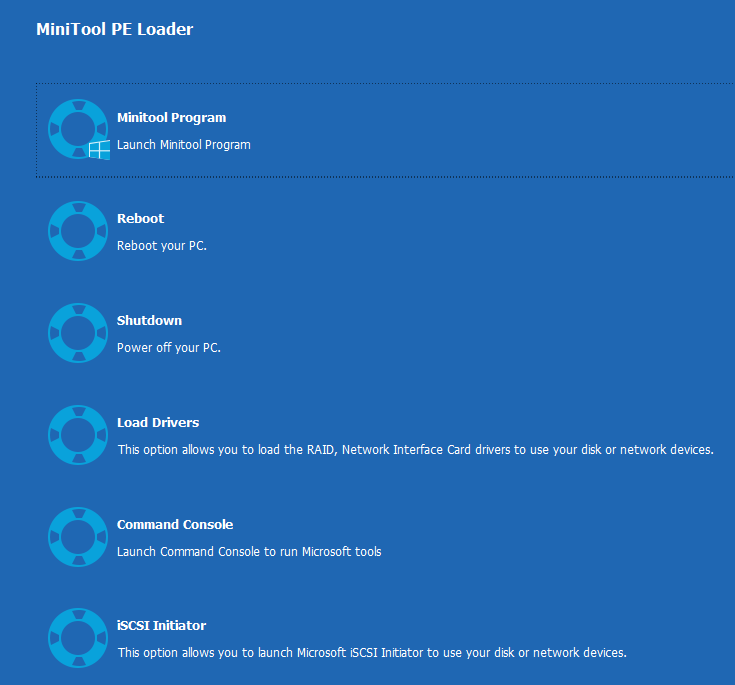
Vaihe 2: Tämä ohjelmisto suoritetaan Palauta-käyttöliittymässä. Napsauta vain Varmuuskopioida -painiketta työkalurivillä, voit nähdä, että tämä varmuuskopiointityökalu auttaa varmuuskopioimaan Windows-järjestelmän, koska kaikki siihen liittyvät Windowsin Windows-järjestelmän osiot on valittu.
Voit varmuuskopioida tiedostot ennen muokatun kannettavan tietokoneen tai työpöydän korjaamista napsauttamalla Lähde osaan, kirjoita seuraava käyttöliittymä ja napsauta sitten Kansiot ja tiedostot -osiossa.
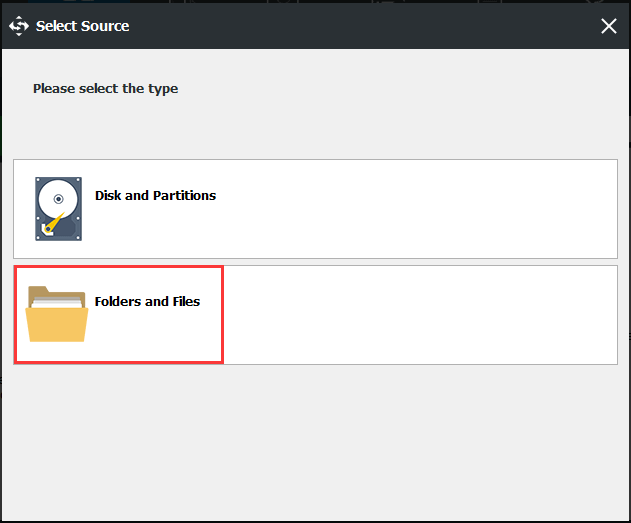
Siirry seuraavaksi Tietokone polku, etsi varmuuskopioitavat tiedostot ja napsauta OK -painiketta palataksesi takaisin varmuuskopiosivulle.
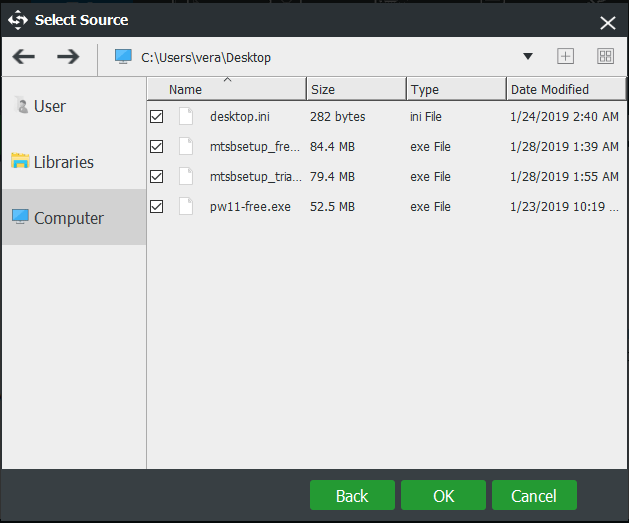
Vaihe 3: Sitten sinun on valittava kohdepolku varmuuskopioidun kuvatiedoston tallentamiseksi. Tässä suositellaan ulkoista kiintolevyä tai USB-muistitikkua.
 Varmuuskopioi Windows 10 USB-asemaan: täällä on kaksi yksinkertaista tapaa!
Varmuuskopioi Windows 10 USB-asemaan: täällä on kaksi yksinkertaista tapaa! Tämä viesti näyttää, kuinka voit varmuuskopioida Windows 10: n helposti USB-asemaan: luo järjestelmäkuva USB: lle ja luo Windows 10 -palautusasema.
Lue lisää 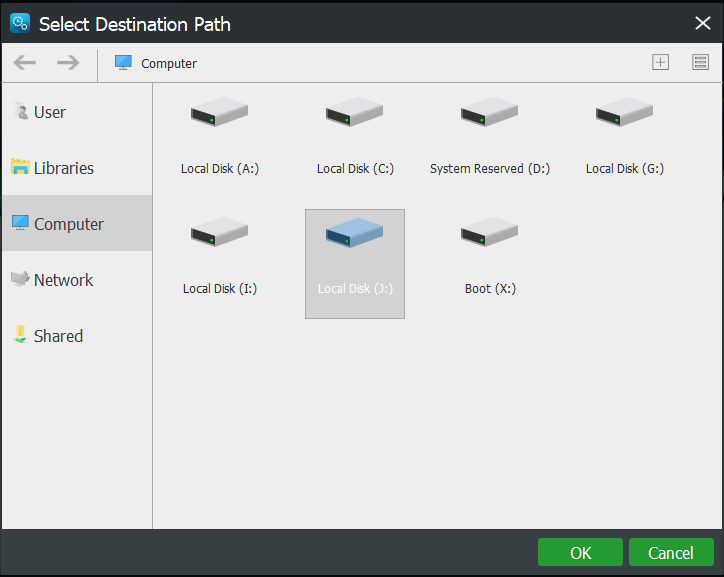
Vaihe 3: Napsauta Varmuuskopiointi-käyttöliittymässä Varmuuskopioi nyt -painiketta aloittaaksesi tiedostojen varmuuskopioinnin välittömästi tietojen häviämisen välttämiseksi muokatun tietokoneen ongelman yhteydessä.
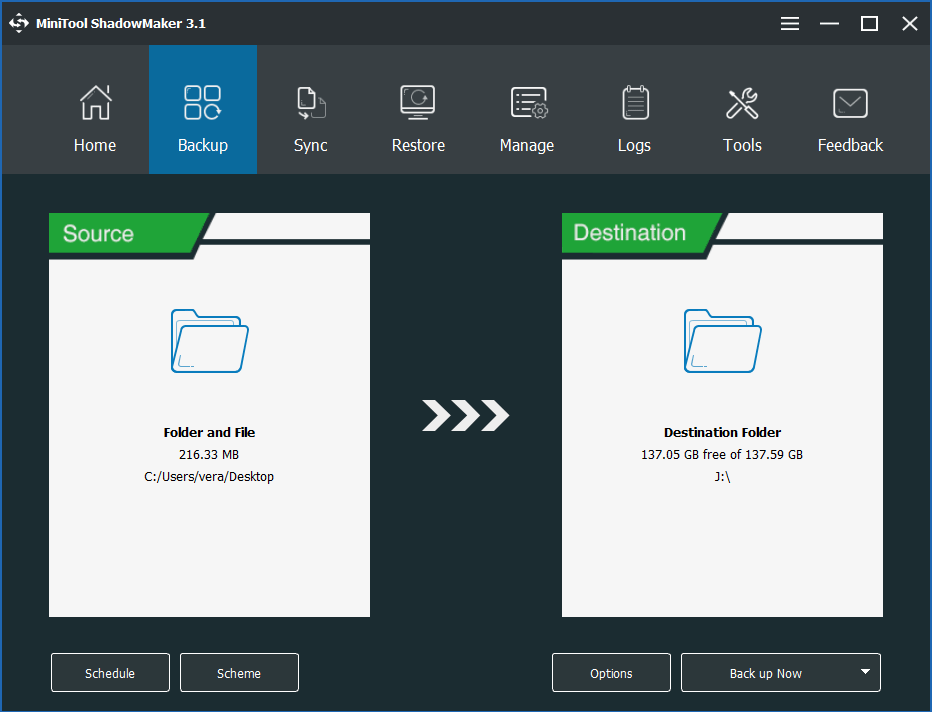
Tärkeiden tiedostojen kuvan luomisen lisäksi voit myös synkronoida tiedostot tai kloonata levyn toiselle levylle tietosuojaa varten. Tässä, tämä viesti - Tiedostojen varmuuskopiointi Windows 10: ssä näyttää kaksi tapaa varmuuskopioida tiedostot.





![Näin korjaat, ettei kaiuttimia tai kuulokkeita ole kytketty virheeseen [MiniTool News]](https://gov-civil-setubal.pt/img/minitool-news-center/79/here-s-how-fix-no-speakers.png)



![[Ratkaistu!] - Kuinka korjata tuntematon USB-laite asettaa osoitteen epäonnistui? [MiniTool-uutiset]](https://gov-civil-setubal.pt/img/minitool-news-center/31/how-fix-unknown-usb-device-set-address-failed.png)



![Yksityiskohtaiset oppaat DISM-offline-korjauksesta Windows 10 [MiniTool News]](https://gov-civil-setubal.pt/img/minitool-news-center/32/detailed-tutorials-dism-offline-repair-windows-10.png)





![[Täysi opas] Kuinka korjata Netflix-näytön välkkyvä Windows 10/11?](https://gov-civil-setubal.pt/img/news/53/how-fix-netflix-screen-flickering-windows-10-11.png)